Открытие существующих файлов
Коснитесь нужного файла в списке файлов. Если у вас есть соответствующие права, файл откроется в режиме редактирования.
- Если у вас нет прав на редактирование документа, он откроется в режиме просмотра.
Примечание: в режиме просмотра вы сможете выполнять поиск нужного текста в документе, коснувшись значка
 Поиск, а также экспортировать или распечатать документ и просмотреть информацию о нем, коснувшись значка
Поиск, а также экспортировать или распечатать документ и просмотреть информацию о нем, коснувшись значка
 Настройки на верхней панели инструментов.
Настройки на верхней панели инструментов.
- Если формат файла отличается от DOCX/XLSX/PPTX, вы также сможете просматривать и редактировать его (например, ODT/ODS/ODP), но отредактированный файл по умолчанию сохраняется в формат Office Open XML (DOCX/XLSX/PPTX).
- Если в настоящий момент файл редактируется другим пользователем, вы сможете редактировать этот файл совместно в режиме реального времени.
Совместное редактирование
В настоящее время доступен только Быстрый режим совместного редактирования, позволяющий сразу же видеть изменения, вносимые другими пользователями. Действия и имена участников совместного редактирования отображаются в документе непосредственно в процессе редактирования текста.

Когда несколько пользователей одновременно редактируют один и тот же файл, можно коснуться значка  в правой части верхней панели инструментов, чтобы просмотреть список пользователей, редактирующих файл в данный момент.
в правой части верхней панели инструментов, чтобы просмотреть список пользователей, редактирующих файл в данный момент.
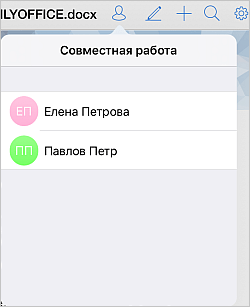
Создание новых файлов
Коснитесь значка
 в правом верхнем углу, выберите пункт меню Документ, Таблица или Презентация, введите название файла в открывшемся диалоговом окне и нажмите кнопку Создать.
в правом верхнем углу, выберите пункт меню Документ, Таблица или Презентация, введите название файла в открывшемся диалоговом окне и нажмите кнопку Создать.
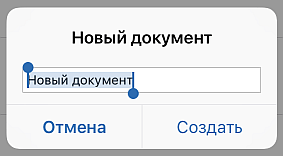
Примечание: благодаря поддержке технологии 3D Touch вы можете быстро создавать новые документы, электронные таблицы и презентации, не открывая само приложение. Просто нажмите значок на главном экране и выберите нужную опцию из открывшегося меню доступных действий.
Откроется новый пустой документ в формате .docx, или таблица в формате .xlsx, или презентация в формате .pptx. Коснитесь пустого пространства внутри документа, или ячейки в таблице, или текстового заполнителя - появится клавиатура, и вы сможете начать вводить текст.
Чтобы сохранить изменения, внесенные в файл, коснитесь значка
 в левом углу верхней панели инструментов и коснитесь пункта меню Сохранить в открывшемся диалоговом окне.
в левом углу верхней панели инструментов и коснитесь пункта меню Сохранить в открывшемся диалоговом окне.
Создание новых папок
Коснитесь значка
 в правом верхнем углу, выберите пункт меню Новая папка, введите название папки в открывшемся диалоговом окне и нажмите кнопку Создать.
в правом верхнем углу, выберите пункт меню Новая папка, введите название папки в открывшемся диалоговом окне и нажмите кнопку Создать.
Добавление файлов изображений
Коснитесь значка
 в правом верхнем углу и выберите один из пунктов меню:
в правом верхнем углу и выберите один из пунктов меню:
- Загрузить изображение - чтобы добавить существующее изображение из библиотеки мультимедиа вашего устройства в приложение Документы,
- Сделать фото - чтобы сделать новую фотографию с помощью камеры вашего устройства и сохранить в приложении Документы.
Подключение сторонних хранилищ в облаке ONLYOFFICE
Помимо добавления сторонних облачных сервисов в разделе приложения  Облака, вы можете подключать сторонние сервисы в облаке ONLYOFFICE.
Облака, вы можете подключать сторонние сервисы в облаке ONLYOFFICE.
В разделе приложения  ONLYOFFICE коснитесь значка
ONLYOFFICE коснитесь значка
 в правом верхнем углу и выберите пункт меню Подключить хранилище. Откроется окно Подключение аккаунта.
в правом верхнем углу и выберите пункт меню Подключить хранилище. Откроется окно Подключение аккаунта.
- выберите нужный сервис из списка доступных: Google Drive, OneDrive, Dropbox, Box, SharePoint, OneDrive for Business, Yandex.Disk, Nextcloud, ownCloud или Другой аккаунт, поддерживающий протокол WebDAV.
- войдите в сторонний аккаунт, указав ваш Логин и Пароль.
При подключении аккаунта SharePoint, ownCloud/Nextcloud или Другого аккаунта, поддерживающего протокол WebDAV, также потребуется указать адрес Сервера. Например, URL-адрес, позволяющий получить доступ к вашим файлам Nextcloud по протоколу WebDAV, выглядит так: https://yourdomain.com/remote.php/webdav/. Этот URL-адрес можно найти следующим образом: войдите в свой аккаунт Nextcloud, нажмите на значок Настройки в левом нижнем углу и скопируйте весь URL-адрес из поля WebDAV. Затем перейдите в приложение ONLYOFFICE Документы и вставьте весь скопированный URL-адрес, включая протокол, в поле Сервер.
Примечание: в некоторых случаях вам также понадобится разрешить приложению ONLYOFFICE доступ к вашему стороннему аккаунту. Для этого коснитесь соответствующей кнопки.
- измените Название папки, если это необходимо,
- нажмите кнопку Подключить.
Папка стороннего хранилища будет добавлена в ваше облако ONLYOFFICE. Можно использовать меню папки, чтобы Переименовать, Скопировать папку стороннего ресурса, Поделиться ей или Отсоединить сторонние сервисы.