У вас есть документы, хранящиеся на других веб-ресурсах, например, Google Drive, Box, Dropbox, OneDrive, Nextcloud, ownCloud, SharePoint, OneDrive for Business, kDrive, Яндекс Диск?
Вы можете легко синхронизировать эти файлы с модулем "Документы" на вашем портале всего за несколько минут.
Можно также подключить сервис DocuSign, чтобы обеспечить возможность отправки файлов из модуля "Документы" на получение электронной подписи пользователям портала.
Администратор с полным доступом или администратор модуля Документы должен включить переключатель Разрешить пользователям подключать сторонние хранилища в разделе Настройки администратора на левой боковой панели, чтобы пользователи портала могли подключать сторонние облачные сервисы в своих аккаунтах на портале. Если эта настройка отключена, администратор также не может подключать сторонние облачные сервисы в модуле Документы.
Основные инструкции
Выполните эти простые действия, чтобы синхронизировать с онлайн-офисом документы с других ресурсов:
- Войдите на портал.
- Нажмите на ссылку Документы на стартовой странице.
- В открывшемся модуле 'Документы' под надписью 'Подключить' на левой боковой панели щелкните по одному из значков:
Google Drive, Box, Dropbox, OneDrive, Nextcloud или Подключить.
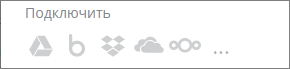
Вы также можете перейти в раздел 'Настройки' на левой боковой панели, выбрать опцию 'Подключенные облака' и нажать на кнопку Подключить облако.
После этого выполните следующие инструкции:
Google Drive
- Войдите в свой аккаунт Google.
- Разрешите онлайн-офису доступ к вашему аккаунту, нажав соответствующую кнопку.
- Укажите название новой папки, в которую будут помещены документы из вашего аккаунта Google Drive, или оставьте вариант, заданный по умолчанию, без изменений.
- Нажмите кнопку Сохранить.
Box
- Войдите в свой аккаунт Box, введя логин и пароль.
- Укажите название новой папки, в которую будут помещены документы из вашего аккаунта Box, или оставьте вариант, заданный по умолчанию, без изменений.
- Нажмите кнопку Сохранить.
Dropbox
- Войдите в свой аккаунт Dropbox.
- Нажмите кнопку Можно, чтобы разрешить онлайн-офису доступ к вашему аккаунту Dropbox.
- Укажите название новой папки, в которую будут помещены документы из вашего аккаунта Dropbox, или оставьте вариант, заданный по умолчанию, без изменений.
- Нажмите кнопку Сохранить.
OneDrive
- Войдите в свой аккаунт OneDrive.
- Нажмите кнопку Yes (Да), чтобы разрешить онлайн-офису доступ к вашему аккаунту OneDrive.
- Укажите название новой папки, в которую будут помещены документы из вашего аккаунта OneDrive, или оставьте вариант, заданный по умолчанию, без изменений.
- Нажмите кнопку Сохранить.
Nextcloud/ownCloud
- Введите URL-адрес подключения.
Например, URL-адрес, позволяющий получить доступ к вашим файлам Nextcloud по протоколу WebDAV, выглядит так: https://yourdomain.com/remote.php/webdav/. Этот URL-адрес можно найти следующим образом: войдите в свой аккаунт Nextcloud, нажмите на значок Настройки в левом нижнем углу и скопируйте весь URL-адрес из поля WebDAV. Затем перейдите в модуль Документы ONLYOFFICE и вставьте весь скопированный URL-адрес, включая протокол, в поле URL-адрес подключения.
- Заполните поля Логин и Пароль.
- Укажите название новой папки, в которую будут помещены документы из вашего аккаунта OwnCloud, или оставьте вариант, заданный по умолчанию, без изменений.
- Нажмите кнопку Сохранить.
Если вы используете кнопку Подключить облако в разделе 'Подключеннные облака' или ссылку Подключить, будут также доступны другие опции: SharePoint, OneDrive for Business, ownCloud, kDrive, Yandex.Disk, DocuSign и Другой аккаунт. Если вы нажмете на кнопку OneDrive for Business, вы будете перенаправлены на форму SharePoint. Заполните форму, как это описано ниже, но используя регистрационные данные и URL-адрес подключения OneDrive for Business.
OneDrive for Business / SharePoint
Важно! OneDrive for Business / SharePoint можно подключить только под учетной записью глобального администратора Office 365.
- Введите URL-адрес подключения.
URL-адрес должен выглядеть следующим образом: https://******-my.sharepoint.com/. Части URL-адреса, идущие после домена верхнего уровня .com, указывать не надо.
- Заполните поля Логин и Пароль, указав учетные данные для входа в аккаунт Office 365.
- Укажите название новой папки, в которую будут помещены документы из вашего аккаунта OneDrive for Business / SharePoint, или оставьте вариант, заданный по умолчанию, без изменений.
- Нажмите кнопку Сохранить.
kDrive
- Заполните поля Логин и Пароль.
- Укажите название новой папки, в которую будут помещены документы из вашего аккаунта kDrive, или оставьте вариант, заданный по умолчанию, без изменений.
- Нажмите кнопку Сохранить.
Яндекс Диск
Важно! Чтобы вы могли подключить свой аккаунт Yandex, также необходимо создать пароль приложения. Следуйте
этим инструкциям.
- Заполните поля Логин и Пароль.
- Укажите название новой папки, в которую будут помещены документы из вашего аккаунта Яндекс Диск, или оставьте вариант, заданный по умолчанию, без изменений.
- Нажмите кнопку Сохранить.
DocuSign
- В новом открывшемся окне войдите в свой аккаунт DocuSign. Для этого укажите Адрес электронной почты и нажмите кнопку Продолжить, затем введите Пароль и нажмите кнопку Вход.
- Нажмите кнопку Принять, чтобы разрешить онлайн-офису доступ к вашему аккаунту DocuSign.
Другой аккаунт
- Введите URL-адрес подключения.
- Заполните поля Логин и Пароль.
- Укажите название новой папки, в которую будут помещены документы из вашего аккаунта, или оставьте вариант, заданный по умолчанию, без изменений.
- Нажмите кнопку Сохранить.
С помощью опции Другой аккаунт можно подключить только аккаунт, поддерживающий протокол WebDAV (например, OwnCloud).
Вот и всё! Ваши документы будут доступны на портале в указанной папке модуля 'Документы'. Теперь вы можете:
- редактировать данные, сохраненные в сервисах Google Drive, Box, Dropbox, OneDrive, Nextcloud, ownCloud, SharePoint, OneDrive for Business, kDrive, Яндекс Диск прямо в онлайн-редакторах без дополнительных загрузок,
- открывать своим коллегам доступ к файлам из подключенных облачных сервисов,
- перемещать файлы между этими аккаунтами,
- скачивать папки этих ресурсов в любое другое место.
Полезные подсказки
Могу ли я поместить файлы с другого ресурса в любой раздел модуля 'Документы'?
Если у вас нет прав администратора в модуле 'Документы', все документы с другого ресурса будут помещены в раздел 'Мои документы'.
Если вы являетесь администратором (с полным доступом или только в модуле 'Документы'), вы можете поместить файлы в раздел 'Общие', отметив
опцию Сделать доступным и поместить в папку 'Общие'. Если эта опция останется неотмеченной, файлы будут помещены в раздел 'Мои документы'.
Могу ли я удалить добавленный ресурс из онлайн-офиса, не удаляя сами данные?
Это можно сделать, нажав на значок  и выбрав в меню опцию 'Отключить сторонний ресурс'. Документы будут по-прежнему доступны в вашем аккаунте Google Drive, Box, Dropbox, OneDrive, Nextcloud, ownCloud, SharePoint, OneDrive for Business, kDrive или Яндекс Диск.
и выбрав в меню опцию 'Отключить сторонний ресурс'. Документы будут по-прежнему доступны в вашем аккаунте Google Drive, Box, Dropbox, OneDrive, Nextcloud, ownCloud, SharePoint, OneDrive for Business, kDrive или Яндекс Диск.
Что надо иметь в виду, удаляя документ из папки ресурса?
Если вы решили удалить документ из папки ресурса, он также будет удален из аккаунта Google Drive, Box, Dropbox, OneDrive, Nextcloud, ownCloud, SharePoint, OneDrive for Business, kDrive или Яндекс Диск. Кроме того, данный файл не будет помещаться в 'Корзину' модуля 'Документы', т.е. удаление будет необратимо.