Revisión general
El módulo Comunidad le ofrece un conjunto de herramientas completo para crear una red social en su empresa. Esto le da la oportunidad de comunicar y colaborar no sólo con su equipo de proyecto, sino con la empresa entera. Usando el módulo Comunidad usted puede:
- crear y mantener un blog corporativo donde cada persona registrada en su portal puede compartir alguna información interesante, sus pensamientos y experiencia,
- compartir eventos: noticias, ordenes, anuncios con otros usuarios del portal,
- recoger opiniones de otros usuarios creando encuestas,
- discutir problemas, compartir sus ideas y conocimientos dirigiendo la discusión de un foro,
- crear, almacenar sus marcadores directamente en el portal y compartirlos con otros usuarios del portal,
- crear su propia base de conocimiento usando un marcado de wiki.
Para acceder al módulo Comunidad de cualquier página del portal, use la lista desplegable en la esquina izquierda superior de la página y seleccione la opción correspondiente.
Mantener blog
El blog corporativo es un diario donde cada usuario del portal puede crear su propia página para compartir la información interesante, sus pensamientos y experiencia con otros miembros del portal.
Para crear un blog corporativo,
- pulse el botón Crear nuevo... en la esquina izquierda superior y seleccione la opción de blog Post en la lista desplegable,
- introduzca Título para su post,
- introduzca Texto de mensaje,
- cambie su texto usando Barra de herramientas de formato,
La Barra de herramientas de formato le provee con los comandos de formato más común como estilo de letra, color de letra, alineamiento y tamaño. Usted también puede:
- insertar enlaces a los recursos externos e internos,
- añadir una imagen o archivo de vídeo,
- insertar emoticonos,
- crear listas y tablas.
- seleccione la parte que se mostrará en las páginas Blogs y Fuente,
Para hacerlo, seleccione una parte que usted quiere ocultar usando el ratón y pulse el botón Text Cut. La parte seleccionada será resaltada. En este caso sólo un fragmento pequeño de un mensaje (no seleccionado) será mostrado en la lista de blogs y páginas de fuente.
- introduzca etiquetas separándolas por comas,
Esto le ayuda a definir su post y facilitar la búsqueda para otros usuarios.
- deje la casilla Suscripción a comentarios marcada si usted quiere recibir notificaciones sobre todos los comentarios añadidos a su post,
- obtenga vista previa del resultado pulsando el botón correspondiente debajo,
- pulse el botón Publicar, si usted satisfecho con el resultado.
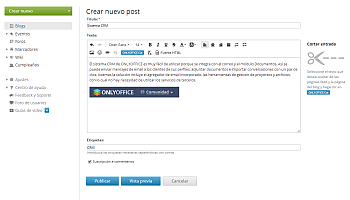
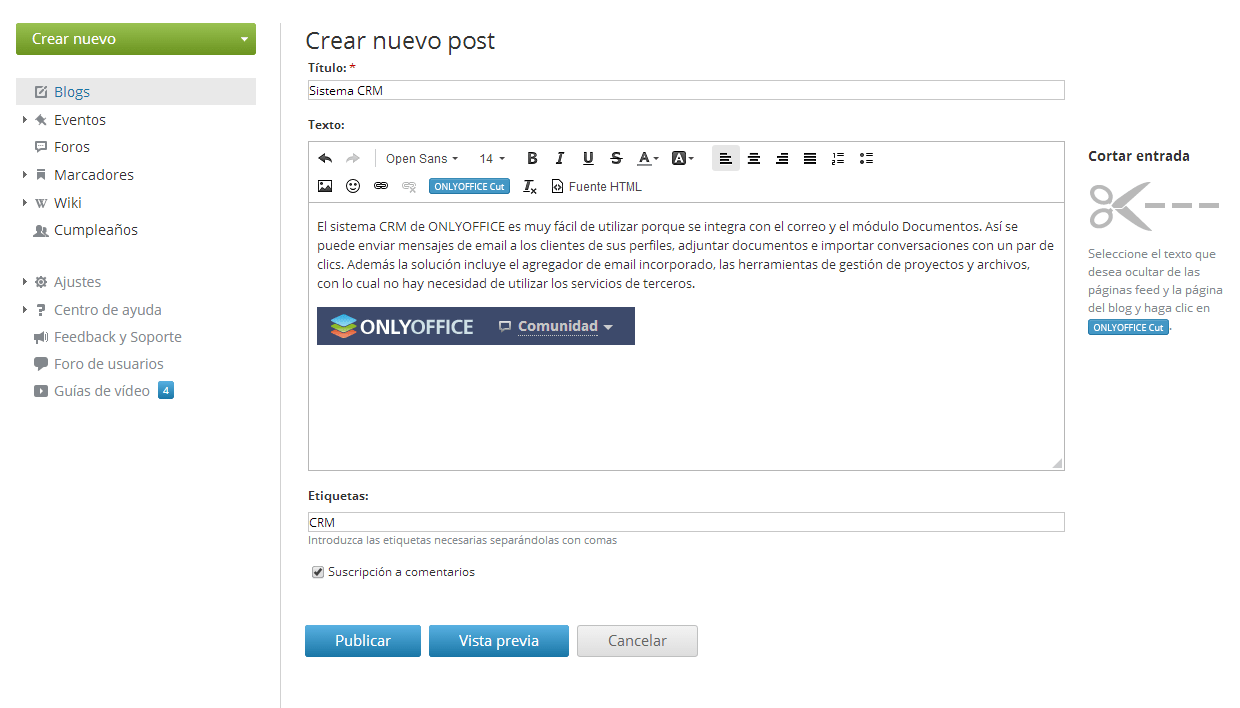
Su mensaje de blog será publicado y mostrado en la página Blogs. Para comentar su post o cualquier otro en su blog corporativo, pulse le enlace Añadir comentario debajo del mensaje de post.
Si usted tiene que editar un post,
- abra la página de mensaje de blog pulsando su título en la página Blogs,
- pulse el icono
 al lado derecho del título de un post,
al lado derecho del título de un post,
- seleccione la opción Editar en la lista desplegable Acciones,
- haga todos los cambios necesarios y pulse el botón Publicar.
Para borrar un post, elija la opción correspondiente en la lista desplegable Acciones.
Si usted no quiere recibir notificaciones sobre nuevos comentarios añadidos, dese de baja de su post. Para hacerlo,
- abra la página de su mensaje de blog pulsando su título,
- pulse el icono
 al lado derecho del título de un post.
al lado derecho del título de un post.
Compartir eventos
Si usted tiene algunas noticias o anuncios que quiere compartir con otros usuarios del portal, cree un evento.
Para publicar su mensaje,
- pulse el botón Crear nuevo... en la esquina izquierda superior y seleccione un tipo de eventos: Noticias, Orden, o Anuncio en la lista desplegable,
- introduzca Título para su evento,
- introduzca Texto de mensaje,
- cambie su texto usando Barra de herramientas de formato,
La Barra de herramientas de formato le provee con los comandos de formato más común como estilo de letra, color de letra, alineamiento y tamaño. Usted también puede:
- insertar enlaces a los recursos externos e internos,
- añadir una imagen o archivo de vídeo,
- insertar emoticonos,
- crear listas y tablas.
- obtenga una vista previa del resultado pulsando el botón correspondiente debajo,
- pulse el botón Publicar, si usted satisfecho(a) con el resultado.
Su evento será publicado y mostrado en la página Eventos. Para comentar su evento o cualquier otro compartido con usted, pulse el enlace Añadir comentario debajo del mensaje sobre un evento.
Todos los usuarios del portal serán notificados sobre nuevo evento añadido.
Si usted tiene que editar un evento,
- abra la página de un evento pulsando su título en la página de Eventos,
- pulse el icono
 al lado derecho del título de un evento,
al lado derecho del título de un evento,
- seleccione la opción Editar en la lista desplegable Acciones,
- haga todos los cambios necesarios y pulse el botón Publicar.
Para borrar un evento, seleccione la opción correspondiente en la lista desplegable Acciones.
De manera predeterminada usted está suscrito a su evento recién creado y será notificado vía Email y Chat una vez que comentarios sean añadidos. Si usted ya no quiere recibir notificaciones sobre nuevos comentarios añadidos, dese de baja de su evento. Para hacerlo,
- abra la página de su evento pulsando su título,
- pulse el icono
 al lado derecho del título de un evento.
al lado derecho del título de un evento.
Añadir encuestas
El mejor modo de recoger opiniones de otros usuarios y descubrir que piensan sobre algún problema es crear una encuesta.
Para añadir una encuesta nueva,
- pulse el botón Crear nuevo... en la esquina izquierda superior y seleccione la opción Encuesta en la lista desplegable,
Usted puede añadir una encuesta en dos secciones de Comunidad: Eventos y Foros.
- introduzca su Pregunta de encuesta,
- especifique Variantes de respuesta,
Usted tiene que añadir por lo menos dos variantes posibles. Usando el enlace Añadir variante de respuesta usted puede añadir hasta las 15 variantes. Para borrar una de las variantes use  al lado derecho del campo de entrada.
al lado derecho del campo de entrada.
- seleccione Tipo de encuesta deseado,
- Permitir sólo una variante de respuesta a esta pregunta - marque esta opción para que los participantes tengan la posibilidad de seleccionar sólo una variante.
- Permitir múltiples variantes de respuesta a esta pregunta - marque esta opción para que los participantes tengan la posibilidad de seleccionar unas variantes de respuesta.
- pulse el botón Guardar.
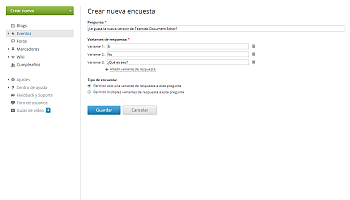
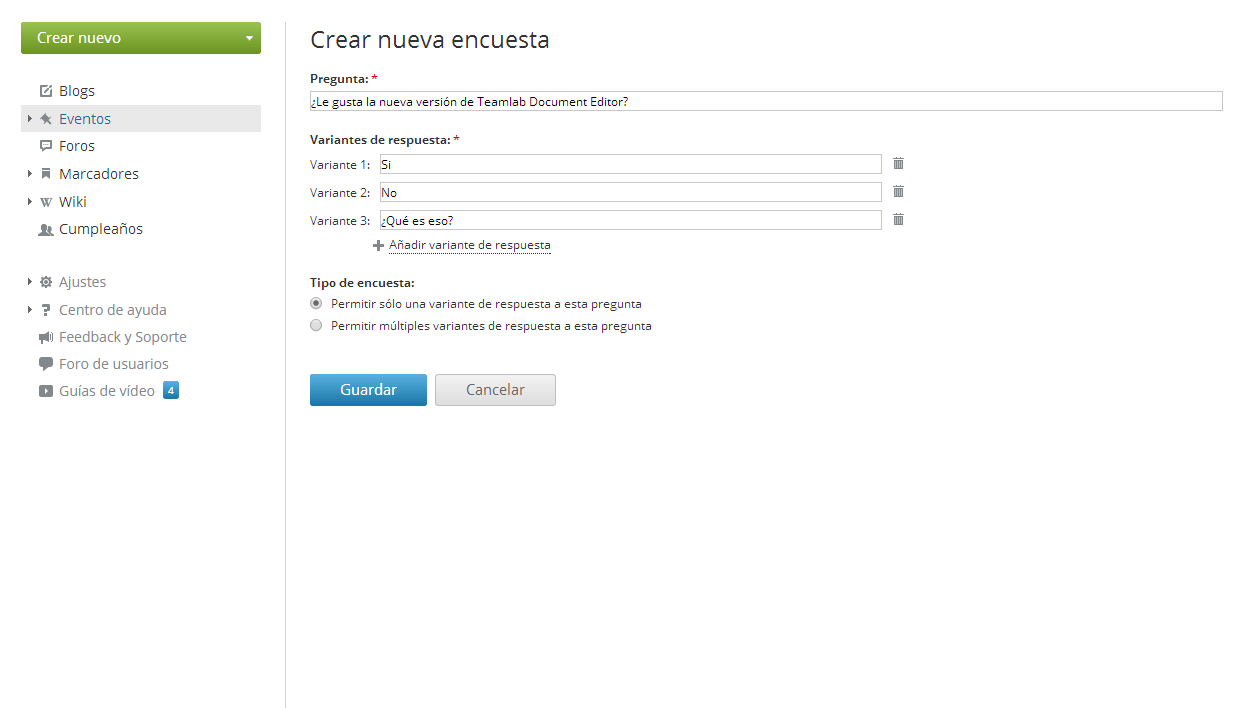
La encuesta creada se añadira a la lista Eventos o Foros en función de la opción que usted ha seleccionado en el primer paso.
Si usted tiene que editar una encuesta,
- abra la página de encuesta pulsando su título,
- pulse el icono
 al lado derecho del título de una encuesta,
al lado derecho del título de una encuesta,
- seleccione la opción Editar en la lista desplegable Acciones,
- haga todos los cambios necesarios y pulse el botón Guardar.
Para borrar una encuesta, elija la opción correspondiente en la lista desplegable Acciones.
De manera predeterminada usted está suscrito a su encuesta recién creada y será notificado vía Email y Chat una vez que comentarios sean añadidos. Si usted ya no quiere recibir notificaciones sobre nuevos comentarios añadidos, dese de baja de su encuesta. Para hacerlo,
- abra la página de su encuesta pulsando su título,
- pulse el icono
 al lado derecho del título de una encuesta.
al lado derecho del título de una encuesta.
Dirigir discusiones en foro
Si usted tiene que discutir algunos problemas o compartir sus ideas y conocimientos con otros usuarios del portal use la sección Foros.
Para crear un foro,
- pulse el botón Crear nuevo... en la esquina izquierda superior y seleccione la opción Foro en la lista desplegable,
- seleccione Categoría de foro deseada,
despliege la lista y seleccione una de las categorías existentes a las que usted quiere añadir su foro o cree la nueva eligiendo la opción Crear nueva categoría en la lista, introduzca su Título en el campo correspondiente debajo;
- introduzca Nombre de foro,
- obtenga una vista previa de una Descripción breve de su foro que se mostrará con su nombre en la página Foros,
- pulse el botón Crear.
Para manejar foros,
Use la opción Editor de foros pulsando el enlace correspondiente en la sección Ajustes en el panel lateral izquierdo. Usted puede:
- editar cualquier foro/categoría pulsando el enlace correspondiente al lado derecho de su título,
- eliminar cualquier foro/categoría pulsando el enlace correspondiente al lado derecho de su título,
- desplazar los foros en una categoría cierta poniendo el cursor del ratón al lado izquierdo del título de un foro y arrastrándolo a la posición deseada manteniendo apretado el botón del ratón ,
- cambiar el orden de categorías poniendo el cursor del ratón al lado derecho del título de una categoría que usted quiere mover y arrastrándola a la posición deseada manteniendo apretado el botón del ratón.
La opción Creación/Edición de foro está disponible sólo para administradores del portal y del módulo Comunidad.
Para añadir el tema nuevo para discusión a su foro:
- pulse el botón Crear nuevo... en la esquina izquierda superior y seleccione la opción Tema en la lista desplegable,
- seleccione Foro al que usted quiere añadir un tema,
- introduzca un título de Tema,
- introduzca Mensaje de su tema,
- cambie el formato de su texto usando Barra de herramientas de formato,
La Barra de herramientas de formato le proporciona los comandos de formato más común como estilo de letra, color de letra, alineamiento y tamaño. Usted también puede:
- insertar enlaces a los recursos externos e internos,
- añadir una imagen o archivo de vídeo,
- insertar emoticonos,
- crear listas y tablas.
- introduzca etiquetas separándolas por comas,
Esto le ayuda a definir su tema y facilitar la búsqueda para otros usuarios.
- adjunte un archivo, si es necesario, pulsando el botón correspondiente,
- deje la casilla Suscribirse a este tema marcada si usted quiere recibir notificaciones sobre todos los posts añadidos a su tema,
- obtenga una vista previa del resultado pulsando el botón correspondiente debajo,
- pulse el botón Publicar, si usted está satisfecho con el resultado.
Su tema de foro será publicada y mostrada en la página de un foro seleccionado. Para añadir post a su tema o cualquier otro en su foro, use uno de los enlaces debajo del mensaje:
Si usted tiene que editar un tema,
- abra la página de un tema pulsando su título,
- pulse el icono
 al lado derecho del título de un tema,
al lado derecho del título de un tema,
- seleccione la opción Editar en la lista desplegable Acciones,
- haga todos los cambios necesarios y pulse el botón Guardar.
Para borrar un tema, elija la opción correspondiente en la lista desplegable Acciones.
Si usted es el administrador del portal o del módulo Comunidad usted puede adjuntar o cerrar cualquier tema, sólo abra la lista de tema, pulse la flecha al lado del título de un tema necesario y seleccione la opción correspondiente.
Si usted ya no quiere recibir notificaciones sobre nuevos comentarios añadidos, dese de baja de su tema. Para hacerlo,
- abra la página de su tema pulsando su título,
- pulse el icono
 al lado derecho del título de un tema.
al lado derecho del título de un tema.
Añadir marcadores
El marcador es un enlace a recurso web que le permite volver a su sitio web favorito. Comunidad de oficina online le da la oportunidad crear, almacenar, y compartir sus marcadores con otros usuarios del portal directamente en su portal.
Para añadir un marcador,
- pulse el botón Crear nuevo... en la esquina izquierda superior y seleccione la opción Marcador en la lista desplegable,
- introduzca el enlace a la página que usted quiere añadir a favoritos en el campo URL,
- pulse el botón Verificar URL,
- cambie el Nombre de un marcador, si es necesario,
- añada/edite Descripción de un marcador,
- introduzca etiquetas separándolas por comas,
Esto le ayuda a definir su marcador y facilitar la búsqueda para otros usuarios.
- pulse el botón Guardar.
El marcador creado se añadirá a la lista Marcadores.
Para añadir un marcador compartido por otros usuarios a su lista de Favoritos,
- encuentre el marcador que usted quiere añadir,
Use los enlaces arriba de la lista Marcadores para que se muestren Los más recientes marcadores o, Lo más popular hoy, o marcadores añadidos la última Semana, Mes, Año.
- pulse el signo
 al lado derecho de un marcador seleccionado,
al lado derecho de un marcador seleccionado,
- compruebe detalles de marcador,
- pulse el botón Añadir a favoritos.
Para acceder a su lista Favoritos, despliege la lista Marcadores en el panel lateral izquierdo y seleccione la opción correspondiente.
Para eliminar un marcador de su lista Favoritos use el icono  al lado derecho del título de un marcador.
al lado derecho del título de un marcador.
Si usted tiene que editar un marcador,
- encuentre el marcador que usted quiere editar,
Use los enlaces arriba de la lista Marcadores para que se muestren Los más recientes marcadores o, Lo más popular hoy, o marcadores añadidos la última Semana, Mes, Año.
- pulse el enlace Detalles debajo del título de un marcador,
- use el enlace Editar para abrir el formulario Editar marcador,
- haga todos los cambios necesarios y pulse el botón Añadir a Favoritos.
Para borrar un marcador use el icono  al lado derecho del título de un marcador.
al lado derecho del título de un marcador.
De manera predeterminada usted está suscrito a su marcador recién creado y será notificado vía Email y Chat una vez que comentarios sean añadidos. Si usted ya no quiere recibir notificaciones sobre nuevos comentarios añadidos, dese de baja de su marcador. Para hacerlo,
- abra la página de descripción de su marcador pulsando el enlace Detalles debajo de su título,
- pulse el icono
 al lado derecho del título de un marcador.
al lado derecho del título de un marcador.
Usar Wiki
Wiki es el otro modo para almacenar, organizar y compartir la información con otros usuarios del portal. Esto le permite crear páginas, enlazarlas y agruparlas en categorías.
Para crear una página nueva,
- pulse el botón Crear nuevo... en la esquina izquierda superior y seleccione la opción Página en la lista desplegable,
- introduzca Título de página deseado,
- introduzca Texto de su artículo,
- edite el texto usando Barra de herramientas de formato,
La Barra de herramientas de formato le proporciona los comandos de formato más común como estilo de letra, color de letra, alineamiento y tamaño. Usted también puede:
- añadir encabezados;
- aplicar a algunos caracteres formato de subíndice superíndice;
- insertar enlaces a los recursos externos e internos;
- insertar/editar tablas;
- añadir imágenes diferentes;
- insertar enlaces a los archivos locales;
- añadir líneas horizontales;
- insertar listas numeradas y listas con viñetas.
Para que el texto sea mostrado en la página correctamente, lea Consejos sobre marcado de Wiki. Si quiere leerlos pulse el enlace correspondiente en el panel lateral izquierdo.
- obtenga una vista previa del resultado y publique su artículo.
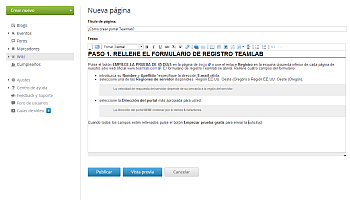
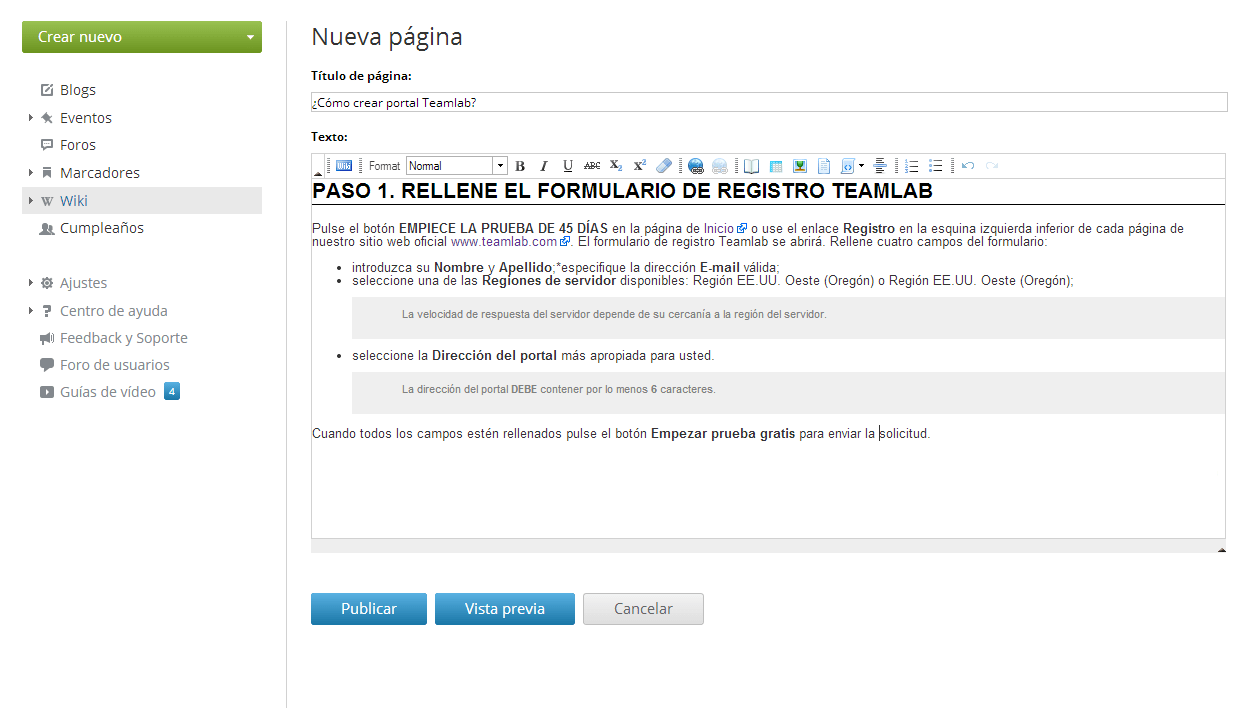
Su página será añadida y mostrada en la página de Wiki Índice.
Wiki funciona como wiki, por eso cada miembro del portal puede acceder a cualquier página y editarla, si es necesario.
Para empezar a editar una página Wiki,
- abra una página de Wiki pulsando su título en la página de Wiki Índice,
- pulse el icono
 al lado derecho del título de una página,
al lado derecho del título de una página,
- seleccione la opción Editar página en la lista desplegable Acciones,
- haga todos los cambios necesarios y pulse el botón Publicar.
La versión de la página se cambiará. Para ver toda la historia de una página pulse el enlace Versión # en la esquina derecha inferior de la página.
De manera predeterminada usted está suscrito a su página recién creada y será notificado vía Email y Chat una vez que comentarios sean añadidos o si alguien la edita. Si usted ya no quiere recibir notificaciones sobre nuevos comentarios añadidos, dese de baja de su página. Para hacerlo,
- abra su página Wiki pulsando su título en la página de Wiki Índice,
- pulse el icono
 al lado derecho del título de una página.
al lado derecho del título de una página.