Обзор
Начиная с версии 12.0, модуль Сообщество отключен по умолчанию для новых инсталляций и облачных порталов. Его можно включить в
настройках портала.
Модуль Сообщество предлагает полный набор инструментов для построения социальной сети внутри компании. Он позволяет общаться и совместно работать не только с командой проекта, но и со всем коллективом компании. Используя модуль Сообщество, вы можете:
- создавать и вести корпоративный блог, где любой человек, зарегистрированный на портале, может поделиться интересной информацией, идеями и опытом,
- публиковать события: новости, приказы, объявления для остальных пользователей,
- собирать мнения других пользователей, создавая опросы,
- обсуждать проблемы и делиться своими идеями и знаниями, проводя обсуждения на форумах,
- создавать и хранить закладки непосредственно на портале, а также делиться ими с другими пользователями портала,
- создать собственную базу знаний с помощью wiki-разметки.
Чтобы получить доступ к модулю Сообщество с любой страницы портала, используйте выпадающий список в левом верхнем углу страницы и выберите соответствующую опцию.
Ведение блога
Корпоративный блог - это дневник или журнал, где любой участник портала может создать собственную страницу, чтобы поделиться с другими интересной информацией, идеями и опытом.
Для создания корпоративного блога:
- нажмите на кнопку Создать в верхнем левом углу и выберите из выпадающего списка опцию Сообщение в разделе Блоги,
- введите Заголовок записи,
- напишите Текст записи,
- отформатируйте текст, используя Панель форматирования,
Панель форматирования содержит традиционные команды форматирования, такие как начертание шрифта, цвет шрифта, выравнивание и размер. Здесь также можно:
- вставить внешние или внутренние ссылки,
- добавить изображения,
- использовать смайлики,
- создать списки.
- выберите часть сообщения, которая должна отображаться на странице Блоги и в Ленте новостей,
Для этого выделите мышью ту часть, которую требуется скрыть, и нажмите на кнопку Text Cut. Выделенная часть будет подсвечена. В результате в списке блогов и на страницах новостных лент будет отображаться только небольшой фрагмент записи (невыделенный).
- введите теги через запятую,
Это поможет распределить записи по категориям и облегчить поиск для других пользователей.
- оставьте отмеченной опцию Подписаться на комментарии к записи, если вы хотите получать оповещения обо всех новых комментариях, добавленных к записи,
- предварительно просмотрите результат, нажав кнопку Просмотр, расположенную ниже,
- нажмите кнопку Опубликовать, если результат вас устраивает.
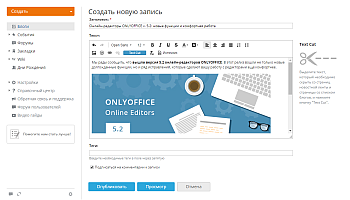
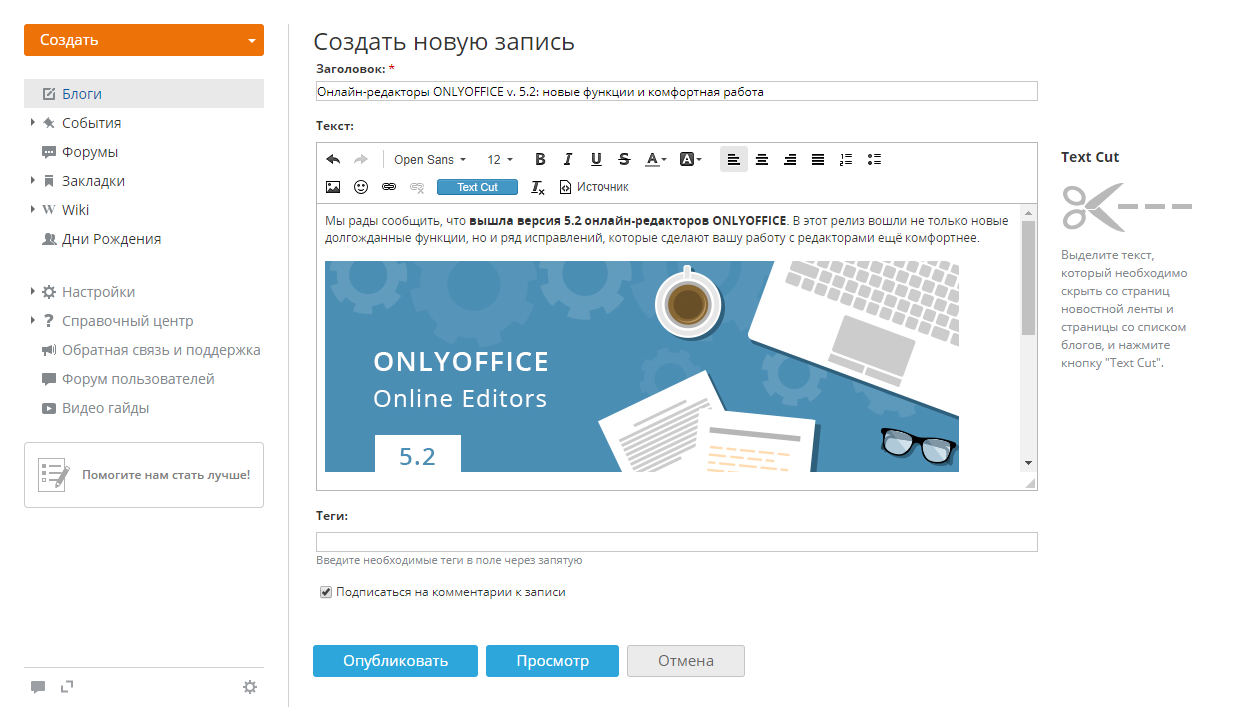
Созданная запись будет опубликована и отображена на странице Блоги. Чтобы оставить комментарий к вашей или любой другой записи в корпоративном блоге, нажмите на ссылку Добавить комментарий, находящуюся под текстом записи.
Если требуется отредактировать запись,
- откройте страницу записи в блоге, нажав на ее заголовок на странице Блоги,
- щелкните по значку
 справа от заголовка записи,
справа от заголовка записи,
- выберите опцию Редактировать из выпадающего списка Действия,
- внесите все необходимые изменения и нажмите кнопку Опубликовать.
Для удаления записи выберите соответствующую опцию из выпадающего списка Действия.
Если вы больше не хотите получать оповещения о новых добавленных комментариях, отпишитесь от записи. Для этого:
- откройте страницу записи в блоге, нажав на ее заголовок,
- щелкните по значку
 справа от заголовка записи в блоге.
справа от заголовка записи в блоге.
Публикация событий
Если у вас есть новости или объявления, которыми вы хотите поделиться с другими пользователями портала, создайте событие.
Для публикации сообщения:
- нажмите на кнопку Создать в верхнем левом углу и выберите из выпадающего списка один из типов события: Новости, Приказы или Объявления,
- введите Заголовок события,
- напишите Текст события,
- отформатируйте текст, используя Панель форматирования,
Панель форматирования содержит традиционные команды форматирования, такие как начертание шрифта, цвет шрифта, выравнивание и размер. Здесь также можно:
- вставить внешние или внутренние ссылки,
- добавить изображения,
- использовать смайлики,
- создать списки.
- предварительно просмотрите результат, нажав кнопку Просмотр, расположенную ниже,
- нажмите кнопку Опубликовать, если результат вас устраивает.
Событие будет опубликовано и отображено на странице События. Чтобы оставить комментарий к вашему или любому другому событию, нажмите на ссылку Добавить комментарий, находящуюся под текстом события.
Все пользователи портала будут оповещены о добавлении нового события.
Если требуется отредактировать событие,
- откройте страницу события, нажав на его название на странице События,
- щелкните по значку
 справа от заголовка события,
справа от заголовка события,
- выберите опцию Редактировать из выпадающего списка Действия,
- внесите все необходимые изменения и нажмите кнопку Опубликовать.
Для удаления события выберите соответствующую опцию из выпадающего списка Действия.
По умолчанию вы подписаны на созданное вами событие и будете получать оповещения по Email и в Чате при добавлении к нему комментариев. Если вы больше не хотите получать оповещения о новых добавленных комментариях, отпишитесь от события. Для этого:
- откройте страницу события, нажав на его заголовок,
- щелкните по значку
 справа от заголовка события.
справа от заголовка события.
Добавление опросов
Лучший способ собрать мнения других пользователей и узнать, что они думают о какой-то проблеме, - это создать опрос.
Для добавления нового опроса:
- нажмите на кнопку Создать в верхнем левом углу и выберите из выпадающего списка подходящую опцию Опрос,
Можно добавить опрос в двух разделах Сообщества: События и Форумы.
- введите Вопрос для голосования,
- укажите Варианты ответов,
Необходимо добавить как минимум два возможных варианта. Используя ссылку Добавить вариант, вы можете добавить до 15 вариантов. Для удаления одного из вариантов используйте значок  справа от поля ввода.
справа от поля ввода.
- выберите нужный Тип опроса,
- Вопрос подразумевает один вариант ответа - отметьте эту опцию, чтобы дать участникам опроса возможность выбрать только один ответ.
- Вопрос подразумевает несколько вариантов ответа - отметьте эту опцию, чтобы дать участникам опроса возможность выбрать несколько ответов на один вопрос.
- нажмите кнопку Сохранить.
Созданный опрос будет добавлен в список События или Форумы в зависимости от того, какая опция была выбрана в шаге 1.
Если требуется отредактировать опрос,
- откройте страницу опроса, нажав на его название,
- щелкните по значку
 справа от названия опроса,
справа от названия опроса,
- выберите опцию Редактировать из выпадающего списка Действия,
- внесите все необходимые изменения и нажмите кнопку Сохранить.
Для удаления опроса выберите соответствующую опцию из выпадающего списка Действия.
По умолчанию вы подписаны на созданный вами опрос и будете получать оповещения по Email и в Чате при добавлении к нему комментариев. Если вы больше не хотите получать оповещения о новых добавленных комментариях, отпишитесь от опроса. Для этого:
- откройте страницу опроса, нажав на его название,
- щелкните по значку
 справа от названия опроса.
справа от названия опроса.
Проведение дискуссий на форуме
Если вам надо обсудить какие-то вопросы или поделиться своими идеями и знаниями с другими пользователями портала, воспользуйтесь разделом Форумы.
Для создания форума на портале:
- нажмите на кнопку Создать в верхнем левом углу и выберите из выпадающего списка опцию Форум,
- выберите нужную Категорию форумов,
Разверните список и выберите одну из существующих категорий, в которую требуется добавить форум, или создайте новую, выбрав из списка опцию Создать новую категорию и введя ее Название в соответствующем поле ниже;
- введите Название форума,
- дайте краткое Описание форума, которое будет отображаться вместе с его названием на странице Форумы,
- нажмите на кнопку Создать.
Для управления форумами:
Воспользуйтесь Редактором форумов, нажав на левой боковой панели на соответствующую ссылку в разделе Настройки. Здесь можно:
- отредактировать любой форум/категорию, нажав на соответствующую ссылку справа от его/ее названия,
- удалить любой форум/категорию, нажав на соответствующую ссылку справа от его/ее названия,
- переместить форумы внутри определенной категории, установив курсор мыши слева от названия форума и, не отпуская кнопку мыши, перетащив его в нужное место,
- изменить порядок категорий, установив курсор мыши слева от названия категории, которую нужно переместить, и, не отпуская кнопку мыши, перетащив её в нужное место.
Возможность Создания и редактирования форумов доступна только администраторам портала и модуля Сообщество.
Чтобы добавить новую тему для обсуждения на форуме:
- нажмите на кнопку Создать в верхнем левом углу и выберите из выпадающего списка опцию Тема,
- выберите Форум, в который требуется добавить тему,
- введите название Темы,
- напишите Сообщение темы,
- отформатируйте текст, используя Панель форматирования,
Панель форматирования содержит традиционные команды форматирования, такие как начертание шрифта, цвет шрифта, выравнивание и размер. Здесь также можно:
- вставить внешние или внутренние ссылки,
- добавить изображения,
- использовать смайлики,
- создать списки.
- введите теги через запятую,
Это поможет распределить темы по категориям и облегчить поиск для других пользователей.
- прикрепите файл, если необходимо, нажав на соответствующую кнопку,
- оставьте отмеченной опцию Подписаться на сообщения в этой теме, если вы хотите получать оповещения обо всех новых записях, добавленных в вашу тему,
- предварительно просмотрите результат, нажав кнопку Просмотр, расположенную ниже,
- нажмите кнопку Опубликовать, если результат вас устраивает.
Эта тема будет опубликована и отображена на странице выбранного форума. Для добавления сообщения в вашу или любую другую тему на форуме, используйте одну из ссылок под сообщением:
Если требуется отредактировать тему,
- откройте страницу темы, нажав на ее название,
- щелкните по значку
 справа от названия темы,
справа от названия темы,
- выберите опцию Редактировать из выпадающего списка Действия,
- внесите все необходимые изменения и нажмите кнопку Сохранить.
Для удаления темы выберите соответствующую опцию из выпадающего списка Действия.
Являясь администратором портала или модуля Сообщество, вы можете прикрепить или закрыть любую тему, если откроете список тем, нажмете на стрелку рядом с названием нужной темы и выберете нужную опцию.
Если вы больше не хотите получать оповещения о новых добавленных сообщениях, отпишитесь от темы. Для этого:
- откройте страницу темы, нажав на ее название,
- щелкните по значку
 справа от названия темы.
справа от названия темы.
Добавление закладок
Закладка - это ссылка на веб-ресурс, которая позволяет вам легко вернуться на любимый сайт. В модуле "Сообщество" можно создавать, хранить закладки и делиться ими с другими пользователями прямо на портале.
Для добавления закладки:
- нажмите на кнопку Создать в верхнем левом углу и выберите из выпадающего списка опцию Закладка,
- введите в поле Адрес ссылку на страницу, которую хотите сохранить в закладках,
- нажмите на кнопку Проверить адрес,
- измените Имя закладки, если необходимо,
- добавьте/отредактируйте Описание закладки,
- введите теги через запятую,
Это поможет распределить закладки по категориям и облегчить поиск для других пользователей.
- нажмите кнопку Сохранить.
Созданная закладка будет добавлена в список Закладки.
Для добавления в ваш список Избранное закладки, которой поделились другие пользователи,
- найдите закладку, которую требуется добавить,
Используйте ссылки над списком Закладки, чтобы показать Последние закладки, или Наиболее популярные за день, или закладки, добавленные за последнюю Неделю, Месяц, Год.
- щелкните по знаку
 справа от выбранной закладки,
справа от выбранной закладки,
- просмотрите сведения о закладке,
- нажмите кнопку Добавить в Избранное.
Чтобы перейти к вашему списку Избранное, раскройте список Закладки на левой боковой панели и выберите соответствующую опцию.
Для удаления закладки из вашего списка Избранное, используйте знак  справа от названия закладки.
справа от названия закладки.
Если требуется отредактировать закладку,
- найдите закладку, которую надо отредактировать,
Используйте ссылки над списком Закладки, чтобы показать Последние закладки, или Наиболее популярные за день, или закладки, добавленные за последнюю Неделю, Месяц, Год.
- нажмите на ссылку Подробнее под названием закладки,
- используйте ссылку Редактировать, чтобы открыть форму Редактировать закладку,
- внесите необходимые изменения и нажмите на кнопку Добавить в избранное.
Для удаления закладки используйте значок  справа от названия закладки.
справа от названия закладки.
По умолчанию вы подписаны на созданную вами закладку и будете получать оповещения по Email и в Чате при добавлении к ней комментариев. Если вы больше не хотите получать оповещения о новых добавленных комментариях, отпишитесь от закладки. Для этого:
- откройте страницу описания закладки, нажав на ссылку Подробнее под ее названием,
- щелкните по значку
 справа от названия закладки.
справа от названия закладки.
Использование Wiki
Wiki - это еще один способ хранения, систематизации и обмена информацией с другими пользователями портала. Wiki позволяет создавать страницы, добавлять перекрестные ссылки и объединять страницы в категории.
Для создания новой страницы:
- нажмите на кнопку Создать в верхнем левом углу и выберите из выпадающего списка опцию Страница,
- введите нужное Имя страницы,
- напишите Текст своей статьи,
- отредактируйте текст, используя Панель форматирования,
Панель форматирования содержит традиционные команды форматирования, такие как начертание шрифта, цвет шрифта, выравнивание и размер. Здесь также можно:
- добавлять заголовки;
- использовать подстрочные и надстрочные символы;
- вставлять ссылки на внутренние или внешние ресурсы;
- вставлять и редактировать таблицы;
- добавлять различные изображения;
- вставлять ссылки на локальные файлы;
- добавлять горизонтальные линии;
- вставлять нумерованные и маркированные списки.
Чтобы обеспечить корректное отображение текста на странице, вы можете прочитать Справку по вики-разметке, для получения доступа к ней нажмите на соответствующую ссылку на левой боковой панели.
- предварительно просмотрите результат и опубликуйте статью.
Ваша страница будет добавлена и отображена на странице Wiki Индекс.
Wiki в онлайн-офисе работает по принципу "вики", поэтому любой пользователь портала может получить доступ к любой странице и отредактировать ее в случае необходимости.
Чтобы приступить к редактированию вики-страницы,
- откройте вики-страницу, нажав на ее название на странице Wiki Индекс,
- щелкните по значку
 справа от названия страницы,
справа от названия страницы,
- выберите из выпадающего списка Действия опцию Редактировать страницу,
- внесите все необходимые изменения и нажмите на кнопку Опубликовать.
Версия страницы изменится. Для просмотра всей истории страницы нажмите на ссылку Версия # в правом нижнем углу страницы.
По умолчанию вы подписаны на созданную вами страницу и будете получать оповещения по Email и в Чате при редактировании этой страницы другими пользователями и добавлении к ней комментариев. Если вы больше не хотите получать оповещения, отпишитесь от страницы. Для этого:
- откройте вики-страницу, нажав на ее название на странице Wiki Индекс,
- щелкните по значку
 справа от названия страницы.
справа от названия страницы.