После создания проекта и добавления вехи остается еще один шаг: распределение задач между участниками команды проекта.
Для добавления задачи:
- нажмите кнопку Создать в левом верхнем углу и выберите из выпадающего списка опцию Задача,
- укажите Название задачи и введите краткое Описание, если необходимо,
- выберите Проект, в который надо добавить задачу,
- свяжите задачу с одной из доступных Вех,
Используйте опцию вне вехи, если вы не хотите связывать эту задачу ни с какой вехой.
- выберите из списка Ответственный участника, которому вы хотите поручить эту задачу,
Вы можете назначить несколько ответственных за задачу, выбирая их из списка. Чтобы удалить из списка ответственных человека, добавленного по ошибке, наведите курсор на его имя и нажмите появившийся слева значок  . Все ответственные будут проинформированы по электронной почте о поставленной перед ними новой задаче.
. Все ответственные будут проинформированы по электронной почте о поставленной перед ними новой задаче.
- задайте требуемую Дату начала: выберите дату из календаря или введите ее вручную в следующем формате: дд/мм/гггг.
- задайте требуемую дату Крайнего срока,
Для этого используйте одну из доступных опций: Сегодня, 3 дня, Неделя, или выберите дату из календаря, или введите ее вручную в следующем формате: дд/мм/гггг.
- отметьте опцию Высокий, чтобы определить приоритет задачи,
Рядом с названием задачи в списке Задач будет добавлен значок  .
.
- нажмите кнопку Сохранить или используйте кнопку Сохранить и создать новую задачу, чтобы сохранить эту задачу и сразу же начать создание новой.
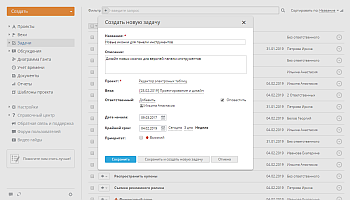
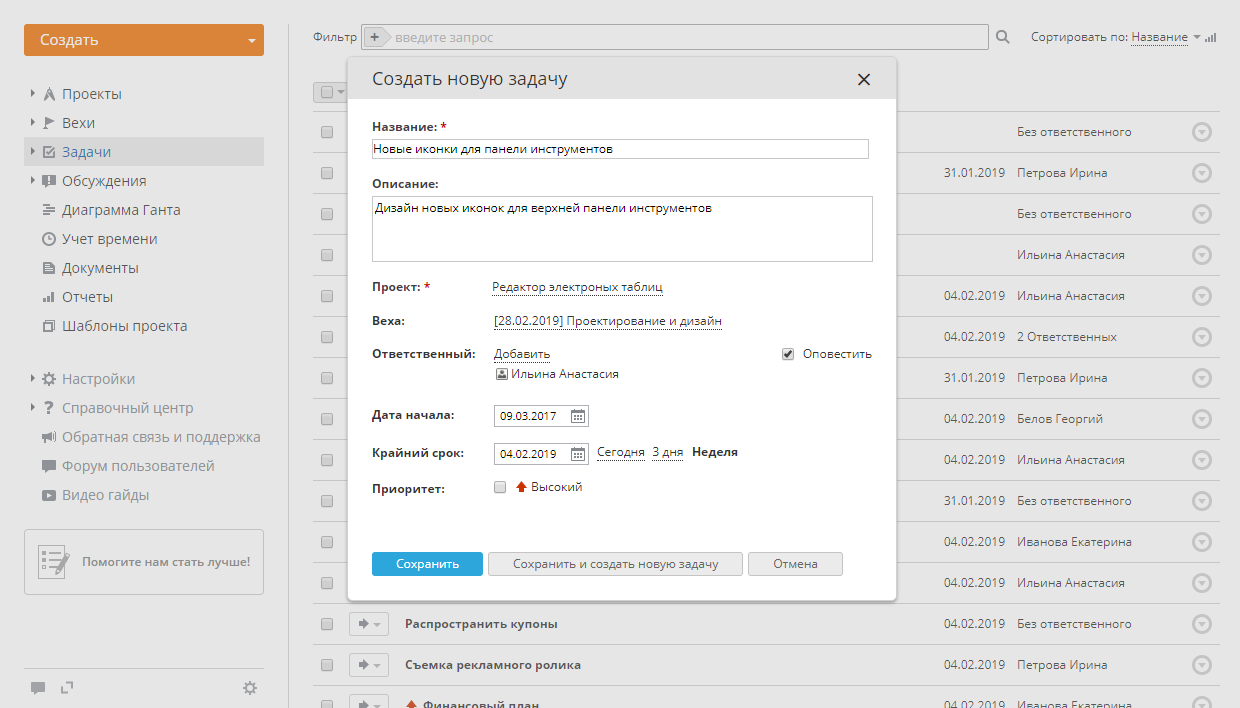
Созданная задача будет добавлена в список Задачи. Таким же образом можно добавить в проект столько задач, сколько надо.
Если задача не имеет крайнего срока, но принадлежит к какой-либо вехе, эта задача в списке отмечается значком  и отображается с крайним сроком вехи.
и отображается с крайним сроком вехи.
Чтобы быстро создать новую задачу на основе существующей задачи со всеми ее материалами, такими как прикрепленные документы и подзадачи, воспользуйтесь функцией Копирования. Вы сможете создавать точную копию задачи или вносить в нее небольшие изменения (например, выбирать другую веху, ответственного или крайний срок); создавать аналогичные задачи внутри одного и того же проекта или переносить копии задач в другой проект.
- выберите нужную задачу из списка Задачи,
- щелкните по значку
 справа от названия задачи,
справа от названия задачи,
- из выпадающего списка Действия выберите опцию Копировать,
- измените сведения о задаче, если это необходимо,
- выберите, какие материалы требуется скопировать, отметив галочкой опцию Документы и/или Подзадачи,
- нажмите кнопку Копировать, чтобы продублировать задачу, или используйте кнопку Заменить, чтобы удалить исходную задачу и добавить вместо нее скопированную задачу.
Если требуется отредактировать задачу,
- выберите нужную задачу из списка Задачи,
- щелкните по значку
 справа от названия задачи,
справа от названия задачи,
- из выпадающего списка Действия выберите опцию Редактировать,
- внесите все необходимые изменения и нажмите кнопку Сохранить изменения.
К задаче можно прикреплять документы. Откройте страницу задачи и перейдите на вкладку Документы наверху. Здесь вы можете:
- создать новый документ, таблицу или презентацию, нажав ссылку Новый файл и выбрав из списка тип файла;
- загрузить документы с жесткого диска, нажав на ссылку Загрузить файл;
- прикрепить файлы из проекта, к которому относится задача.
Для управления документами, прикрепленными к задаче, наведите курсор мыши на прикрепленный документ и используйте соответствующие значки, чтобы выполнить нужное действие:
- откройте существующий документ в онлайн-редакторе, нажав на значок
 ;
;
- скачайте существующий документ на жесткий диск компьютера, нажав на значок
 ;
;
- удалите существующий документ, нажав на значок
 .
.
Можно также быстро перенести несколько задач одновременно из одной вехи в другую. Для этого отметьте галочками задачи, относящиеся к одной и той же вехе, и нажмите кнопку Переместить над списком задач. В окне подтверждения выберите другую веху и нажмите на кнопку Переместить в веху.
Когда задача будет выполнена, закройте ее прямо в списке Задачи, сменив статус Открыта на статус Закрыта. Нужно только нажать на стрелку  слева от названия задачи и выбрать из списка нужный статус.
слева от названия задачи и выбрать из списка нужный статус.
Если администратор с полным доступом или администратор модуля 'Проекты' ранее создал какие-то дополнительные статусы задач, вы также можете присваивать задачам пользовательские статусы. Для получения дополнительной информации о создании и применении пользовательских статусов задач вы можете обратиться к этой статье.
Можно также изменить статус для нескольких задач одновременно вместо того, чтобы менять статусы по одному. Для этого отметьте галочками нужные задачи, нажмите кнопку Сменить статус над списком задач и выберите нужный статус.
Для удаления задачи выберите из выпадающего списка Действия соответствующую опцию.
Можно также удалить несколько задач одновременно вместо того, чтобы удалять их по одной. Для этого отметьте галочками те задачи, которые надо удалить, и нажмите кнопку Удалить над списком задач.