Une fois le projet créé et le jalon ajouté, il reste encore une étape. Distribuer les tâches entre les membres de l'équipe de projet.
Pour ajouter une tâche,
- Cliquez sur le bouton Créer dans le coin supérieur gauche et sélectionnez l'option Tâche dans la liste déroulante.
- Saisissez le Titre de votre tâche et entrez une courte Description, si nécessaire.
- Sélectionnez le Projet auquel vous souhaitez ajouter la tâche.
- Associez une tâche à l'un des Jalons disponibles.
Utilisez l'option Aucun si vous ne souhaitez associer cette tâche à aucun jalon.
- Sélectionnez une personne responsable à laquelle vous souhaitez assigner cette tâche de la liste Responsable.
Vous pouvez assigner la tâche aux plusieurs personnes responsables en les sélectionnant de la liste. Pour supprimer une personne ajoutée par erreur depuis la liste des personnes responsables, placez le curseur sur le nom de cette personne et cliquez sur l'icône  qui apparaît à gauche. Toutes les personnes responsables seront informées d'une nouvelle tâche assignée par email.
qui apparaît à gauche. Toutes les personnes responsables seront informées d'une nouvelle tâche assignée par email.
- Définissez la Date de début en la sélectionnant dans le calendrier, ou en l'entrant manuellement au format jj/mm/aaaa.
- Définissez la Date limite en utilisant l'une des options: Aujourd'hui, 3 jours, Semaine, ou sélectionnez la date dans le calendrier, ou entrez-la manuellement au format jj/mm/aaaa.
- Cochez l'option Haute pour définir la priorité de la tâche.
L'icône  sera ajoutée à côté du titre de la tâche dans la liste Tâches.
sera ajoutée à côté du titre de la tâche dans la liste Tâches.
- Cliquez sur le bouton Enregistrer ou utilisez le bouton Enregistrer et créer une nouvelle tâche pour enregistrer cette tâche et créer une nouvelle tâche tout de suite.
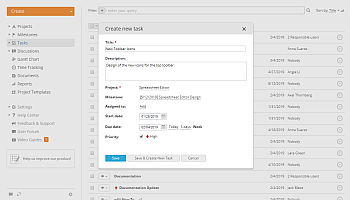
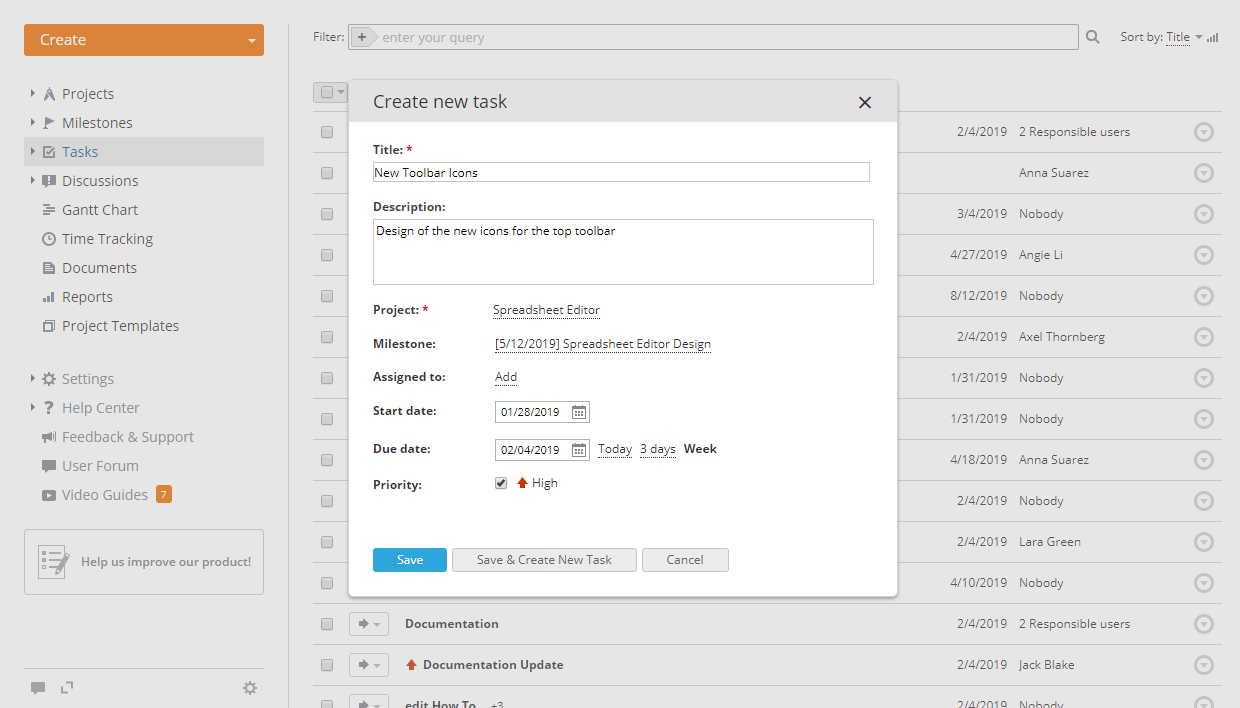
La tâche créée sera ajoutée à la liste Tâches. De la même manière vous pouvez ajouter autant de tâches à votre projet que vous le souhaitez.
Dans la liste, la tâche sans date limite qui est associée à un jalon est marquez par l'icône  et s'affiche avec la date limite du jalon.
et s'affiche avec la date limite du jalon.
Pour créer rapidement une nouvelle tâche à partir d'une tâche existante et inclure tout son contenu tels que des pièces jointes et des sous-tâches, utiliser l'option Copier. Vous pouvez créer une réplique exacte d'une tâche ou y apporter des modifications mineures (par ex. définir un autre jalon, une autre personne responsable ou la date limite), créer des tâches similaires pour le même projet ou déplacer des copies des tâches vers un autre projet.
- sélectionnez la tâche nécessaire dans la liste Tâches,
- cliquez sur l'icône
 à droite du titre de la tâche.
à droite du titre de la tâche.
- sélectionnez l'option Copier dans la liste déroulante Actions,
- modifiez les détails de la tâche, le cas échéant,
- choisissez les éléments de tâche à copier en cochant les cases Documents et/ou Sous-tâches,
- cliquez sur le bouton Copier pour dupliquer la tâche ou le bouton Remplacer pour supprimer la tâche initiale et ajouter la copie à sa place.
Pour modifier une tâche,
- sélectionnez la tâche nécessaire dans la liste Tâches,
- cliquez sur l'icône
 à droite du titre de la tâche.
à droite du titre de la tâche.
- sélectionnez l'option Modifier dans la liste déroulante Actions,
- effectuez toutes les modifications nécessaires et cliquez sur le bouton Enregistrer changements.
Vous pouvez joindre des documents à votre tâche. Accédez à la page de tâche et passez à l'onglet Documents en haut. Les options que vous pouvez paramétrer ici:
- Créer un nouveau document, un classeur ou une présentation en cliquant sur le lien Nouveau fichier et sélectionnant le type de fichier depuis la liste;
- télécharger des documents depuis votre disque dur en cliquant sur le lien Charger fichier;
- joindre des fichiers du projet auquel la tâche est associée.
Pour gérer les documents joints à votre tâche, faites glisser le pointeur de la souris sur la pièce jointe et cliquez sur l'icône appropriée:
- cliquez sur l'icône
 pour ouvrir le document existant avec l'éditeur en ligne;
pour ouvrir le document existant avec l'éditeur en ligne;
- cliquez sur l'icône
 pour télécharger le document existant sur votre ordinateur;
pour télécharger le document existant sur votre ordinateur;
- cliquez sur l'icône
 pour supprimer le document existant.
pour supprimer le document existant.
Il est également possible de déplacer rapidement plusieurs tâches à la fois entre les jalons. Pour ce faire, vérifiez le tâches associées au même jalon et appuyez sur le bouton Déplacer au-dessus de la liste des tâches. Dans la fenêtre de validation, sélectionnez un autre jalon et appuyez sur le bouton Déplacer vers jalon.
Une fois la tâche terminée, fermez-la directement dans la liste Tâches en changeant son statut de Ouverte à Fermée. Pour ce faire, cliquez simplement sur la flèche  à droite du titre de la tâche et sélectionnez le statut nécessaire dans la liste.
à droite du titre de la tâche et sélectionnez le statut nécessaire dans la liste.
Si l'administrateur doté de droits d'accès complet ou l'administrateur du module Projets ont créé des statuts de tâches supplémentaires, vous aussi pourrez les appliquez à vos tâches. Pour en savoir plus sur la création et l'utilisation des statuts personnalisés, veuillez consulter cet article.
Vous pouvez également modifier le statut de plusieurs tâches à la fois. Pour ce faire, cochez les tâches nécessaires, appuyez sur le bouton Changer statut au-dessus de la liste des tâches et sélectionnez le statut approprié.
Pour supprimer une tâche, choisissez une option correspondante dans la liste déroulante Actions.
Vous pouvez également supprimer plusieurs tâches à la fois. Pour ce faire, cochez les tâches à supprimer et appuyez sur le bouton Supprimer au-dessus de la liste des tâches.