Sobald das Projekt erstellt ist und der Meilenstein hinzugefügt ist, ist noch ein Schritt geblieben - die Verteilung der Aufgaben unter den Projektteammitgliedern.
Um eine Aufgabe hinzuzufügen, führen Sie diese Schritte aus:
- Klicken Sie auf den Button Erstellen... in der oberen linken Ecke und wählen Sie die Option Aufgabe im Listenmenü.
- Geben Sie den Titel der Aufgabe und eine kurze Beschreibung nach Bedarf ein.
- Wählen Sie das gewünschte Projekt, zu dem Sie die Aufgabe hinzufügen möchten.
- Weisen Sie die Aufgabe einem der verfügbaren Meilensteine zu.
Nutzen Sie die Option keine, wenn Sie diese Aufgabe keinem Meilenstein zuweisen möchten.
- Wählen Sie die zuständige Person, der Sie die Aufgabe zuweisen möchten, in der Liste Zuständige Person.
Sie können für die Aufgabe mehrere zuständige Personen wählen nach Bedarf. Um eine Person zu entfernen, die aus Versehen hinzugefügt wurde, richten Sie den Mauszeiger auf ihren Namen und klicken Sie aufs Symbol  , das links erscheint. Alle zuständigen Personen werden über eine neue Aufgabe per E-Mail benachrichtigt.
, das links erscheint. Alle zuständigen Personen werden über eine neue Aufgabe per E-Mail benachrichtigt.
- Bestimmen Sie das gewünschte Startdatum, indem Sie es im Kalender wählen oder manuell im folgenden Format eingeben: dd/mm/yyyy.
- Legen Sie das gewünschte Fälligkeitsdatum fest, indem Sie eine der Optionen verwenden: Heute, 3 Tage, Woche, oder wählen Sie es im Kalender oder geben Sie es manuell im folgenden Format ein: dd/mm/yyyy.
- Aktivieren Sie die Option Hoch, um die Priorität der Aufgabe zu bestimmen.
Das Symbol  wird neben dem Titel der Aufgabe in der Liste mit den Aufgaben hinzugefügt.
wird neben dem Titel der Aufgabe in der Liste mit den Aufgaben hinzugefügt.
- Klicken Sie auf den Button Speichern oder nutzen Sie den Button Speichern und neue Aufgabe erstellen, um diese Aufgabe zu speichern und eine neue Aufgabe sofort zu erstellen.
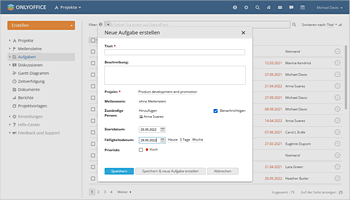
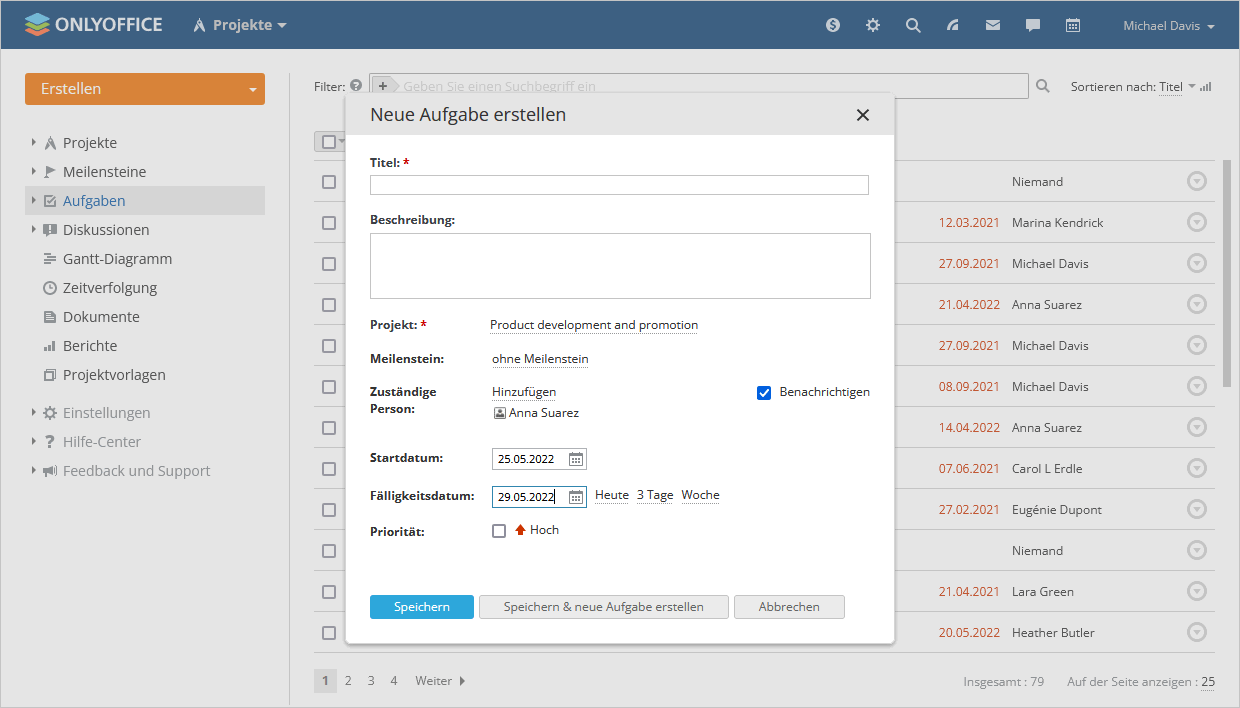
Die erstellte Aufgabe wird zur Liste mit den Aufgaben hinzugefügt. Genauso können Sie auch weitere Aufgaben zum Projekt hinzufügen.
Wenn eine Aufgabe kein Fälligkeitsdatum hat, aber zu einem Meilenstein gehört, wird diese Aufgabe in der Liste mit dem Symbol  markiert und wird mit dem Fälligkeitsdatum des Meilensteins angezeigt.
markiert und wird mit dem Fälligkeitsdatum des Meilensteins angezeigt.
Verwenden Sie die Funktion Kopieren, um schnell eine neue Aufgabe auf der Grundlage der bestehenden Aufgabe mit all ihren Inhalten, wie z. B. angehängten Dokumenten und Unteraufgaben, zu erstellen. Sie können ein genaues Aufgabenduplikat erstellen oder geringfügige Korrekturen daran vornehmen (z. B. einen anderen Meilenstein, eine andere verantwortliche Person oder ein anderes Fälligkeitsdatum auswählen). Erstellen Sie ähnliche Aufgaben innerhalb desselben Projekts oder verschieben Sie Aufgabenkopien in ein anderes Projekt.
- Wählen Sie die gewünschte Aufgabe aus der Liste Aufgaben aus.
- Klicken Sie auf das Symbol
 rechts neben dem Aufgabentitel.
rechts neben dem Aufgabentitel.
- Wählen Sie die Option Kopieren aus der Drop-Down-Liste Aktionen.
- Ändern Sie die Aufgabendetails, falls erforderlich.
- Wählen Sie aus, welche Elemente Sie kopieren möchten, indem Sie das Kontrollkästchen Dokumente und/oder Unteraufgaben aktivieren.
- Klicken Sie auf die Schaltfläche Kopieren, um die Aufgabe zu duplizieren, oder verwenden Sie die Schaltfläche Ersetzen, um die ursprüngliche Aufgabe zu entfernen und stattdessen die kopierte Aufgabe hinzuzufügen.
Wenn Sie eine Aufgabe bearbeiten möchten, führen Sie diese Schritte aus:
- Wählen Sie die gewünschte Aufgabe in der Liste mit den Aufgaben.
- Klicken Sie aufs Symbol
 rechts vom Titel der Aufgabe.
rechts vom Titel der Aufgabe.
- Wählen Sie die Option Bearbeiten im Listenmenü Aktionen.
- Nehmen Sie alle Änderungen vor und klicken Sie auf den Button Änderungen speichern.
Sie können Dokumente an Ihre Aufgabe anhängen. Öffnen Sie die Aufgabenseite und wechseln Sie oben auf die Registerkarte Dokumente. Hier können Sie:
- Ein neues Dokument, eine neue Tabelle oder Präsentation erstellen, indem Sie auf den Link Neue Datei klicken und den Dateityp aus der Liste auswählen.
- Einige Dokumente von Ihrer Festplatte hochladen, indem Sie auf den Link Datei hochladen klicken.
- Die Dateien aus dem Projekt anhängen, zu dem Ihre Aufgabe gehört.
Um an Ihre Aufgabe angehängte Dokumente zu verwalten, platzieren Sie den Mauszeiger über dem angehängten Dokument und verwenden Sie die entsprechenden Symbole, um die erforderliche Aktion auszuführen:
- Öffnen Sie ein vorhandenes Dokument mit dem Online-Editor, indem Sie auf das Symbol
 klicken.
klicken.
- Laden Sie ein vorhandenes Dokument auf Ihre Festplatte herunter, indem Sie auf das Symbol
 klicken.
klicken.
- Löschen Sie ein vorhandenes Dokument, indem Sie auf das Symbol
 klicken.
klicken.
Sie können auch schnell mehrere Aufgaben auf einmal von einem Meilenstein zu einem anderen verschieben. Markieren Sie dazu die Aufgaben, die zum selben Meilenstein gehören, und klicken Sie auf die Schaltfläche Verschieben über der Aufgabenliste. Wählen Sie im Bestätigungsfenster einen anderen Meilenstein aus und klicken Sie auf die Schaltfläche In Meilenstein verschieben.
Sobald die Aufgabe erfüllt ist, schließen Sie diese direkt in der Liste mit den Aufgaben durch die Änderung ihres Status von Offen auf Abgeschlossen ab. Dafür klicken Sie auf den Pfeil  links vom Titel der Aufagbe und wählen Sie den gewünschten Status in der Liste.
links vom Titel der Aufagbe und wählen Sie den gewünschten Status in der Liste.
Wenn einige zusätzliche Aufgabenstatus zuvor von einem Administrator mit vollem Zugriff oder Administrator des Moduls „Projekte“ erstellt wurden, ist es auch möglich, Ihren Aufgaben benutzerdefinierte Status zuzuweisen. Weitere Informationen zum Erstellen und Anwenden benutzerdefinierter Aufgabenstatus finden Sie in dieser Artikel.
Sie können den Status auch für mehrere Aufgaben gleichzeitig ändern, anstatt ihn einzeln zu ändern. Markieren Sie dazu die erforderlichen Aufgaben, klicken Sie auf die Schaltfläche Status ändern oberhalb der Aufgabenliste und wählen Sie den erforderlichen Status aus.
Um eine Aufgabe zu löschen, wählen Sie die entsprechende Option im Listenmenü Aktionen.
Sie können auch mehrere Aufgaben auf einmal löschen, anstatt sie einzeln zu löschen. Markieren Sie dazu die Aufgaben, die Sie löschen möchten, und klicken Sie auf die Schaltfläche Löschen über der Aufgabenliste.