Обзор
Календарь - это встроенный инструмент планирования, который помогает:
- одним взглядом охватить все персональные и корпоративные события,
- отслеживать вехи, задачи Проектов и CRM, дни рождения пользователей,
- добавлять события разных типов: однократные события с заданным временем начала и завершения, события на весь день, которые продолжаются в течение одного или нескольких дней, или повторяющиеся события,
- создавать задачи и управлять ими,
- не пропустить ни одной важной даты благодаря напоминаниям,
- приглашать гостей на ваши мероприятия,
- создать персональное расписание или предоставить доступ к календарю определенному пользователю или группе,
- указать, кто может только просматривать ваш календарь, а кто может также редактировать его и создавать новые события,
- экспортировать/импортировать календари, экспортировать задачи, синхронизируя их с другими календарными приложениями, которыми вы пользуетесь.
Чтобы получить доступ к инструменту Календарь с любой страницы портала, щелкните по значку  наверху страницы или используйте выпадающий список в левом верхнем углу и выберите соответствующую опцию.
наверху страницы или используйте выпадающий список в левом верхнем углу и выберите соответствующую опцию.
Создание событий
События в персональный календарь можно добавлять несколькими способами: используя Быстрый режим, который позволяет добавить базовую информацию о событии, или переключившись в Расширенный режим, чтобы указать все подробные сведения о событии, такие как период повторения, время напоминания, список гостей и т.д.
Быстрый режим
- щелкните левой кнопкой мыши по тому дню, где требуется создать новое событие,
- в новом всплывающем окне введите основную информацию о событии: название, место проведения, время и выберите календарь, в который требуется добавить событие (описание этих опций приведено в инструкции по работе с Расширенным режимом),
- нажмите кнопку Сохранить, чтобы добавить событие в календарь, или используйте ссылку Подробности, чтобы переключиться в расширенный режим.
Расширенный режим
- чтобы начать создание события в расширенном режиме, нажмите на кнопку Создать в левом верхнем углу и выберите опцию Событие,
- введите название события,
- задайте время проведения события:
- задайте период повторения, если требуется регулярно повторять событие,
Раскройте выпадающий список Повторять и выберите один из доступных вариантов: каждый день, каждую неделю, каждый месяц, каждый год. Чтобы задать пользовательский период повторения, выберите из выпадающего списка Повторять опцию настройка и настройте доступные параметры.
Для получения дополнительной информации обратитесь к этой статье.
- настройте напоминание о событии,
По умолчанию вы получите оповещения о событии, добавленном в Мой календарь, за 15 минут до его наступления. Если необходимо изменить время напоминания, откройте выпадающий список Предупреждать и выберите одну из доступных опций: за 5 минут, за 15 минут, за полчаса, за час, за 2 часа, за день. Для отключения напоминания выберите из выпадающего списка опцию никогда.
Имейте в виду, что оповещения отправляются в соответствии с часовым поясом, установленным для календаря, в который вы добавляете событие.
- если у вас несколько календарей, выберите из выпадающего списка Календарь, в который требуется добавить событие,
- укажите Место проведения события,
- если у вас несколько учетных записей электронной почты, подключенных в модуле Почта, вы можете изменить адрес электронной почты Организатора, выбрав нужный адрес из списка.
На выбранный электронный адрес вы будете получать оповещения о присутствии гостей.
- добавьте Описание события,
- пригласите Гостей принять участие в событии,
Начните вводить имя или адрес электронной почты гостя и выберите нужный контакт из списка (по мере ввода в нем отображаются ваши личные контакты, контакты портала и модуля CRM, которые соответствуют введенным символам). Если вы вводите новый адрес электронной почты, не сохраненный в контактах Почты, нажмите клавишу Enter или нажмите кнопку Ok справа, чтобы добавить гостя.
Затем можно указать необходимость присутствия каждого гостя. По умолчанию выбрана опция Обязательный, но вы можете изменить ее на Необязательный.
Для удаления гостя используйте значок  .
.
Гости могут только просматривать события. Если вы хотите, чтобы какой-то другой пользователь портала мог редактировать события и приглашать других гостей, используйте ссылку Добавить пользователей внизу страницы, и предоставьте пользователю Полный доступ к событию.
- откройте доступ к событию для других пользователей портала, если это необходимо,
Нажмите на ссылку Добавить пользователей, отметьте галочками тех людей, которым требуется предоставить доступ к событию, и нажмите кнопку Сохранить. Чтобы облегчить поиск, используйте поле фильтра наверху. Отметьте нужную группу или опцию Выбрать все, чтобы выбрать пользователей из отмеченной группы или всех пользователей соответственно.
Затем задайте тип доступа для каждого пользователя. По умолчанию выбрана опция Только чтение, но вы можете предоставить Полный доступ, чтобы пользователь мог не только просматривать, но и редактировать событие.
Для удаления пользователя используйте значок  .
.
- нажмите кнопку Сохранить.
Если вы добавили гостей, появится окно Отправка приглашений. Решите, надо ли отправить гостям приглашения, и нажмите соответствующую кнопку.
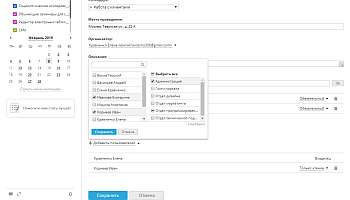
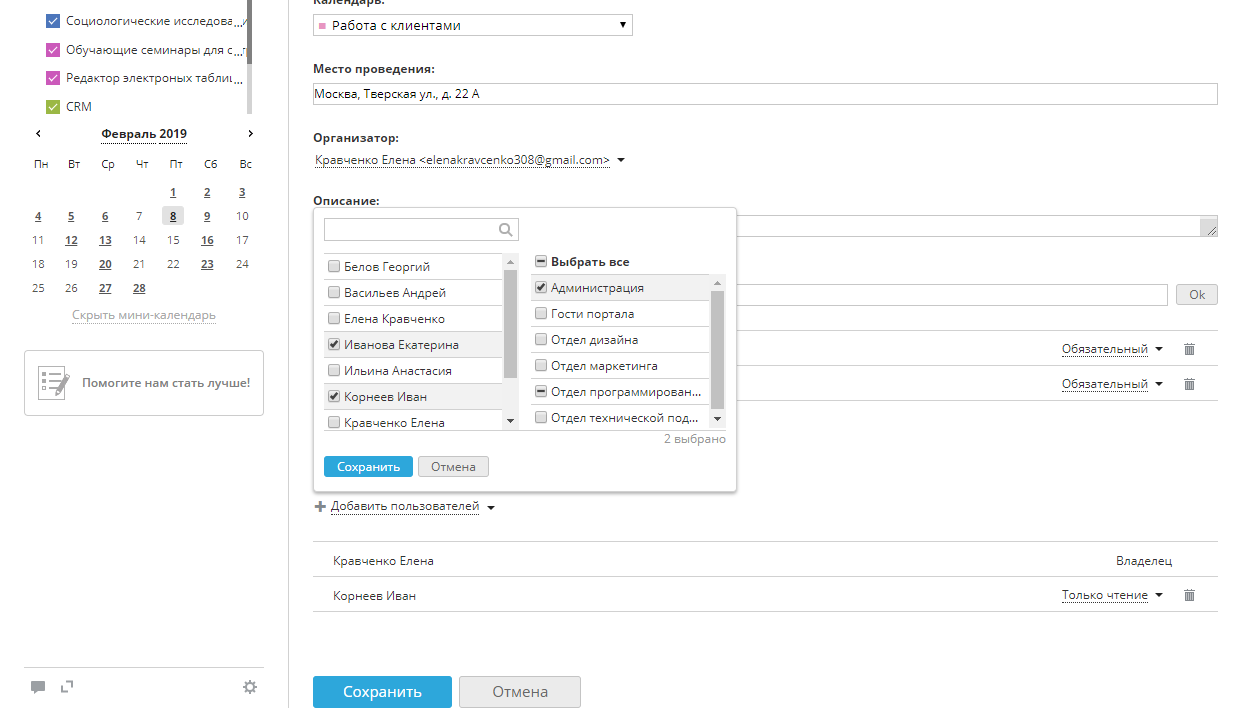
Добавленное событие будет выделено цветом выбранного календаря.
Приглашенные гости получат оповещения по электронной почте, если вы решили отправить им приглашения. Гости смогут принять или отклонить приглашение, выбрав опцию Да, Возможно или Нет, прямо из письма, а также из окна просмотра события в Календаре. Решение можно будет изменить позже.
Чтобы открыть окно просмотра события, щелкните левой кнопкой мыши по событию в календаре. В этом окне можно также посмотреть общее количество приглашенных гостей и количество гостей, которые приняли/отклонили приглашение.
Когда участник примет, предварительно примет или отклонит приглашение, организатор события также получит оповещение по электронной почте.
Редактирование событий
Если требуется отредактировать событие,
- щелкните левой кнопкой мыши по событию, которое требуется отредактировать,
- нажмите кнопку Редактировать внизу окна,
- внесите все необходимые изменения,
Помимо параметров, описанных выше, можно также изменить свое решение относительно участия в событии, выбрав переключатель Да, Возможно или Нет в разделе Присутствие.
- нажмите кнопку Сохранить,
- Если вы пригласили гостей участвовать в этом событии, появится окно Оповещение об изменениях. Решите, надо ли отправить гостям оповещения об изменении события, и нажмите соответствующую кнопку.
Если вы добавили новых гостей или удалили кого-то из существующих, вам будет предложено выбрать, хотите ли вы оповестить об изменении только новых и удаленных гостей или всех участников.
Для удаления события щелкните по нему левой кнопкой мыши и используйте кнопку Удалить внизу окна. Если вы пригласили гостей участвовать в этом событии, появится окно Оповещение об отмене. Решите, надо ли отправить гостям оповещения об удалении события, и нажмите соответствующую кнопку.
Создание задач
Вы можете быстро добавлять задачи в свое расписание, указывая название и срок выполнения, отображать их в календаре, закрывать выполненные задачи.
Для добавления новой задачи:
- откройте окно создания новой задачи:
- нажмите кнопку Задачи в правом верхнем углу, чтобы открыть панель Задач и нажмите ссылку Новая задача или
- щелкните левой кнопкой мыши по тому дню, где требуется добавить задачу, и во всплывающем окне нажмите на переключатель Задача,
- введите название задачи, выберите срок её выполнения и добавьте описание,
- нажмите кнопку Сохранить.
Добавленная задача будет отображена в списке задач справа и в календаре. Для добавления следующей задачи можно использовать значок  справа от нужного дня на панели Задач, или нажать ссылку Новая задача внизу списка задач.
справа от нужного дня на панели Задач, или нажать ссылку Новая задача внизу списка задач.
Чтобы закрыть задачу,
- на панели Задач поставьте галочку слева от названия задачи или
- щелкните левой кнопкой мыши по задаче в календаре и нажмите кнопку Пометить как выполненную в окне просмотра.
Чтобы отредактировать задачу,
- откройте окно редактирования:
- на панели Задач наведите курсор на задачу в списке и нажмите на значок
 или
или
- щелкните левой кнопкой мыши по задаче в календаре и нажмите кнопку Редактировать в окне просмотра,
- внесите нужные изменения и нажмите кнопку Сохранить,
Чтобы изменить общие настройки задач, нажмите на значок  на панели Задач и отметьте нужные опции:
на панели Задач и отметьте нужные опции:
- Показывать задачи в календаре - чтобы отображать добавленные задачи и на панели Задач, и в календаре. Эта опция включена по умолчанию.
- Скрывать задачи, помеченные как выполненные, при загрузке страницы - чтобы не отображать закрытые задачи на панели Задач и в календаре при загрузке страницы.
Чтобы удалить задачу,
- на панели Задач наведите курсор на задачу в списке и нажмите на значок
 или
или
- щелкните левой кнопкой мыши по задаче в календаре и нажмите кнопку Удалить в окне просмотра.
Добавление календаря
Если для планирования работы недостаточно Моего календаря, можно создавать новые персональные календари. Для этого:
- раскройте выпадающий список, нажав на стрелку рядом с кнопкой Создать в левом верхнем углу, и выберите опцию Календарь,
- введите название календаря,
- выберите цвета для отображения событий и текста,
- настройте время напоминания, то есть стандартное время, за которое вы будете получать оповещения обо всех событиях из этого календаря перед их наступлением,
Откройте выпадающий список Предупреждать и выберите одну из доступных опций: за 5 минут, за 15 минут, за полчаса, за час, за 2 часа, за день или оставьте опцию никогда для отключения напоминаний.
- задайте подходящий Часовой пояс, используя выпадающий список,
- откройте доступ к календарю, если необходимо,
Нажмите на ссылку Добавить пользователей для совместного доступа и используйте одну из следующих ссылок, чтобы выбрать тех людей, которым требуется предоставить доступ к календарю:
- используйте ссылку Добавить пользователей, если надо открыть доступ к календарю для одного или более людей;
- используйте ссылку Добавить группы, если надо открыть доступ к календарю для всех пользователей портала, для группы, или только для администраторов портала.
Затем задайте уровень доступа для каждого пользователя или группы и нажмите кнопку Сохранить.
- нажмите кнопку Сохранить.
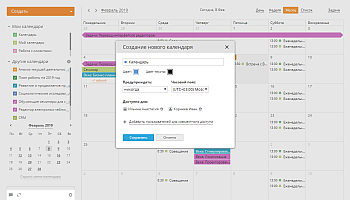
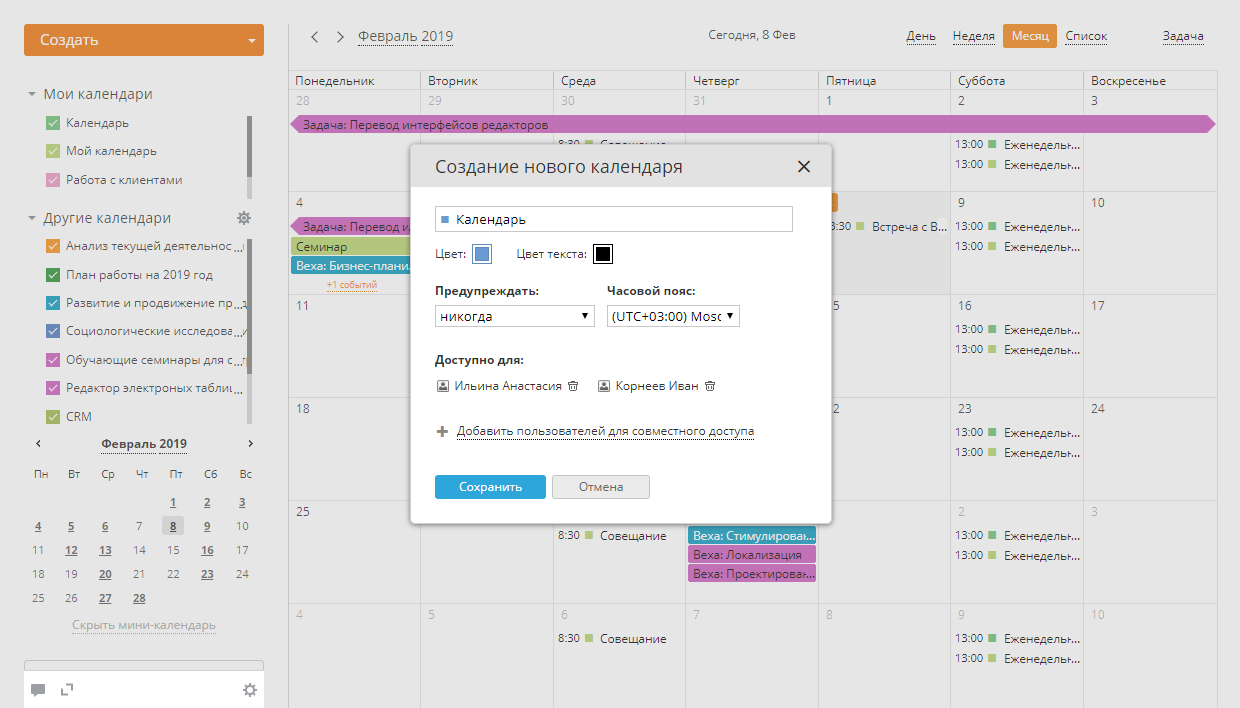
Новый календарь будет добавлен и отображен в списке Мои календари слева.
Импорт событий
Можно импортировать события в календарь, используя ссылку на iCal-ленту или файл iCal в формате .ics.
- Импортировав события с помощью ссылки на ленту iCal, вы сможете просматривать в Календаре онлайн-офиса версию стороннего календаря в режиме только для чтения.
- Импортировав события из файла iCal, вы сможете редактировать и обновлять импортированные события в календаре онлайн-офиса (эти изменения будут применены только к импортированным событиям, а не к событиям из исходного календаря).
Для импорта событий с помощью ссылки на iCal-ленту:
- раскройте выпадающий список, нажав на стрелку рядом с кнопкой Создать в левом верхнем углу и выберите опцию Импорт событий,
- в окне импорта событий оставьте выбранную по умолчанию опцию По ссылке,
- введите ссылку на ленту iCal стороннего календаря, который требуется добавить,
- поставьте галочку рядом с опцией Синхронизировать с календарем по ссылке,
- введите название нового календаря, выберите цвета для отображения событий и текста,
- нажмите кнопку Сохранить.
Новый календарь с событиями из ленты iCal будет добавлен и отображен в списке Другие календари слева.
Для импорта событий из файла iCal:
- раскройте выпадающий список, нажав на стрелку рядом с кнопкой Создать в левом верхнем углу и выберите опцию Импорт событий,
- в окне импорта событий выберите опцию Из файла,
- нажмите на ссылку Выбрать файл iCal и выберите нужный файл .ics на жестком диске компьютера,
- по умолчанию события будут импортированы в новый календарь, но можно выбрать один из существующих календарей из списка Импортировать в,
- если вы импортируете события в новый календарь, введите название календаря, выберите цвета для отображения событий и текста, настройте время напоминаний о событиях и часовой пояс, добавьте пользователей для совместного доступа. При импорте событий в существующий календарь будут использоваться настройки этого календаря.
- нажмите кнопку Сохранить.
Новый календарь с событиями из файла iCal будет добавлен и отображен в списке Мои календари слева.
Для получения дополнительной информации обратитесь к этой статье
Управление календарями
по умолчанию Календарь состоит из двух разделов:
- Раздел Мои календари содержит Мой календарь, доступный по умолчанию, а также другие календари, созданные вами,
- Раздел Другие календари содержит календари, которые показывают:
- вехи проектов, в которых вы участвуете или которые отслеживаете;
- задачи, поставленные вам в модуле Проекты (только если задан крайний срок);
- задачи, поставленные вам в модуле CRM;
- события или календари, к которым вам предоставили доступ другие пользователи;
- дни рождения пользователей портала;
- сторонние календари, созданные с помощью iCal-ленты.
Если требуется отредактировать календарь,
- наведите курсор мыши на календарь, который требуется отредактировать,
- щелкните по значку
 , появившемуся справа от названия календаря,
, появившемуся справа от названия календаря,
- внесите все необходимые изменения и нажмите кнопку Сохранить.
Если какие-то календари вам не нужны, их можно или удалить (из списка Мои календари) или скрыть (из списка Другие календари).
Для удаления календаря из списка Мои календари:
- наведите курсор мыши на календарь, который требуется удалить,
- щелкните по значку
 , появившемуся справа от названия календаря,
, появившемуся справа от названия календаря,
- нажмите кнопку Удалить внизу окна Редактирование календаря.
Для отключения отдельного календаря в списке Другие календари и скрытия всех событий из него:
- наведите курсор мыши на календарь, который требуется скрыть,
- щелкните по значку
 , появившемуся справа от названия календаря,
, появившемуся справа от названия календаря,
- нажмите кнопку Скрыть из списка.
Для отключения нескольких календарей сразу:
- щелкните по значку
 справа от заголовка списка Другие календари,
справа от заголовка списка Другие календари,
- установите флажки рядом с названиями календарей, которые надо показывать, снимите флажки рядом с теми календарями, которые надо скрыть,
- нажмите кнопку Сохранить, чтобы применить все изменения.
Предоставление доступа к календарям
Лучший способ составить график работы команды и держать коллег в курсе всех важных событий - это добавить новый календарь и открыть к нему доступ.
Для предоставления доступа к существующему календарю:
- выберите нужный календарь из списка Мои календари слева,
- щелкните по значку
 , появившемуся справа от названия календаря,
, появившемуся справа от названия календаря,
- нажмите на ссылку Добавить пользователей для совместного доступа, чтобы открыть окно Настройки совместного доступа,
- используйте одну из ссылок наверху:
- используйте ссылку Добавить пользователей, если надо открыть доступ к календарю для одного или более людей;
- используйте ссылку Добавить группы, если надо открыть доступ к календарю для всех пользователей портала, для группы, или только для администраторов портала.
Выберите человека (группу) из списка. Чтобы облегчить поиск, сортируйте всех пользователей по группам или используйте поле фильтра наверху.
Выбранный пользователь (или группа) будет добавлен в список. Для удаления человека (группы), добавленного по ошибке, щелкните по соответствующему значку  .
.
- задайте подходящий уровень доступа,
По умолчанию календарь будет доступен в режиме только для чтения. Для предоставления пользователю (или группе) полного доступа к календарю, чтобы он или она могли не только просматривать, но и редактировать этот календарь, добавлять или удалять события, нажмите на ссылку Только чтение и выберите из списка опцию Полный доступ.
- сохраните изменения в окне Настройки совместного доступа, нажав на соответствующую кнопку внизу,
- нажмите кнопку Сохранить внизу окна Редактирование календаря, чтобы применить все изменения.
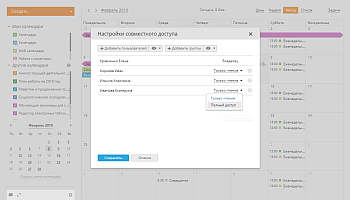
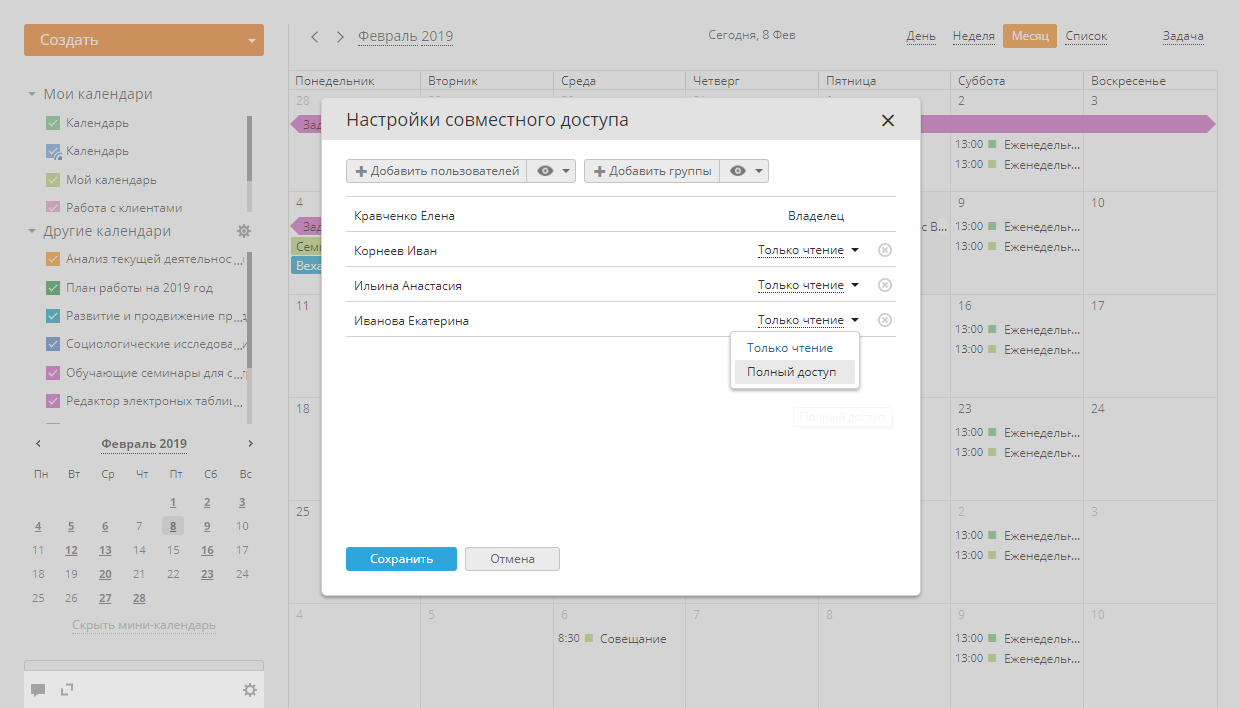
Все выбранные пользователи (или группы) получат оповещение о новом календаре, к которому им предоставлен доступ.
После того, как выбранный пользователь получит оповещение, ему надо активировать календарь, к которому он получил доступ, чтобы отображались все события из него. Пользователю, для которого вы открыли доступ к календарю, необходимо выполнить следующие инструкции:
- щелкнуть по значку
 справа от заголовка списка Другие календари,
справа от заголовка списка Другие календари,
- перейти к разделу Календари, доступные для меня,
- установить флажок рядом с названием календаря, который требуется активировать,
- нажать кнопку Сохранить.
Экспорт календарей и задач
Если вы используете Календарь онлайн-офиса для работы, а другой, например, Google, для личных списков дел, то экспорт календаря онлайн-офиса может помочь вам синхронизировать имеющиеся данные для экономии времени и сил.
Календарь онлайн-офиса позволяет:
- Синхронизировать календарь по протоколу CalDAV. Эта возможность доступна, начиная с версии портала 10.0, и только для календарей из раздела Мои календари. Если календарь был создан в более ранней версии портала, его можно экспортировать только с помощью iCal. Начиная с версии портала 10.5, также можно экспортировать календари из раздела Другие календари.
- Экспортировать события с помощью ссылки на ленту iCal. Эта возможность доступна для любого календаря онлайн-офиса из списков Мои календари или Другие календари. В этом случае все изменения, внесенные в календарь онлайн-офиса, автоматически будут доступны в стороннем календаре, но вы сможете только просматривать их. Если необходимо редактировать и обновлять события в стороннем календаре, вам понадобится сохранить их как файл в формате .ics.
Для экспорта календаря:
- выберите календарь, который надо экспортировать,
Пожалуйста, обратите внимание, что возможность синхронизации календаря по протоколу
CalDAV доступна, начиная с версии портала
10.0, и только для календарей из раздела
Мои календари. Начиная с версии портала
10.5, также можно экспортировать календари из раздела
Другие календари. Для получения дополнительной информации обратитесь к
этой статье.
- наведите курсор мыши на календарь, который требуется экспортировать,
- щелкните по значку
 , появившемуся справа от названия календаря,
, появившемуся справа от названия календаря,
- нажмите на ссылку Экспорт и синхронизация,
- скопируйте всю предоставленную ссылку в разделе CalDAV или iCal и вставьте ее в любой сторонний календарь, поддерживающий протокол CalDAV/формат iCal,
Например, чтобы синхронизировать календарь с приложением Mozilla Thunderbird по протоколу CalDAV, щелкните правой кнопкой мыши по календарю в списке календарей Mozilla Thunderbird, выберите пункт меню Новый календарь, в новом открывшемся окне установите переключатель В сети и нажмите кнопку Далее, выберите опцию CalDAV, вставьте скопированную ссылку CalDAV в поле Адрес и нажмите кнопку Далее. Задайте название и цвет для нового календаря, нажмите Готово. После того как календарь будет создан, потребуется также указать учетные данные. Укажите логин и пароль, которые вы используете для входа на портал.
Если вы пользуетесь Календарем Google, откройте выпадающий список рядом с надписью "Добавить календарь" и выберите опцию "Добавить по URL". Затем вставьте скопированную ссылку iCal в поле "URL календаря" и сохраните календарь. Ваш календарь будет добавлен и показан в списке "Другие календари".
ИЛИ
Перейдите по предоставленной ссылке iCal, чтобы сохранить календарь на жестком диске как файл в формате iCal с расширением .ics. Используйте сохраненный файл, чтобы импортировать события из календаря онлайн-офиса в любой сторонний календарь, предоставляющий функцию Импорт.
Если вы пользуетесь Календарем Google, откройте выпадающий список рядом с надписью "Добавить календарь" и выберите опцию "Импорт". Затем найдите на жестком диске созданный файл, выберите календарь, в который надо сохранить эти события, и нажмите кнопку "Импорт". Все события из календаря онлайн-офиса будут импортированы и отображены в выбранном календаре Google.
Для экспорта задач:
- нажмите кнопку Задачи в правом верхнем углу, чтобы открыть панель Задач,
- нажмите значок
 на панели Задач,
на панели Задач,
- нажмите на пункт меню Экспорт и синхронизация,
- скопируйте предоставленную ссылку для CalDAV, нажав на опцию Копировать, и вставьте ее в любой сторонний календарь, поддерживающий протокол CalDAV,
- закройте окно Экспорт и синхронизация.