Overview
Calendar is a built-in scheduling tool that allows you:
- view all your personal and corporate events at a glance,
- keep track of your milestones, Projects and CRM tasks, user birthdays,
- add different types of events: single events with start and end time, all-day events that last one or several days, or repeating events,
- create and manage to-dos,
- do not miss any important date using reminders,
- invite guests to your events,
- create a personal timetable, or grant access to your calendar to a certain user or a group,
- specify who can only view your calendar, or also edit it and create new events,
- export/import calendars, export tasks synchronizing with other calendar apps you use.
To access the Calendar tool from any portal page, click the  icon at the top of the page or use the drop-down list in the top left corner and select the corresponding option.
icon at the top of the page or use the drop-down list in the top left corner and select the corresponding option.
Creating events
You can add events to your personal calendar in several ways: using the Quick Mode that allows to add basic information about an event, or switching to the Advanced Mode to specify all the event details such as a recurrence period, reminder time, guest list etc.
Quick Mode
- left-click within a day you wish to add an event to,
- in a new popup window, enter the event basic information: title, location, time and select the calendar you wish to add your event to (the description of these options is provided in the Advanced Mode instruction),
- click the Save button to add the event to the calendar or use the Details link to switch to the advanced mode.
Advanced Mode
- to start creating an event in the advanced mode, click the Create button in the upper left corner and select the Event option,
- enter the event title,
- set the event time:
- set a recurrence period, if you wish to repeat your event on a regular basis,
Open the Repeat drop-down list and select one of the available options: every day, every week, every month, every year. To set a custom recurrence period select the corresponding option from the Repeat drop-down list and adjust the available settings.
For more details refer to this article.
- set your event reminder,
By default, you will be informed about your event added to the My calendar 15 minutes before it occurs. If you want to change the reminder time, open the Alert drop-down list and select one of the available options: 5 minutes, 15 minutes, half an hour, an hour, 2 hours, a day. To switch the reminder off select the never option from the drop-down list.
Keep in mind that the notification will be sent according to the time zone set for the calendar you add the event to.
- if you have several calendars, select the Calendar you wish to add your event to from the drop-down list,
- specify the event Location,
- if you have several email accounts connected in the Mail module, you can change the Organizer email address, selecting the necessary one from the list.
You will receive notifications about the guest attendance to the selected email address.
- add a Description for your event,
You can use the Formatting Toolbar at the top of this field to format your text. The following options are available: Undo, Redo, Bold, Italic, Underline, Strikethrough, Insert/Remove Numbered List, Insert/Remove Bulleted List, Link, Unlink, Remove Format.
You can change the size of the Description field by dragging its lower right corner.
- invite Guests to your event,
Start typing the guest name or email address and choose the necessary contact from the list (your personal, CRM and portal contacts that match the entered characters are displayed there as you type). If you enter a new email address that is not stored in your Mail contacts, press Enter or click the Ok button on the right to add the guest.
Then you can specify the necessity for the presence of each guest. The Required option is selected by default, but you can change it to the Optional one.
To remove a guest, use the  icon.
icon.
Guests can only view the event. If you want to let another portal user edit the event and invite other guests, use the Add users link at the bottom of the page, and provide the user Full access to the event.
- share your event with other portal users, if necessary,
Click the Add users link, check the persons you wish to share your event with and click the Save button. Use the filter field at the top to facilitate the search. Check the necessary group or the Select All option to add the users from the selected group or all the users respectively.
Then set the access type for each user. The Read Only option is selected by default, but you can grant Full Access so that the user can not only view but also edit the event.
To remove a user, use the  icon.
icon.
- add attachments,
You can attach documents from your local drive or Documents module to the event. Remember, that the file size must not exceed 15 MB. To remove an attachment, click the  icon. If your event contains several attachments, you can use the Delete All option to remove all the files at once.
icon. If your event contains several attachments, you can use the Delete All option to remove all the files at once.
If you want to attach links to some files from the Documents module instead of uploading files, use the Attach files from Documents option. In a new window that opens, switch between the Documents module sections and folders, check the necessary documents in the list and click the Attach Files button. If you have the Read Only access rights to a file from the Shared with me or Common Documents folder, you'll be prompted to copy the file to the My documents folder.
All documents will be available for the event guests with the 'Read only' access rights.
- click the Save button.
If you have added some guests, the Send invitations window will appear. Decide if you want to send invitations to guests or not and click the corresponding button.
The added event will be highlighted with the color of the selected calendar.
The invited guests will receive email notifications, if you have decided to send them invitations. The guests will be able to accept/decline the invitation choosing the Yes, Maybe or No option right from the email message as well as from the event preview window in the Calendar. The decision can be changed later.
To open the event preview window, left-click the event in the calendar. In this window, you can also view the total number of invited guests and the quantity of guests who have accepted/declined the invitation.
When a participant accept, tentatively accept or decline the invitation, the event organizer will also receive an email notification.
Editing Events
If you need to edit an event,
- left-click the event you wish to edit,
- click the Edit button at the bottom of the window,
- make all the changes you need,
Besides the options described above, you can also change your decision concerning your participation in the event selecting the Yes, Maybe or No radio button in the Attending section.
- click the Save button,
- If you have invited some guests to the event, the Sending updates window will appear. Decide if you want to send notifications about the event change to guests or not and click the corresponding button.
If you have added new guests or removed some of the existing ones, you will be suggested to choose if you want to notify about the change New and Removed Guests only or Everyone.
To delete an event, left-click it and use the Delete button at the bottom of the window. If you have invited some guests to the event, the Sending cancellations window will appear. Decide if you want to send notifications about the event cancellation to guests or not and click the corresponding button.
Creating to-dos
You can quickly add to-dos to your timetable specifying the task title and due date, display them in your calendar, close the performed tasks.
To add a new to-do,
- open the new to-do creation window:
- click the Todo button in the upper right corner to open the To-do panel and click the New to-do link, or
- left-click within a day you wish to add a task to and click the Todo switcher in the popup window,
- enter the to-do title, select its due date and add a description,
- click the Save button.
The added to-do will be displayed in the to-do list on the right and in your calendar. To add the next to-do you can use the  icon to the right of the necessary day at the To-do panel, or click the New to-do link at the bottom of the to-do list.
icon to the right of the necessary day at the To-do panel, or click the New to-do link at the bottom of the to-do list.
To close a to-do,
- at the To-do panel, check the box to the left of the to-do title, or
- left-click the to-do in the calendar and click the Mark as done button in the preview window.
To edit a to-do,
- open the editing window:
- at the To-do panel, move the mouse cursor over the to-do in the list and click the
 icon, or
icon, or
- left-click the to-do in the calendar and click the Edit button in the preview window,
- make all the changes you need and click the Save button,
To change common settings of the to-dos, click the  icon at the To-do panel and check the necessary options:
icon at the To-do panel and check the necessary options:
- Show to-do in calendar - to display added to-dos both at the To-do panel and in the calendar. By default, this option is enabled.
- Hide to-do marked as done on page load - to not display closed to-dos at the To-do panel and in the calendar when loading the page.
To delete a to-do,
- at the To-do panel, move the mouse cursor over the to-do in the list and click the
 icon, or
icon, or
- left-click the to-do in the calendar and use the Delete button in the preview window.
Adding calendar
If the My calendar isn't enough for planning your work, you can create new personal calendars. To do that,
- open the Create drop-down list clicking the arrow next to the button in the upper left corner and select the Calendar option,
- enter a title for your calendar,
- select colors to display events and text,
- set the reminder time, i.e. the default time you will be notified about the events added to this calendar before they occur,
Open the Alert drop-down list and select one of the available options: 5 minutes, 15 minutes, half an hour, an hour, 2 hours, a day or leave the never option to switch the reminder off.
- set the appropriate Time Zone using the drop-down list,
- share your calendar, if necessary,
Click the Add users for sharing link and use one of the following links to select persons you wish to share your calendar with:
- use the Add Users link if you wish to share your calendar with one or more people;
- use the Add Groups link if you wish to share your calendar with all portal users, a group, or with portal administrators only.
Then set the access level for each user/group and click the Save button.
- click the Save button.
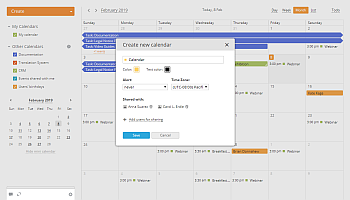
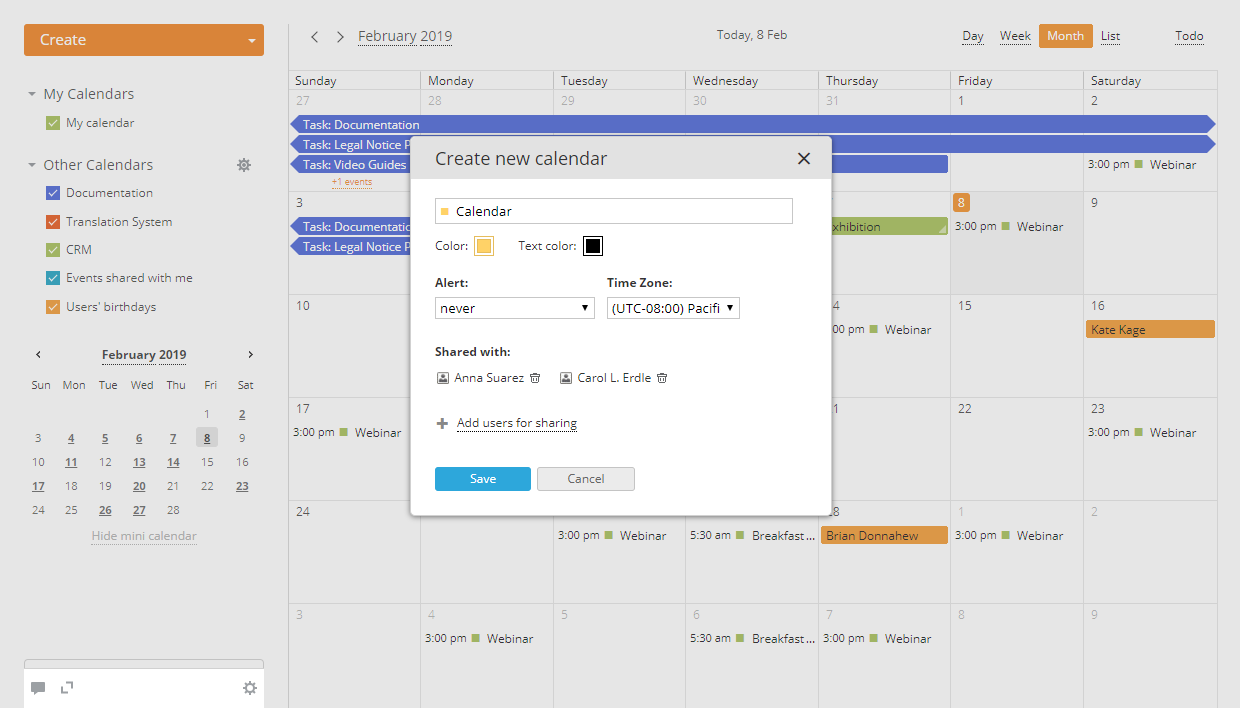
A newly created calendar will be added and displayed in the My Calendars list to the left.
Importing events
You can import events into your calendar using the iCal feed link or iCal file in the .ics format.
- If you import events using the iCal feed link you'll be able to view the read-only version of a third-party calendar within your Calendar.
- If you import events using the iCal file you'll be able to edit imported events within your Calendar (the changes will be applied to the imported events only, not to the original ones).
To import events using the iCal feed link:
- open the Create drop-down list clicking the arrow next to the button in the upper left corner and select the Import events option,
- in the Import events window, leave the By link option which is selected by default,
- enter the iCal feed link of a third-party calendar you wish to add,
- check the Sync with calendar by link box below,
- enter a title for a new calendar and select colors to display events and text,
- click the Save button.
A new calendar containing events from the iCal feed will be added and displayed in the Other Calendars list to the left.
To import events from iCal file:
- open the Create drop-down list clicking the arrow next to the button in the upper left corner and select the Import events option,
- in the Import events window, choose the From file option,
- click the Select iCal file link and browse your computer hard disk drive for an appropriate .ics file,
- by default, events will be imported into a new calendar, but you can select one of the existing calendars from the Import to list,
- if you are importing events into a new calendar, enter a title for your calendar, select colors to display events and text, set up the event reminder time and a time zone, add users for sharing. When importing events into an existing calendar, the settings specified for this calendar will be used.
- click the Save button.
A new calendar containing events from the iCal file will be added and displayed in the My Calendars list to the left.
For more tips, refer to this article.
Managing calendars
By default, Calendar is divided in two sections:
- My Calendars section includes the default My calendar as well as other calendars created by you,
- Other Calendars section includes the calendars that show:
- milestones of projects you participate in or follow;
- tasks assigned to you within Projects module (only if the due date is set);
- tasks assigned to you within CRM module;
- events/calendars shared with you by other users;
- portal users' birthdays;
- third-party calendars created using the iCal feed.
If you need to edit a calendar,
- hover the mouse pointer over the calendar you wish to edit,
- click the
 icon which appears to the right of the calendar title,
icon which appears to the right of the calendar title,
- make all the changes you need and click the Save button.
If you don't need some of your calendars you can either delete them (from the My Calendars list) or hide them (from the Other Calendars list).
To delete a calendar from the My Calendars list,
- hover the mouse pointer over the calendar you wish to delete,
- click the
 icon which appears to the right of the calendar title,
icon which appears to the right of the calendar title,
- click the Delete button at the bottom of the Edit calendar window.
To disable one of the calendars from the Other Calendars list and hide all the events from it,
- hover the mouse pointer over the calendar you wish to hide,
- click the
 icon which appears to the right of the calendar title,
icon which appears to the right of the calendar title,
- click the Hide from List button.
To disable some calendars at once,
- click the
 icon to the right of the Other Calendars list caption,
icon to the right of the Other Calendars list caption,
- check the box near the calendar titles you wish to show, uncheck those to hide,
- click the Save button to apply the changes.
Sharing calendars
The best way to organize the work schedule of your team and keep your teammates updated with all the important events is to add a new calendar and share it.
To share an existing calendar,
- select a desired calendar from the My Calendars list to the left,
- click the
 icon which appears to the right of the calendar title,
icon which appears to the right of the calendar title,
- click the Add users for sharing link to open the Sharing Settings window,
- use on of the links at the top:
- use the Add Users link if you wish to share your calendar with one or more people;
- use the Add Groups link if you wish to share your calendar with all portal users, a group, or with portal administrators only.
Select a person (a group) from the list. Use the filter field at the top to facilitate the search.
The selected person (or group) will be added to the list. To remove a person (a group) added by mistake just click the corresponding  icon.
icon.
- set an appropriate access level,
By default, the calendar will be available in read-only mode. To give the user (or group) full access to the calendar so that he/she could not only view but also edit this calendar, add or remove events, click the Read Only link and select the Full Access option from the list.
- save the changes in the Sharing Settings window clicking the corresponding button at the bottom,
- click the Save button at the bottom of the Edit calendar window to apply all the changes.
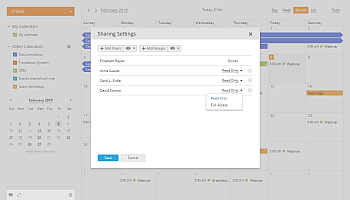
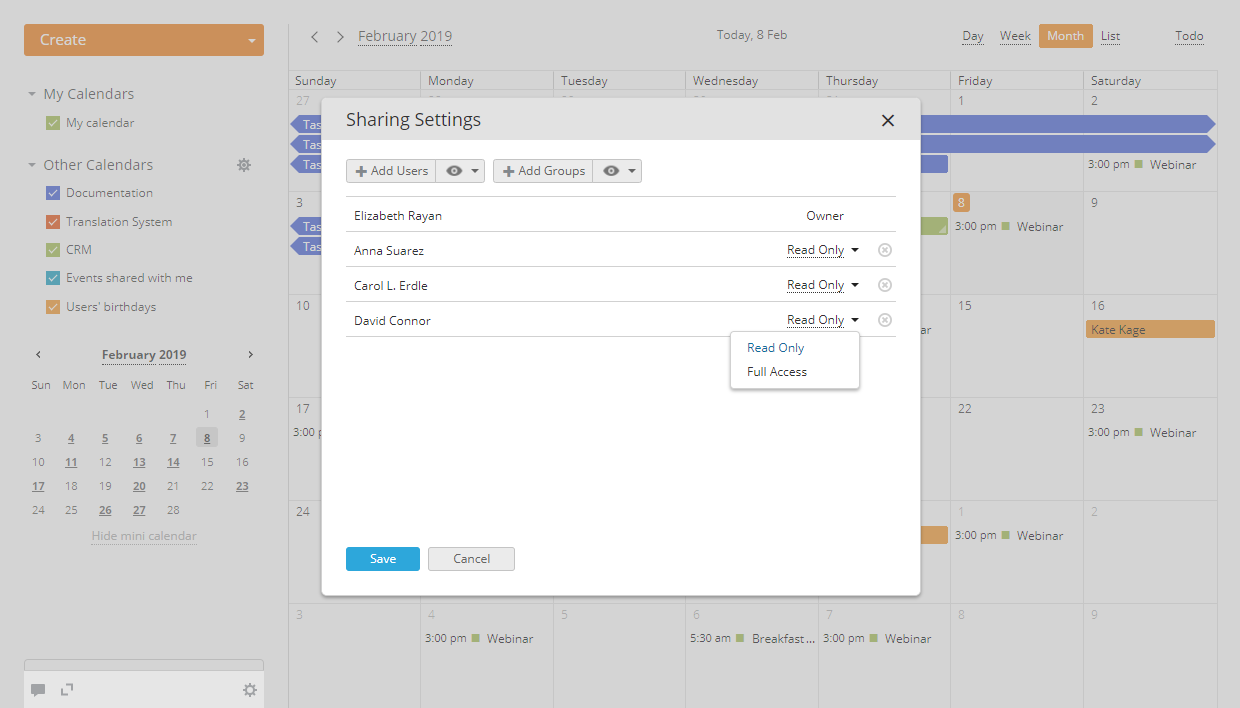
All the selected users (or group) will receive a notification about a new calendar shared with them.
After the selected user receives a notification he/she needs to activate the shared calendar to display all events from it. Here are the instructions to be performed by the user you shared your calendar with:
- click the
 icon to the right of the Other Calendars list caption,
icon to the right of the Other Calendars list caption,
- go to the Calendars shared with me section,
- check the box near the calendar title you wish to activate,
- click the Save button.
Exporting calendars and to-dos
If you use Calendar for work purposes and another one, like Google, for personal to-do lists, exporting your online office calendar can help you synchronize the available information saving time and effort.
Calendar allows you to:
- Synchronize the calendar using the CalDAV protocol. This feature is available starting from v. 10.0 for calendars from the My Calendars section only. If a calendar has been created in an earlier portal version, it can be exported using iCal only. Starting from v. 10.5, it's also possible to export calendars from the Other Calendars section.
- Export events using the iCal feed link. This feature is available for any online office calendar from the My Calendars or Other Calendars section. In this case all the changes you made in the online office calendar will be automatically available in a third-party calendar but you will be only able to view them. If you wish to edit and update them in your third-party calendar your need to save them as a .ics file.
To export your calendar,
- select a calendar to export,
Please note that the possibility to synchronize a calendar using the
CalDAV protocol is available starting from
v. 10.0 for calendars from the
My Calendars section only. Starting from
v. 10.5, it's also possible to export calendars from the
Other Calendars section. For more details refer to this
article.
- hover the mouse pointer over the calendar you wish to export,
- click the
 icon which appears to the right of the calendar title,
icon which appears to the right of the calendar title,
- click the Export and Sync link,
- copy the entire link provided in the CalDAV or iCal section and enter it into any third-party calendar supporting the CalDAV protocol/iCal format,
For example, to synchronize a calendar with Mozilla Thunderbird using the CalDAV protocol, right-click a calendar in the Mozilla Thunderbird calendar list, choose the New calendar option. In a new window that opens, check the On the Network radio button and click Next, select the CalDAV option, insert the copied CalDAV link into the Address field and press Next. Set the new calendar name and color and click Finish. When the calendar is created, you'll also need to specify your credentials. Specify the login and password you use to access the portal.
If you use Google Calendar, open a drop-down list next to the 'Add Calendar' caption and choose the 'From URL' option. Then paste the copied iCal link into the 'URL of calendar' field and save the calendar. Your calendar will be added and displayed in the 'Other Calendars' list.
OR
Follow the iCal link provided to save your calendar into a file in the iCal format with .ics extension on your hard disk drive. Use the saved file to import the events from your online office calendar into any third-party calendar providing the Import feature.
If you use Google Calendar, open a drop-down list next to the 'Add Calendar' caption and choose the 'Import' option. Then browse your hard disk drive for the created file, choose the calendar where these events should be saved and click the 'Import' button. All the events from your online office calendar will be imported and displayed within the selected Google calendar.
To export your to-dos,
- click the Todo button in the upper right corner to open the To-do panel,
- click the
 icon on the To-do panel,
icon on the To-do panel,
- click the Export and Sync option,
- copy the provided CalDAV link clicking the Copy option and enter it into any third-party calendar supporting the CalDAV protocol,
- close the Export and Sync window.