Dokument speichern
Um die Änderungen zu speichern:
- Tippen Sie auf das Symbol
 in der linken Ecke der oberen Symbolleiste, um den Dokumenteneditor zu verlassen.
in der linken Ecke der oberen Symbolleiste, um den Dokumenteneditor zu verlassen.
- Tippen Sie auf die Option Speichern im geöffneten Dialogfenster.
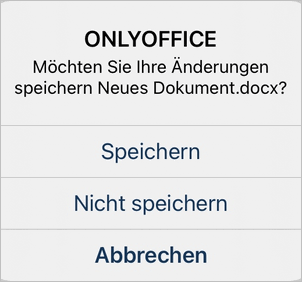
Dokument exportieren
Um das aktuelle Dokument mit einer Drittanbieteranwendung zu öffnen:
- Tippen Sie auf das Symbol
 Tools in der rechten Ecke der oberen Symbolleiste.
Tools in der rechten Ecke der oberen Symbolleiste.
- Tippen Sie auf den Menüpunkt
 Export.
Export.
- Wählen Sie den Exportdateiformat aus.
- Wählen Sie eine Drittanbieteranwendung aus, um die Datei zu öffnen.
Eine PDF-Datei, die auf der Grundlage des bearbeiteten Dokuments erstellt wurde, wird mit der ausgewählten Anwendung geöffnet.
Dokument drucken
- Tippen Sie auf das Symbol
 Tools in der rechten Ecke der oberen Symbolleiste.
Tools in der rechten Ecke der oberen Symbolleiste.
- Wählen Sie den Menüpunkt
 Drucken aus.
Drucken aus.
- Geben Sie die erforderlichen Optionen an:
- wenn kein Drucker ausgewählt ist, tippen Sie auf Drucker auswählen, um einen AirPrint-Drucker auszuwählen.
- stellen Sie die Anzahl der Kopien ein, indem Sie auf die Symbole
 oder
oder
 tippen.
tippen.
- wenn Ihr Dokument mehrere Seiten enthält, können Sie den zu druckenden Seitenbereich einschränken.
- Tippen Sie auf Drucken.
Eine PDF-Datei, die auf der Grundlage des bearbeiteten Dokuments erstellt wurde, wird gedruckt.