Mit der Dokumente-App für iOS können Sie auf die in Ihrem ONLYOFFICE-Konto gespeicherten Dateien durch Ihr Mobilgerät zugreifen, vorhandene Textdokumente, Tabellen und Präsentationen anzeigen und bearbeiten, neue erstellen und organisieren sowie Cloud-Speicher von Drittanbietern verbinden. Sie können Dokumente gemeinsam mit anderen Portalbenutzern bearbeiten oder Ihre Dateien offline bearbeiten.
Unterstützte Geräte
Die App funktioniert unter iOS 11 oder höher.
Erster Start
Die Dokumente-App ist im AppStore verfügbar. Nachdem Sie die App heruntergeladen und auf Ihrem Mobilgerät installiert haben, tippen Sie auf das Symbol
 ,
um sie zu starten.
,
um sie zu starten.
Anwendungseinstellungen
Die Dokumente-App enthält vier Hauptabschnitte, die im unteren Bereich verfügbar sind.

-
 Der Abschnitt Auf dem Gerät enthält Ihre lokalen Dokumente, die ohne Internetverbindung angezeigt und bearbeitet werden können;
Der Abschnitt Auf dem Gerät enthält Ihre lokalen Dokumente, die ohne Internetverbindung angezeigt und bearbeitet werden können;
-
 Der Abschnitt ONLYOFFICE bietet Ihnen die Möglichkeit an, Ihre ONLYOFFICE-Cloud zu verbinden oder eine neue zu erstellen und auf Ihrem Portal im Online-Modus gespeicherten Dateien zu bearbeiten.
Der Abschnitt ONLYOFFICE bietet Ihnen die Möglichkeit an, Ihre ONLYOFFICE-Cloud zu verbinden oder eine neue zu erstellen und auf Ihrem Portal im Online-Modus gespeicherten Dateien zu bearbeiten.
-
 Der Abschnitt Clouds ermöglicht das Verbinden mit den Clouds von Drittanbietern wie ownCloud, Nextcloud, kDrive, Google Drive und anderen Dienste, die das WebDAV-Protokoll unterstützen;
Der Abschnitt Clouds ermöglicht das Verbinden mit den Clouds von Drittanbietern wie ownCloud, Nextcloud, kDrive, Google Drive und anderen Dienste, die das WebDAV-Protokoll unterstützen;
-
 Der Abschnitt Einstellungen ermöglicht das Anpassen der Anwendungseinstellungen.
Der Abschnitt Einstellungen ermöglicht das Anpassen der Anwendungseinstellungen.
Sie können problemlos zwischen den Anwendungsabschnitten wechseln und Dateien zwischen Speichern verschieben, indem Sie sowohl die Menüoptionen für Dateien/Ordner als auch die einfache Drag-and-Drop-Geste verwenden. Um die Dateien zwischen die Anwendungsabschnitte zu ziehen, berühren und halten Sie die Datei, die Sie verschieben möchten, öffnen Sie den anderen Anwendungsabschnitt, ohne die Datei herauszulassen, und ziehen Sie die Datei dann in den Zielordner.
Abschnitt „Auf dem Gerät“
Der Abschnitt  Auf dem Gerät wird standardmäßig geöffnet, wenn Sie die App starten. Sie können neue Dokumente, Tabellen und Präsentationen im Offline-Modus ohne Internetverbindung erstellen und bearbeiten. Sie können Ordner erstellen, um Ihre lokalen Dateien zu organisieren, die Dateien zwischen diesen Ordnern zu verschieben, eine Kopie einer Datei zu erstellen, sie umzubenennen oder zu löschen.
Auf dem Gerät wird standardmäßig geöffnet, wenn Sie die App starten. Sie können neue Dokumente, Tabellen und Präsentationen im Offline-Modus ohne Internetverbindung erstellen und bearbeiten. Sie können Ordner erstellen, um Ihre lokalen Dateien zu organisieren, die Dateien zwischen diesen Ordnern zu verschieben, eine Kopie einer Datei zu erstellen, sie umzubenennen oder zu löschen.
Es ist auch möglich, die zuvor von Ihrem Portal heruntergeladenen Dateien zu bearbeiten. Bei Bedarf können Sie später Ihre lokalen Dateien auf Ihr Portal hochladen, wenn die Internetverbindung hergestellt ist.
Abschnitt „ONLYOFFICE“
Der Abschnitt  ONLYOFFICE ermöglicht das Verbinden Ihrer vorhandenen ONLYOFFICE-Cloud oder das Erstellen einer neuen Cloud und das Bearbeiten der auf Ihrem Portal gespeicherten Dateien im Online-Modus, das Freigeben von Dokumenten für andere Portalbenutzer und das gemeinsame Bearbeiten mit Ihrem Team.
ONLYOFFICE ermöglicht das Verbinden Ihrer vorhandenen ONLYOFFICE-Cloud oder das Erstellen einer neuen Cloud und das Bearbeiten der auf Ihrem Portal gespeicherten Dateien im Online-Modus, das Freigeben von Dokumenten für andere Portalbenutzer und das gemeinsame Bearbeiten mit Ihrem Team.
Verbinden mit einem Portal
Öffnen Sie den Abschnitt  ONLYOFFICE auf der unteren Symbolleiste. Das Fenster Verbindung mit der Cloud herstellen wird geöffnet, in dem Sie aufgefordert werden, eine Verbindung zu Ihrem vorhandenen Portal herzustellen oder ein neues zu erstellen.
ONLYOFFICE auf der unteren Symbolleiste. Das Fenster Verbindung mit der Cloud herstellen wird geöffnet, in dem Sie aufgefordert werden, eine Verbindung zu Ihrem vorhandenen Portal herzustellen oder ein neues zu erstellen.
- Geben Sie Ihre vorhandene Portaladresse (portalname.onlyoffice.com) ein und tippen Sie auf die Schaltfläche Weiter.
- Geben Sie die E-Mail-Adresse und das Passwort ein, mit denen Sie auf Ihr Portal zugreifen, und tippen Sie auf die Schaltfläche Anmelden.
Sie können auch die Portaladresse angeben und sich mit Ihrem Facebook- oder Google-Konto bei Ihrem Portal anmelden, wenn Sie zuvor eines dieser Konten mit Ihrem Profil im Portal verbunden haben.
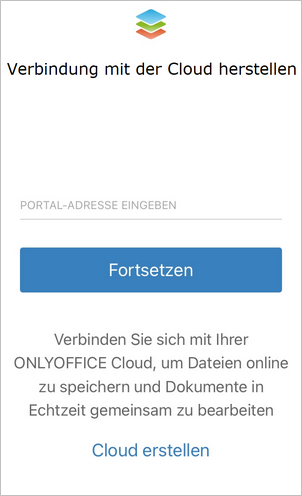
Erstellung eines Portals
Wenn Sie kein ONLYOFFICE-Konto haben, können Sie beim Start direkt aus der mobilen Anwendung heraus ein neues Portal erstellen:
- Tippen Sie unten auf den Link Cloud erstellen.
- Füllen Sie das Registrierungsformular aus: Erstellen Sie Ihren Kontonamen, geben Sie Ihren Vornamen, Nachnamen, Ihre E-Mail-Adresse ein und tippen Sie auf Weiter.
- Geben Sie ein Passwort ein und bestätigen Sie es. Tippen Sie auf die Schaltfläche Portal erstellen.
Standardmäßig muss das Kennwort mindestens 8, aber nicht mehr als 120 Zeichen lang sein.
Um ein Kennwort aus dem Portal wiederherzustellen,
- öffnen Sie das Portal auf dem Startbildschirm,
- geben Sie die E-Mail-Adresse ein, für die Ihr Portal registriert wurde,
- tippen Sie auf dem Anmeldebildschirm auf den Link Vergessen?,
- ein Wiederherstellungslink wird an die angegebene E-Mail-Adresse gesendet. Folgen Sie dem Link aus der E-Mail, um Ihr Kennwort wiederherzustellen.
Um sich von Ihrem Konto abzumelden, tippen Sie auf Ihr Profilfoto in der oberen Ecke des linken Navigationsbereichs und wählen Sie im folgenden Fenster die Option Abmelden.
Abschnitte im ONLYOFFICE-Portal
Tippen Sie im linken Bereich auf Symbole, um zwischen den Abschnitten des Moduls Dokumente zu wechseln.
Ihr Portal enthält die folgenden Abschnitte:
-
 Meine Dokumente ist ein Abschnitt, der Ihre persönlichen Dokumente enthält;
Meine Dokumente ist ein Abschnitt, der Ihre persönlichen Dokumente enthält;
-
 Für mich freigegeben ist ein Abschnitt, der Dokumente enthält, die von anderen Portalbenutzern für Sie freigegeben wurden;
Für mich freigegeben ist ein Abschnitt, der Dokumente enthält, die von anderen Portalbenutzern für Sie freigegeben wurden;
-
 Favoriten ist ein Abschnitt, der Dokumente und Dateien enthält, die zuvor als 'Favoriten' markiert wurden;
Favoriten ist ein Abschnitt, der Dokumente und Dateien enthält, die zuvor als 'Favoriten' markiert wurden;
-
 Zuletzt verwendete Dateien ist ein Abschnitt, der die Dateien enthält, die Sie kürzlich sowohl im Portal als auch auf dem Gerät geöffnet haben;
Zuletzt verwendete Dateien ist ein Abschnitt, der die Dateien enthält, die Sie kürzlich sowohl im Portal als auch auf dem Gerät geöffnet haben;
-
 Gemeinsame Dokumente ist ein Abschnitt, der Dateien und Ordner enthält, die allen Portalbenutzern zur Verfügung stehen;
Gemeinsame Dokumente ist ein Abschnitt, der Dateien und Ordner enthält, die allen Portalbenutzern zur Verfügung stehen;
-
 Projektdokumente ist ein Abschnitt, der Ordner enthält, die vorhandenen Projekten aus dem Modul „Projekte“ entsprechen;
Projektdokumente ist ein Abschnitt, der Ordner enthält, die vorhandenen Projekten aus dem Modul „Projekte“ entsprechen;
-
 Papierkorb ist ein Abschnitt, in dem alle gelöschten Dateien gespeichert werden und später dauerhaft gelöscht werden können.
Papierkorb ist ein Abschnitt, in dem alle gelöschten Dateien gespeichert werden und später dauerhaft gelöscht werden können.
Ihr persönliches Konto enthält die Abschnitte
 Meine Dokumente und
Meine Dokumente und
 Papierkorb.
Papierkorb.
Abschnitt „Clouds“
Im Abschnitt  Clouds können Clouds von Drittanbietern wie ownCloud, Nextcloud, kDrive, Google Drive und andere Speicher, die das WebDAV-Protokoll unterstützen, verbunden werden. Diese Option kann verwendet werden, wenn Sie Ihre Dokumente aus einem Drittanbieter-Speicher mit der ONLYOFFICE-Anwendung bearbeiten, aber kein ONLYOFFICE-Portal erstellen möchten.
Clouds können Clouds von Drittanbietern wie ownCloud, Nextcloud, kDrive, Google Drive und andere Speicher, die das WebDAV-Protokoll unterstützen, verbunden werden. Diese Option kann verwendet werden, wenn Sie Ihre Dokumente aus einem Drittanbieter-Speicher mit der ONLYOFFICE-Anwendung bearbeiten, aber kein ONLYOFFICE-Portal erstellen möchten.
iCloud verbinden
Um Ihr Portal mit Ihrem iCloud-Speicher zu verbinden,
- tippen Sie auf
 iCloud Drive-Dienst im Abschnitt MEINE CLOUDS. Die Verbindung wird automatisch hergestellt,
iCloud Drive-Dienst im Abschnitt MEINE CLOUDS. Die Verbindung wird automatisch hergestellt,
- tippen Sie auf die Schaltfläche Erstellen, um mit der Arbeit zu beginnen.
Drittanbieterdienste verbinden
Tippen Sie im unteren Bereich im Abschnitt CLOUDS VERBINDEN auf den erforderlichen Dienst: Nextcloud, ownCloud, Google Drive, Dropbox, OneDrive, kDrive oder anderes WebDAV-Service. Wenn Sie die Option Sonstige Cloud auswählen, wird das Fenster Cloud verbinden geöffnet:
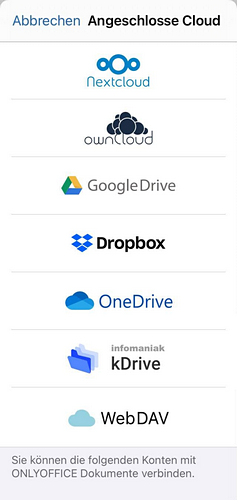
Geben Sie die folgenden Daten an, um den ausgewählten Speicher zu verbinden:
- geben Sie Ihre WebDAV-Serveradresse an;
- geben Sie den Login und das Kennwort ein, mit denen Sie auf Ihr Drittanbieter-Konto zugreifen;
- tippen Sie auf die Schaltfläche Weiter.
Sie können den EMM-Dienst oder den MDM-Server verwenden, um Ihren WebDAV-Speicher zu verbinden.
Die verbundenen Clouds werden im Abschnitt MEINE CLOUDS im linken Navigationsbereich angezeigt. Um eine andere verbundene Cloud zu öffnen, tippen Sie in der Liste links darauf.
Sie können vorhandene Dokumente, Tabellenkalkulationen und Präsentationen anzeigen und bearbeiten, neue Dateien und Ordner erstellen, Dateien und Ordner aus dem verbundenen Cloud-Speicher in andere Anwendungsbereiche verschieben oder kopieren, Dateien und Ordner umbenennen oder löschen.
Abschnitt „Einstellungen“
Im Abschnitt  Einstellungen können Sie einige Sicherheitseinstellungen für Ihre App anpassen, Speicherplatz verwalten sowie Informationen zur App anzeigen.
Einstellungen können Sie einige Sicherheitseinstellungen für Ihre App anpassen, Speicherplatz verwalten sowie Informationen zur App anzeigen.
EINSTELLUNGEN UND SICHERHEIT
Um die Push-Benachrichtigungen zu aktivieren:
- tippen Sie auf den Menüpunkt Benachrichtigungen im Abschnitt EINSTELLUNGEN UND SICHERHEIT,
- tippen Sie auf die Option In Einstellungen einschalten. Sie werden zu Ihren Geräteeinstellungen weitergeleitet,
- aktivieren Sie den Schalter Alle Benachrichtigungen, wenn Sie Benachrichtigungen vom ONLYOFFICE-Portal erhalten möchten.
Um das App-Design anzupassen:
- tippen Sie auf den Menüpunkt Thema im Abschnitt EINSTELLUNGEN UND SICHERHEIT,
- tippen Sie auf das gewünschte Thema: Wie im System, damit das Thema Ihren Geräteeinstellungen entspricht; Hell, um die App in Weiß und Blau anzuzeigen; Dunkel, um die App in Schwarz und Blau anzuzeigen.
Um einen Passcode-Schutz für Ihre Anwendung zu aktivieren,
- tippen Sie im Abschnitt EINSTELLUNGEN UND SICHERHEIT in den Einstellungen auf den Menüpunkt Kennwortsperre,
- tippen Sie auf die Option Kennwort aktivieren,
- geben Sie Ihren 4-stelligen Passcode an und bestätigen Sie ihn.
Wenn das Kennwort aktiviert ist, können Sie es mithilfe der entsprechenden Optionen im Abschnitt Kennwortsperre in den Einstellungen ändern oder deaktivieren.
SPEICHER
Um Speicherplatz auf Ihrem Gerät zu haben, können Sie den Anwendungscache leeren. Dazu:
- tippen Sie auf die Option Cache im Abschnitt SPEICHER,
- tippen Sie auf die Schaltfläche Cache löschen im Bestätigungsfenster.
Um eine Vorschau der Dateien anzuzeigen, aktivieren Sie den Schalter Dateivorschau im Abschnitt SPEICHER.
Um Speicherplatz zu sparen, können Sie auch den Umschalter Bilder komprimieren im Abschnitt SPEICHER in den Einstellungen aktivieren.
INFORMATIONEN
Der Abschnitt Über enthält Informationen über die Anwendung, z. B. ihre Version, Nutzungsbedingungen oder Datenschutzerklärung.
Mit der Option Support können Sie das Support-Team per E-Mail oder im Forum kontaktieren.
Im Abschnitt Neuigkeiten werden die neuesten Funktionen und Updates vorgestellt.
Elemente filtern
Um auf die Filtereinstellungen zuzugreifen, tippen Sie rechts auf das Symbol  in der oberen Ecke im Abschnitt Auf dem iPhone oder ONLYOFFICE, um das Fenster Filters zu öffnen.
in der oberen Ecke im Abschnitt Auf dem iPhone oder ONLYOFFICE, um das Fenster Filters zu öffnen.
Die verfügbaren Filteroptionen sind:
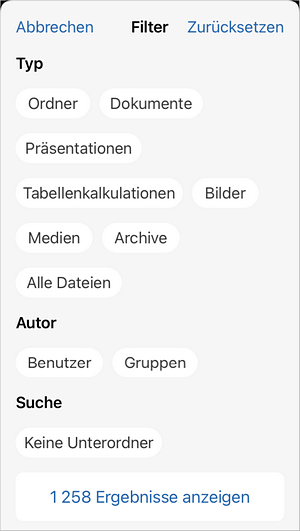
- Filtern nach Typ:
- Wählen Sie aus, welche Dateitypen Sie anzeigen möchten: Ordner, Dokumente, Präsentationen, Tabellenkalkulationen, Bilder, Media, Archive, Alle Dateien.
- Filtern nach Autor:
- Wählen Sie den Autor der Dateien aus, die Sie anzeigen möchten: Benutzer, Gruppen.
- Je nach zuvor gewählter Option öffnet sich das Fenster Benutzer auswählen oder Gruppe auswählen. Wählen Sie den gewünschten Benutzer/die gewünschte Gruppe aus oder geben Sie deren Namen in das Feld Suchen oben ein.
- Wenn Sie fertig sind, tippen Sie unten auf die Schaltfläche X Ergebnisse anzeigen, um die Filteroptionen anzuwenden.
Um zuvor angewendete Filter zurückzusetzen, tippen Sie rechts auf das Symbol  in der oberen Ecke im Abschnitt Auf dem iPhone oder ONLYOFFICE, um das Fenster Filters zu öffnen, und tippen Sie auf die Schaltfläche Zurücksetzen in der oberen rechten Ecke.
in der oberen Ecke im Abschnitt Auf dem iPhone oder ONLYOFFICE, um das Fenster Filters zu öffnen, und tippen Sie auf die Schaltfläche Zurücksetzen in der oberen rechten Ecke.