Inhaltsverzeichnis erstellen
Ein Inhaltsverzeichnis enthält eine Liste aller Kapitel (Abschnitte usw.) in einem Dokument und zeigt die Seitenzahlen an, auf denen jedes Kapitel beginnt. Es ermöglicht das einfache Navigieren durch ein mehrseitiges Dokument und das schnelle Wechseln zum gewünschten Teil des Textes. Das Inhaltsverzeichnis wird automatisch auf Basis der mit eingebauten Stilen formatierten Dokumentüberschriften generiert. So lässt sich das erstellte Inhaltsverzeichnis einfach aktualisieren, ohne die Überschriften bearbeiten und die Seitenzahlen manuell ändern zu müssen, wenn sich der Text des Dokuments geändert hat.
- Formatieren Sie die Überschriften in Ihrem Dokument mit einem der vordefinierten Stile. Standardmäßig können Sie die Stile Überschrift 1 - Überschrift 9 verwenden.
Wenn Sie andere Stile (z. B. Titel, Untertitel usw.) verwenden möchten, um Überschriften zu formatieren, müssen Sie die Einstellungen für das Inhaltsverzeichnis (Struktur -> Formatvorlagen). Weitere Einzelheiten finden Sie unten im Abschnitt Anpassen des Inhaltsverzeichnisses).
- Platzieren Sie den Cursor an der Stelle, an der das Inhaltsverzeichnis eingefügt werden soll.
- Tippen Sie auf das Symbol
 in der oberen Symbolleiste, um das Fenster zum Einfügen neuer Objekte zu öffnen.
in der oberen Symbolleiste, um das Fenster zum Einfügen neuer Objekte zu öffnen.
- Tippen Sie auf die Option
 Inhaltsverzeichnis.
Inhaltsverzeichnis.
- Wählen Sie eine der verfügbaren Vorlagen aus: Mit Seitennummern oder Mit blauen Links.
Das Inhaltsverzeichnis wird hinzugefügt. Jetzt können Sie seine Eigenschaften ändern.
Anpassen des Inhaltsverzeichnisses
- Wählen Sie das Inhaltsverzeichnis aus, indem Sie darauf tippen.
- Öffnen Sie die Einstellungen für das Inhaltsverzeichnis, indem Sie:
- auf das Symbol
 in der oberen Symbolleiste tippen, oder
in der oberen Symbolleiste tippen, oder
- auf den Titel des Inhaltsverzeichnisses tippen und dann im Popup-Menü auf die Option Bearbeiten tippen.
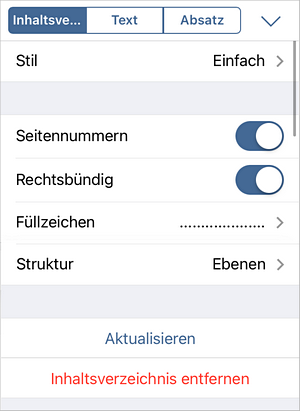
- Passen Sie die erforderlichen Parameter an:
- Stil: Diese Option ermöglicht die Auswahl des gewünschten Aussehens des Inhaltsverzeichnisses. Die folgenden Standardstile sind verfügbar: Einfach, Online, Standard, Modern, Klassisch.
- Seitennummern: Dieser Umschalter ermöglicht die Anzeige der Seitenzahlen.
- Rechtsbündig: Dieser Umschalter ermöglicht das Ausrichten der Seitenzahlen auf der rechten Seite der Seite.
- Füllzeichen: Diese Option ermöglicht die Auswahl des erforderlichen Führungstyps. Eine Führungslinie ist eine Reihe von Zeichen (Punkte oder Bindestriche), die den Raum zwischen einer Überschrift und der entsprechenden Seitenzahl ausfüllt. Es ist auch möglich, die Option Keine auszuwählen, wenn Sie keine Führungslinien verwenden möchten.
- Struktur: In diesem Abschnitt können Sie die erforderliche Anzahl von Gliederungsebenen sowie die Standardstile angeben, die zum Erstellen des Inhaltsverzeichnisses verwendet werden. Aktivieren Sie das erforderliche Optionsfeld:
- Ebenen: Wenn diese Option ausgewählt ist, können Sie die Anzahl der verwendeten hierarchischen Ebenen anpassen. Verwenden Sie die Symbole
 oder
oder
 im Abschnitt Anzahl der Ebenen unten, um die Anzahl der Ebenen zu verringern oder zu erhöhen (die Werte von 1 bis 9 sind verfügbar). Wenn Sie z. B. den Wert 3 auswählen, werden Überschriften mit den Ebenen 4 - 9 nicht in das Inhaltsverzeichnis aufgenommen.
im Abschnitt Anzahl der Ebenen unten, um die Anzahl der Ebenen zu verringern oder zu erhöhen (die Werte von 1 bis 9 sind verfügbar). Wenn Sie z. B. den Wert 3 auswählen, werden Überschriften mit den Ebenen 4 - 9 nicht in das Inhaltsverzeichnis aufgenommen.
- Formatvorlagen: Wenn diese Option ausgewählt ist, können Sie zusätzliche Stile auswählen, die zum Erstellen des Inhaltsverzeichnisses verwendet werden können, und jedem von ihnen die entsprechende Gliederungsebene zuweisen. Verwenden Sie die Symbole
 oder
oder
 rechts neben dem Stil, um die gewünschte Ebene anzugeben. Sobald Sie die Einstellungen gespeichert haben, können Sie diesen Stil beim Erstellen eines Inhaltsverzeichnisses verwenden.
rechts neben dem Stil, um die gewünschte Ebene anzugeben. Sobald Sie die Einstellungen gespeichert haben, können Sie diesen Stil beim Erstellen eines Inhaltsverzeichnisses verwenden.
Inhaltsverzeichnis aktualisieren
Nachdem das Inhaltsverzeichnis erstellt wurde, können Sie Ihren Text weiter bearbeiten, indem Sie neue Kapitel hinzufügen, deren Reihenfolge ändern, einige Absätze entfernen oder den Text zu einer Überschrift weiter erweitern, sodass sich die Seitenzahlen ändern können, die dem vorherigen oder dem folgenden Abschnitt entsprechen. Verwenden Sie in diesem Fall die Option Aktualisieren, um alle Änderungen automatisch anzuwenden.
- Wählen Sie das Inhaltsverzeichnis aus, indem Sie darauf tippen.
- Öffnen Sie die Einstellungen für das Inhaltsverzeichnis, indem Sie:
- auf das Symbol
 in der oberen Symbolleiste tippen, oder
in der oberen Symbolleiste tippen, oder
- auf den Titel des Inhaltsverzeichnisses tippen und dann im Popup-Menü auf die Option Bearbeiten tippen.
- Tippen Sie auf der Registerkarte Inhaltsverzeichnis auf die Schaltfläche Aktualisieren.
- Wählen Sie die erforderliche Option:
- Ganze Tabelle aktualisieren, um die Überschriften hinzuzufügen, die Sie dem Dokument hinzugefügt haben, entfernen Sie die gelöschten Überschriften aus dem Dokument, aktualisieren Sie die bearbeiteten (umbenannten) Überschriften und aktualisieren Sie die Seitenzahlen.
- Nur Seitenzahlen aktualisieren, um Seitenzahlen zu aktualisieren, ohne Änderungen an den Überschriften vorzunehmen.
Inhaltsverzeichnis entfernen
- Wählen Sie das Inhaltsverzeichnis aus, indem Sie darauf tippen.
- Öffnen Sie die Einstellungen für das Inhaltsverzeichnis, indem Sie:
- auf das Symbol
 in der oberen Symbolleiste tippen, oder
in der oberen Symbolleiste tippen, oder
- auf den Titel des Inhaltsverzeichnisses tippen und dann im Popup-Menü auf die Option Bearbeiten tippen.
- Tippen Sie auf der Registerkarte Inhaltsverzeichnis auf die Schaltfläche Inhaltsverzeichnis entfernen.