Um eine Hintergrundfarbe auf eine bestimmte Zelle anzuwenden oder die aktuelle zu ändern,
- wählen Sie eine Zelle, einen Zellbereich oder das gesamte Arbeitsblatt aus,
- öffnen Sie die Zelleneinstellungen:
- tippen Sie auf das Symbol
 in der oberen Symbolleiste, oder
in der oberen Symbolleiste, oder
- tippen Sie auf die Option Zelle im Pop-Up-Menü,
- tippen Sie auf die Option
 Füllfarbe, um das Farbpalettenfenster zu öffnen,
Füllfarbe, um das Farbpalettenfenster zu öffnen,
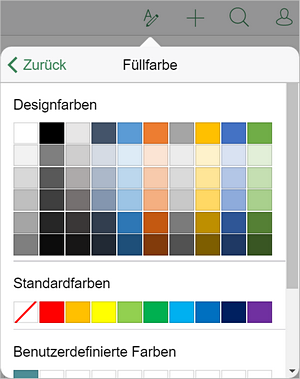
- wählen Sie die gewünschte Farbe aus den Designfarben oder Standardfarben oder erstellen Sie eine benutzerdefinierte Farbe (wischen Sie nach oben, um alle Farben anzuzeigen),
Um eine benutzerdefinierte Farbe einzufügen:
- öffnen Sie das Menü Eine benutzerdefinierte Farbe hinzufügen,
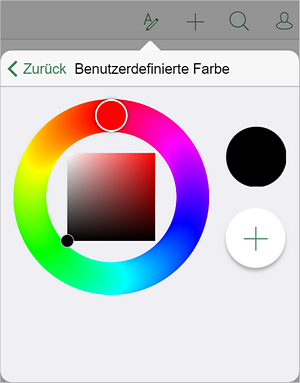
- wählen Sie mithilfe der Farbpalette die gewünschte Farbe und den Farbton aus,
- tippen Sie auf die Schaltfläche
 , um die Farbe auf der ausgewählten Zelle anzuwenden.
, um die Farbe auf der ausgewählten Zelle anzuwenden.
Die hinzugefügte Farbe wird auch im Abschnitt Benutzerdefinierte Farben erstellt, in dem sich die zuletzt verwendeten benutzerdefinierten Farben befinden.
Um die Hintergrundfarbe der Zelle zu löschen, verwenden Sie die Option
 Keine Füllung im Standardfarbpalettenfenster.
Keine Füllung im Standardfarbpalettenfenster.