Bild einfügen
- positionieren Sie den Cursor an der Stelle, an der das Bild eingefügt werden soll,
- tippen Sie auf das Symbol
 in der oberen Symbolleiste, um das neue Einfügefeld für Objekte zu öffnen,
in der oberen Symbolleiste, um das neue Einfügefeld für Objekte zu öffnen,
- öffnen Sie die Registerkarte
 Bild,
Bild,
- wählen Sie eine der folgenden Optionen, um das Bild hochzuladen:
Das Bild wird eingefügt. Jetzt können Sie seine Einstellungen und Position ändern.
Bildeinstellungen anpassen
- tippen Sie auf das Bild, um es auszuwählen,
- öffnen Sie das Menü Form- und Bildeinstellungen:
- tippen Sie auf das Symbol
 in der oberen Symbolleiste, oder
in der oberen Symbolleiste, oder
- tippen Sie auf die Option Bearbeiten im Pop-Up-Menü,
- öffnen Sie die Registerkarte Bild,
- tippen Sie auf den gewünschten Menüpunkt: Umbrechen, Ersetzen oder Neu ordnen. Verwenden Sie das Symbol
 Zurück links, um zum vorherigen Einstellungsabschnitt zurückzukehren.
Zurück links, um zum vorherigen Einstellungsabschnitt zurückzukehren.
Der Abschnitt Umbrechen ermöglicht es, einen Textumbruchstil aus den verfügbaren auszuwählen und einige zusätzliche Positionierungsoptionen anzupassen. Weitere Informationen finden Sie im Abschnitt Textumbruch ändern in dieser Anleitung.
Der Abschnitt Ersetzen ermöglicht es, das aktive Bild mit dem anderen aus der Foto-Bibliothek oder URL zu ersetzen.
Der Abschnitt Neu ordnen ermöglicht es, die ausgewählte Position für das Bild in Bezug auf andere Objekte festzulegen, wenn sich mehrere Objekte überlappen. Weitere Informationen finden Sie im Abschnitt Objekte bearbeiten in dieser Anleitung.
Die Option Standardgröße stellt die ursprüngliche Bildgröße wieder her.
Bildform und -rahmen anpassen
Wenn das Bild ausgewählt ist, ist auch das Formeinstellungsfeld verfügbar, in dem Sie die Form des Bildes ändern und gegebenenfalls die Rahmengröße und -farbe anpassen können.
- tippen Sie auf das Bild, um es auszuwählen,
- öffnen Sie das Menü Form- und Bildeinstellungen:
- tippen Sie auf das Symbol
 in der oberen Symbolleiste, oder
in der oberen Symbolleiste, oder
- tippen Sie auf die Option Bearbeiten im Pop-Up-Menü,
- tippen Sie auf der Registerkarte Form auf die Option Stil und wechseln Sie zur Registerkarte Rahmen. Ändern Sie die Rahmengröße, indem Sie den Schieberegler ziehen, und wählen Sie die gewünschte Rahmenfarbe aus,
tippen Sie auf den Abschnitt Ersetzen, um die rechteckige Form durch eine andere aus dem Menü ausgewählte Form zu ersetzen. Die Form des Bildes ändert sich entsprechend.
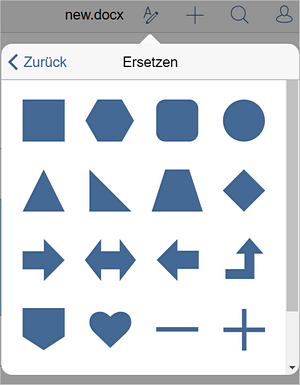
Die Abschnitte Umbrechen und Neu ordnen auf der Registerkarte Form sind dieselben wie auf der Registerkarte Bild. Wenn Sie diese Optionen auf der Registerkarte Form ändern, ändern sie sich auch auf der Registerkarte Bild.
- Tippen Sie auf den Pfeil
 Zurück links, um zum vorherigen Einstellungsabschnitt zurückzukehren.
Zurück links, um zum vorherigen Einstellungsabschnitt zurückzukehren.
Bild löschen
Tippen Sie auf das Bild, um es auszuwählen, und
- tippen Sie auf die Option Löschen im Pop-Up-Menü, oder
- öffnen Sie die Form- und Bildeinstellungen, indem Sie auf das Symbol
 in der oberen Symbolleiste tippen. Sie können sowohl die Schaltfläche Form löschen auf der Registerkarte Form als auch die Schaltfläche Bild löschen auf der Registerkarte Bild verwenden.
in der oberen Symbolleiste tippen. Sie können sowohl die Schaltfläche Form löschen auf der Registerkarte Form als auch die Schaltfläche Bild löschen auf der Registerkarte Bild verwenden.