À propos de l'intégration ONLYOFFICE et Nuxeo
ONLYOFFICE propose un connecteur officiel pour intégrer ONLYOFFICE Docs dans Nuxeo et modifier les documents au sein du système de gestion de contenu. Vous pouvez installer le connecteur ONLYOFFICE à partir de Nuxeo Marketplace ou télécharger sur GitHub. L'application est rendu accessible sous la Licence Apache.
Pour en savoir plus sur le fonctionnement et la compilation du connecteur ONLYOFFICE pour Nuxeo, veuillez consulter notre
documentation API .
Principales caractéristiques
- Modifier des documents texte, des classeurs, des présentations et des formulaires.
- Modifier un document en collaboration en temps réel: deux modes de collaboration (Strict et Rapide), Suivi des modifications, commentaires et un chat intégré.
- Prise en charge de JWT pour l'échange sécurisé afin que personne ne puisse accéder à vos documents sauf celles ayant les privilèges d'accès appropriés.
Commencer à utiliser ONLYOFFICE Docs au sein de Nuxeo
Pour modifier ou afficher un document ou un formulaire:
- Ouvrez le fichier nécessaire.
- Cliquez sur le bouton View in ONLYOFFICE (Afficher dans ONLYOFFICE).
Le document ou le formulaire sera disponible en affichage et modification.
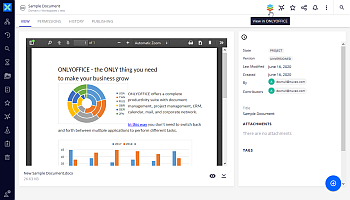
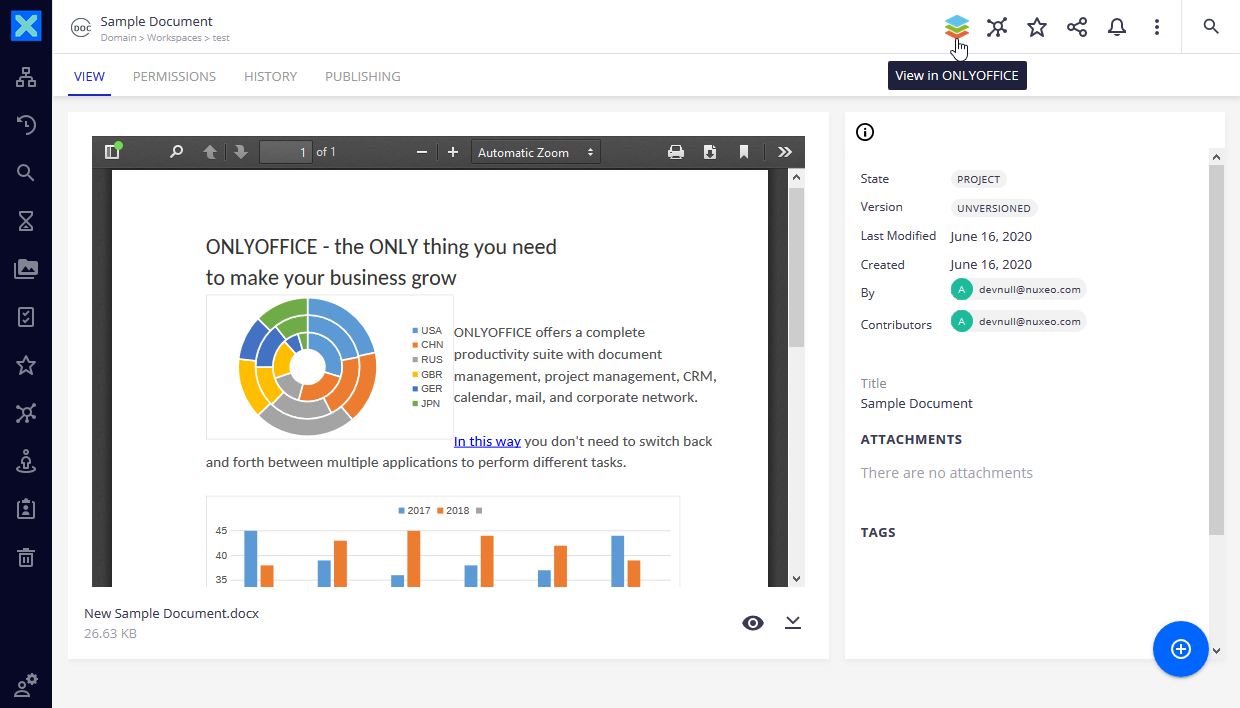
Pour édition collaborative, les conditions suivantes sont requises: il faut définir les permissions permettant aux utilisateurs de modifier le document et le connecteur doit prendre end charge le format du document.
Pour en savoir plus sur formulaires, veuillez consulter les guides appropriés de
création et
remplissage de formulaires.
Pour collaborer sur un document:
- Ouvrez la page sommaire du document.
- Cliquez sur l'icône Collaborative Edition With ONLYOFFICE (Édition collaborative dans ONLYOFFICE) dans le coin inférieur droit de la fenêtre.
Le document sera disponible pour modification en collaboration.