Connectez-vous à votre compte DigitalOcean et passez à DigitalOcean Marketplace.
Recherchez la catégorie Business Apps et trouvez ONLYOFFICE Docs, faites glisser la souris sur l'application et cliquez sur Create Droplet qui s'affiche. Vous pouvez également accéder à la page détaillé du droplet et cliquer sur Create ONLYOFFICE Docs Droplet.
Dans la section Choose a plan, sélectionnez le plan de tarification approprié ou laissez le plan par défaut. Un plan de tarification standard offre 8 Go RAM et 4 vCPU, ce qui suffit pour ONLYOFFICE Docs.
Vous pouvez aussi configurez des autres paramètres du droplet:
- Le cas échéant, ajouter un bloc de stockage. Le stockage en bloc permet d'ajouter des volumes de stockage indépendants qui peuvent être déplacés entre les droplets dans la même région.
- Modifiez la région du centre de données, le cas échéant. Il est recommandé de choisir la région la plus proche.
- Par défaut, votre droplet sera disponible à l'adresse IP publique. Si vous sélectionnez VPC network, le droplet va communiquer au moyen d'une liaison IP privée uniquement avec les autres ressources d'un même réseau VPC. Il sera inaccessible du réseau public Internet.
- Activez des options supplémentaires, le cas échéant: activez le protocole IPv6, fournissez des données utilisateurs, ou activez le suivi du droplet.
Dans la section Authentification, sélectionnez le type d'authentification à utiliser pour accéder à votre droplet. Indiquez le mot de passe racine et ajouter la clé privée SSH.
Créez un mot de de passe pour accéder au droplet (l'authentification par mot de passe est la méthode moins sécurisée que par clés SSH). Le mot de passe doit satisfaire aux exigences suivantes:
- Au moins 8 caractères
- Doit comporter au moins 1 majuscule (le premier et le dernier caractères ne comptent pas)
- Doit comporter au moins un caractère numérique
- Ne doit pas contenir un chiffre ou un caractère spécial à la fin
Gardez vos mots de passe dans un endroit sécurisé. Vous ne recevrez aucun courriel contenant des détails et du mot de passe de votre droplet.
L'authentification par clés SSH est une méthode d'authentification plus sécurisée que par un mot de passe. Dans ce cas-là, l'authentification par mot de passe sera déactivé par défaut. Si vous souhaitez vous connecter à votre serveur avec des clés SSH au lieu de mot de passe, ajoutez une clé publique ou utilisez la clé ajoutée auparavant. Les clés privées doivent être conservées sur votre machine locale. Pour apprendre comment générer des paires de clés SSH et ajouter une clé privée au droplet, veuillez consulter la documentation DgitalOcean .
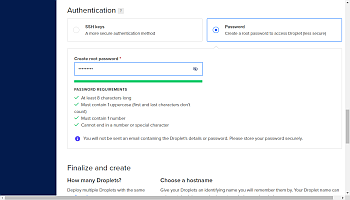
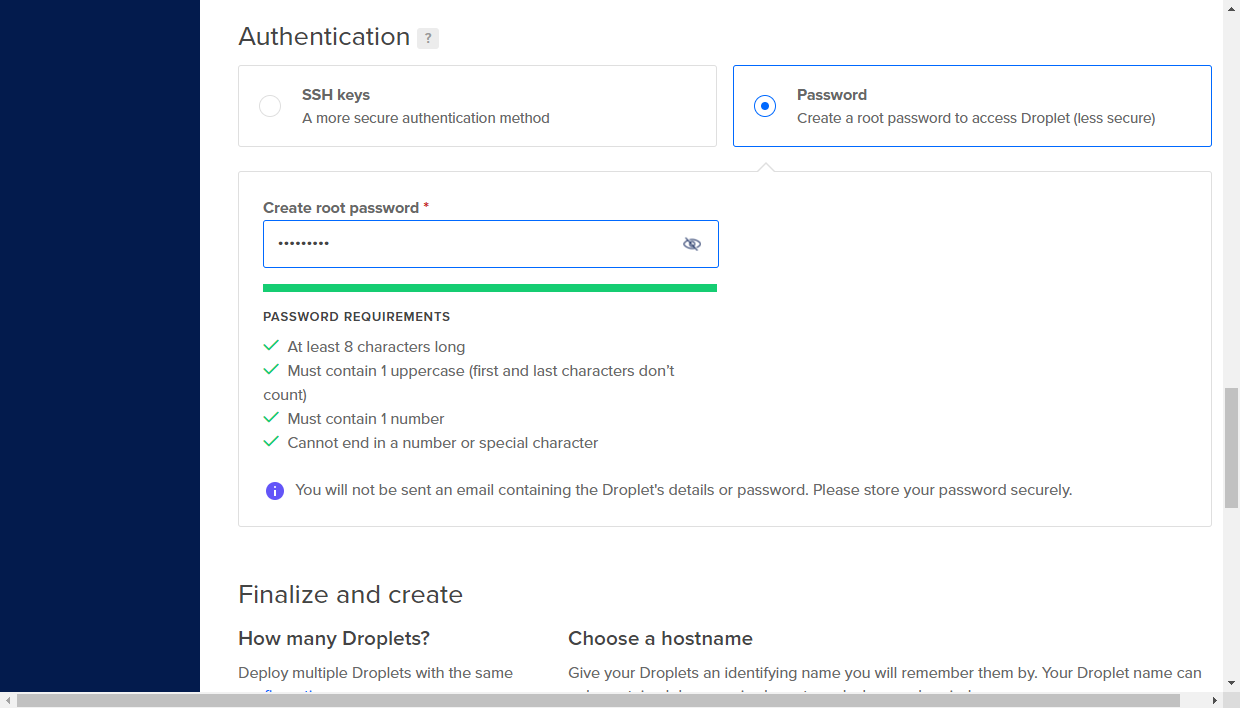
- Le cas échéant, vous pouvez modifier le nombre de droplets créés, modifiez le nom d'hôte qui servira d'identifiant du droplet à partir du panneau de configuration DigitalOcean Control Panel, ajoutez des tags ou choisissez le projet auquel vous souhaitez associer le droplet, lorsqu'il y a plusieurs projets.
- Activez les sauvegardes droplet si vous avez besoin faire une sauvegarde automatique hebdomadaire. Le prix de sauvegarde est 20% du prix de droplet.
Cliquez sur Create Droplet et attendez que le droplet soit créé. Le nouveau droplet s'affiche sur DigitalOcean Control Panel.
L'adresse IP du serveur s'affiche à côté du nom de hôte droplet. Lorsque vous faites glisser la souris sur l'adresse IP, l'option Copy s'affiche. Cliquez-la pour copier l'adresse IP.