You can add footnotes to provide explanations or comments for certain sentences or terms used in your text, make references to the sources etc.
To insert a footnote into your document,
- position the insertion point at the end of the text passage that you want to add a footnote to,
- tap the
 icon at the top toolbar to open the new object insertion panel,
icon at the top toolbar to open the new object insertion panel,
- switch to the
 Other tab,
Other tab,
- select the
 Footnote option.
Footnote option.
The footnote mark (i.e. the superscript character that indicates a footnote) appears in the document text in the following format: 1, 2, 3,..., and the insertion point moves to the bottom of the current page.
- type in the footnote text.
Repeat the above mentioned operations to add subsequent footnotes for other text passages in the document. The footnotes are numbered automatically.
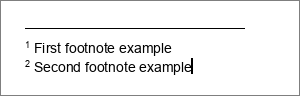
To edit a footnote in your document,
- tap the
 Settings icon in the right corner of the top toolbar,
Settings icon in the right corner of the top toolbar,
- select the
 Footnote option and set the following options:
Footnote option and set the following options:
- Set the Location of footnotes on the page selecting one of the available options:
- Bottom of page - to position footnotes at the bottom of the page (this option is selected by default),
- Below text - to position footnotes closer to the text. This option can be useful in cases when the page contains a short text,
- Adjust the footnotes Format:
- Number Format - select the necessary number format from the available ones: 1, 2, 3,..., a, b, c,..., A, B, C,..., i, ii, iii,..., I, II, III,...,
- Start at - use the arrows to set the number or letter you want to start numbering with,
- Numbering - select a way to number your footnotes:
- Continuous - to number footnotes sequentially throughout the document,
- Each section - to start footnote numbering with 1 (or another specified character) at the beginning of each section,
- Each page - to start footnote numbering with 1 (or another specified character) at the beginning of each page,
- Convert footnote if necessary:
- Covert to endnote - to change all footnotes into endnotes,
- Swap footnotes - to change all endnotes to footnotes, and all footnotes to endnotes (i.e. ordinary footnotes become endnotes, and endnotes become ordinary).
To remove a single footnote, position the insertion point directly before the footnote mark in the document text and press
 Delete. Other footnotes will be renumbered automatically.
Delete. Other footnotes will be renumbered automatically.
To delete all the footnotes in the document,
- tap the
 Settings icon in the right corner of the top toolbar,
Settings icon in the right corner of the top toolbar,
- select the
 Footnote option,
Footnote option,
- tap the Clear footnotes button.