Set the insertion point
To position the cursor, touch a text line within the text box.
You can also touch and hold, then without lifting your finger, drag it to the position where you want to place the insertion point. In this case the following pop-up menu appears:
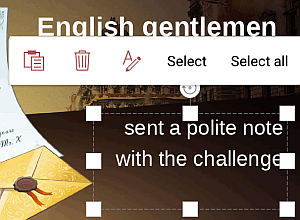
 Paste previously copied text/object,
Paste previously copied text/object, Delete the next character within the line of text,
Delete the next character within the line of text, Edit text (i.e. open the text settings panel),
Edit text (i.e. open the text settings panel),- Select the next character,
- Select all objects on the slide.
Select text and objects
To select a single word, double-tap it. To select a text passage, drag the selection handles.
To select an object (shape, image, or chart), tap it. To select a text box, tap its border.
When you select an object, the pop-up menu appears that contains the following options:
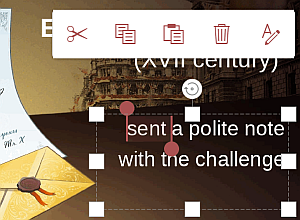
 Cut the selected text/object,
Cut the selected text/object,
 Copy the selected text/object,
Copy the selected text/object,
 Paste previously copied text/object,
Paste previously copied text/object,
 Delete the selected text or object,
Delete the selected text or object,
 Edit the selected text or object (i.e. open the text/object settings panel).
Edit the selected text or object (i.e. open the text/object settings panel).
Cut, copy, paste text and objects
To cut, copy and paste text passages/objects within the current presentation, use the corresponding options from the pop-up menu that appears when a text passage/object is selected:
 Cut – select a text fragment/object and use the Cut option from the pop-up menu to delete the selection and send it to the clipboard memory. The cut data can be later inserted to another place in the same presentation.
Cut – select a text fragment/object and use the Cut option from the pop-up menu to delete the selection and send it to the clipboard memory. The cut data can be later inserted to another place in the same presentation. Copy – select a text fragment/object and use the Copy option from the pop-up menu to copy the selection to the clipboard memory. The copied data can be later inserted to another place in the same presentation.
Copy – select a text fragment/object and use the Copy option from the pop-up menu to copy the selection to the clipboard memory. The copied data can be later inserted to another place in the same presentation. Paste – put the cursor within a text box where you want to paste the previously copied text fragment or double-tap the slide where you want to paste the previously copied object and use the Paste option from the pop-up menu.
The text will be inserted at the current cursor position. The object will be inserted onto the currently selected slide. The data can be previously copied from the same presentation.
Paste – put the cursor within a text box where you want to paste the previously copied text fragment or double-tap the slide where you want to paste the previously copied object and use the Paste option from the pop-up menu.
The text will be inserted at the current cursor position. The object will be inserted onto the currently selected slide. The data can be previously copied from the same presentation.