Select worksheet elements
- To select a single cell, tap it once.
- To select a range of cells, tap a cell and expand the selection dragging one of the cell selection handles that appear at the upper-left and lower-right corners of the cell.
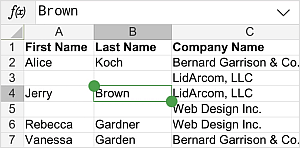
- To select a single row/column, tap its heading.
- To select multiple rows/columns, tap a row/column heading and drag green selection handles
 .
.
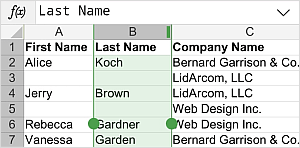
- To select the whole worksheet, tap the
 button located in the upper-left corner at the intersection of row and column headings.
button located in the upper-left corner at the intersection of row and column headings.
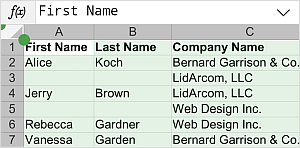
Select and enter data within a cell
To select all the contents within a cell, double-tap the cell. In this case the pop-up menu appears that allows to perform the following actions:
 Cut the selected contents,
Cut the selected contents,
 Copy the selected contents,
Copy the selected contents,
 Paste previously copied contents,
Paste previously copied contents,
Delete the selected contents,
open the Cell settings panel,
enable text Wrap,
Add link (this option is only available for the selected text),
Freeze/Unfreeze Panes,
Add Comment to leave comments,
View Comment to view the current comment.

The pop-up menu for a shape/image/chart includes the Edit option that allows to open the object settings panel. The pop-up menu of the selected cell range includes the Merge/Unmerge option.
You can work with the cell contents using the Formula bar above the worksheet. Once you select a cell that already contains data, the contents of the selected cell will be displayed in the Formula bar. To expand it, tap the arrow button  on the right.
on the right.
Cut, copy, paste data
To cut, copy and paste text passages/objects/data in a row/column within the current spreadsheet use the corresponding options from the pop-up menu that appears when a text passage/object/row/column is selected:
 Cut – select data and use the Cut option from the pop-up menu to delete the selection and send it to the clipboard memory. The cut data can be later inserted to another place in the same spreadsheet.
Cut – select data and use the Cut option from the pop-up menu to delete the selection and send it to the clipboard memory. The cut data can be later inserted to another place in the same spreadsheet. Copy – select data and use the Copy option from the pop-up menu to copy the selection to the clipboard memory. The copied data can be later inserted to another place in the same spreadsheet.
Copy – select data and use the Copy option from the pop-up menu to copy the selection to the clipboard memory. The copied data can be later inserted to another place in the same spreadsheet. Paste – find the place in your spreadsheet where you need to paste the previously copied data and use the Paste option from the pop-up menu.
The data will be inserted at the current cursor position. The data can be previously copied from the same spreadsheet.
Paste – find the place in your spreadsheet where you need to paste the previously copied data and use the Paste option from the pop-up menu.
The data will be inserted at the current cursor position. The data can be previously copied from the same spreadsheet.