Move sheets
To move an existing sheet, touch and hold the sheet tab you wish to move, then drag it to a new location. The selected sheet will be moved.
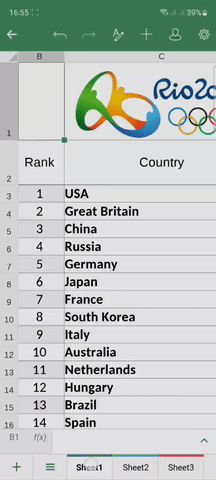
Rename sheets
To rename an existing sheet, tap the current sheet tab once so that the pop-up menu appears, then tap the Rename option. In the Rename sheet window that opens, enter the desired sheet name and tap ACCEPT.
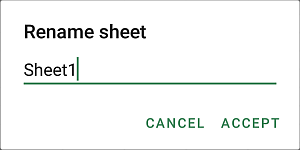
Hide/Unhide sheets
If you have a lot of sheets, you can hide some of them you don't need for the moment to facilitate the work. To do that, tap the current sheet tab once to access the pop-up menu with the Hide option, then tap it.
To display a hidden sheet, tap the current sheet tab once or double-tap an inactive tab so that the pop-up menu appears, then tap the Show option, and select the sheet you want to unhide.
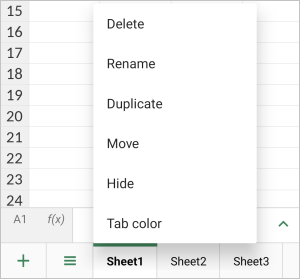
Duplicate sheets
To duplicate an existing sheet, tap the current sheet tab once to access the pop-up menu with the Duplicate option, then tap it.
Change tab colors
To differentiate the sheets, you can assign different colors to the sheet tabs. To change the tab color, tap the current sheet tab once so that the pop-up menu appears, then tap the Tab color option. In the Tab color panel, select the necessary color on the Theme colors or Standard colors palette or create your own Custom color.
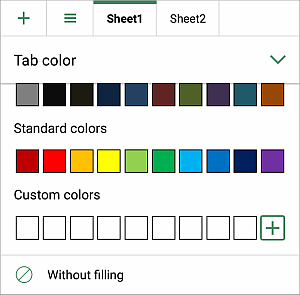
To add a new Custom Color, follow these steps:
- tap the
 icon in the Custom colors section.
icon in the Custom colors section.
- using the color palette, choose the necessary color and select its hue level,
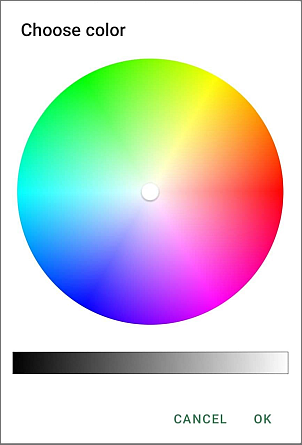
- tap the OK button to apply the color to the selected text.
The added color will also be placed in the Custom colors section, where the recently used custom colors are located.