Jedes aktive Portalmitglied kann sein eigenes Profil bearbeiten. Dafür führen Sie die folgenden Schritte aus:
- Klicken Sie auf den Link mit Ihrem Namen in der rechten oberen Ecke.
- Wählen Sie die Option Profil.
- Klicken Sie auf den Button Bild bearbeiten im unteren Bereich des aktuellen Profilfotos, um ein anderes Bild zu wählen, das als Avatarfoto genutzt wird.
- Klicken Sie aufs Symbol
 über Ihr Foto und wählen sie eine der folgenden Optionen abhängig von Ihrem Zweck:
über Ihr Foto und wählen sie eine der folgenden Optionen abhängig von Ihrem Zweck:
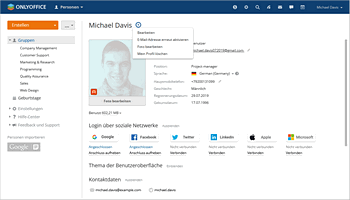
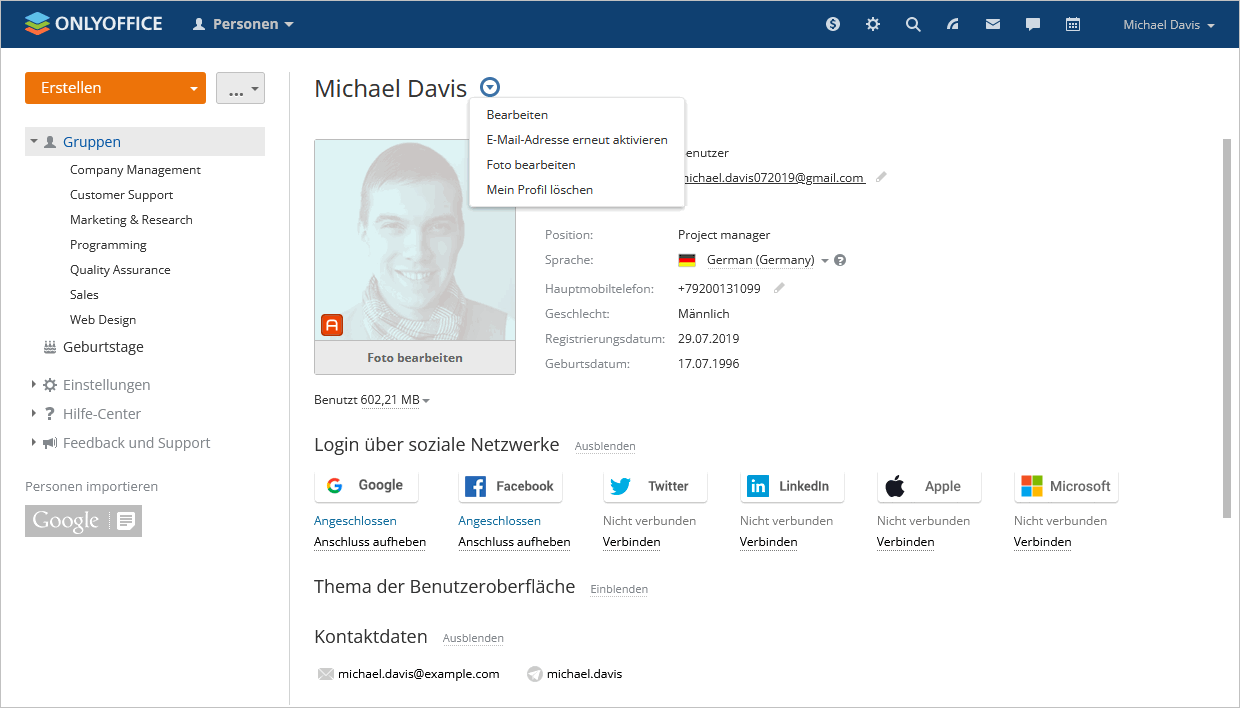
Falls die Zwei-Faktor-Authentifizierung in den Portaleinstellungen aktiviert ist, können Sie Ihre Haupttelefonnummer ändern. Nachdem Sie aufs Symbol  klicken, wird das Informationsfenster angezeigt. Klicken Sie auf OK. Sie werden zu einer Seite weitergeleitet, wo Sie eine neue Telefonnummer eingeben können. Klicken Sie auf den Button Nummer eingeben, um sie zu speichern. Eine SMS mit dem Bestätigungscode wird an Ihr neues Mobiltelefon geschickt.
klicken, wird das Informationsfenster angezeigt. Klicken Sie auf OK. Sie werden zu einer Seite weitergeleitet, wo Sie eine neue Telefonnummer eingeben können. Klicken Sie auf den Button Nummer eingeben, um sie zu speichern. Eine SMS mit dem Bestätigungscode wird an Ihr neues Mobiltelefon geschickt.
Die
Administratoren mit Vollzugriff können nicht nur ihre eigenen Profile, sondern auch die Profile anderer Portalmitglieder bearbeiten. Dafür müssen sie die folgenden Schritte ausführen:
- die gewünschte Person in der Liste mit den Portalmitgliedern finden und ihre Profilseite öffnen,
- aufs Symbol
 neben dem Namen des Portalmitglieds klicken und eine der verfügbaren Optionen wählen (sie fallen mit den oben aufgelisteten Optionen zusammen, der einzige Unterschied besteht in der Option Deaktivieren, die zum Übertragen des Portalmitglieds in die Liste mit deaktivierten Mitgliedern, die sich ins Portal nicht mehr einloggen können, dient).
neben dem Namen des Portalmitglieds klicken und eine der verfügbaren Optionen wählen (sie fallen mit den oben aufgelisteten Optionen zusammen, der einzige Unterschied besteht in der Option Deaktivieren, die zum Übertragen des Portalmitglieds in die Liste mit deaktivierten Mitgliedern, die sich ins Portal nicht mehr einloggen können, dient).
- es ist auch möglich, das Speicherkontingent im Benutzerprofil festzulegen oder zu ändern. Der vom Benutzer verwendete Speicherplatz wird unter dem Profilfoto angezeigt. Klicken Sie auf den Pfeil und wählen Sie die Option Kontingent ändern aus. Stellen Sie den erforderlichen Wert in das Eingabefeld ein und wählen Sie die Maßeinheit aus der Drop-Down-Liste (Bytes, Kb, Mb, Gb, Tb). Klicken Sie auf die Schaltfläche mit dem Häkchen, um die Einstellungen zu speichern. Um das Kontingent zu deaktivieren, verwenden Sie die Option Ohne Speicherkontingent.
Als Portalmitglied können Sie auch die Portalsprache in Ihrem Konto ändern. Dafür öffnen Sie Ihre Profilseite und wählen Sie eine der verfügbaren Optionen im Listenmenü Sprache. Standardmäßig wird das Portal in der Sprache angezeigt, die in den allgemeinen Portaleinstellungen von einem Administrator mit Vollzugriff gewählt wurde.
Sie können die Liste mit den bereits verfügbaren Sprachen sowie mit denjenigen, die auf Ihrem Portal in der nächsten Zukunft verfügbar sein werden, in der Sektion
Tipps und Tricks des Hilfe-Centers finden. Wenn Sie einen Beitrag zur Online-Office-Übersetzung leisten möchten, lesen Sie unsere
Benutzeranleitung, um zu erfahren, wie Sie es machen können.
Um Ihnen das Einloggen ins Portal zu erleichtern, können Sie eines Ihrer Konten in sozialen Netzwerken wie Google, Facebook, Twitter oder LinkedIn anschließen. Um es anzuschließen, führen Sie die folgenden Schritte aus:
- Öffnen Sie Ihre Profilseite mit einem Klick auf den Link mit Ihrem Namen in der rechten oberen Ecke und durch die Auswahl der Option Profil.
- Klicken Sie auf den Link Anschließen unter dem Symbol des gewünschten sozialen Netzwerks.
- Geben Sie Ihre E-Mail-Adresse und das Kennwort in die entsprechenden Felder im geöffneten Fenster ein.
- Mit einem Klick auf den entsprechenden Button erlauben Sie Online-Office auf Ihre Kontodaten zuzugreifen.
Im Abschnitt Thema der Benutzeroberfläche können Sie das bevorzugte Thema der Benutzeroberfläche auswählen: Hell, Dunkel oder Wie im System (um automatisch zwischen hellen und dunklen Themen entsprechend Ihren Systemeinstellungen zu wechseln).
Es ist auch möglich, Ihre Anmeldungen in allen Portalmodulen auf Ihrer Profilseite zu verwalten. Um die ganze Liste mit dem Portalinhalt, auf den Sie angemeldet sind, zu sehen, klicken Sie auf den Link Einblenden neben der Überschrift Anmeldungen.
Hier können Sie sich vom Inhalt abmelden, für den Sie sich nicht mehr interessieren, und den Kanal ändern, durch den Sie über die Änderungen informiert werden, wenn Sie einen der verfügbaren Benachrichtigungstypen wählen: per Chat, E-Mail oder beides. Weitere Informationen finden Sie in der Sektion Tipps und Tricks.
Sie können auch Tooltips deaktivieren oder aktivieren, die auf dem Bildschirm erscheinen, damit Sie sich bei der ersten Anmeldung mit den Grundfunktionen jedes Moduls vertraut machen, oder um Sie über neu hinzugefügte Funktionen zu informieren. Klicken Sie auf den Link Einblenden neben der Beschriftung QuickInfo und klicken Sie auf den Umschalter. Die Tooltips werden für alle Module gleichzeitig aktiviert oder deaktiviert.