Chaque membre actif du portail peut modifier son propre profil. Pour ce faire,
- cliquez sur le lien avec votre nom situé dans le coin supérieur droit
- et sélectionnez l'option Profil.
- cliquez sur le bouton Modifier la photo situé en bas de la photo de profil actuelle pour sélectionner une autre photo qui sera utilisée comme avatar
- cliquez sur l'icône
 au-dessus de votre photo et, selon vos objectifs, sélectionnez l'une des options:
au-dessus de votre photo et, selon vos objectifs, sélectionnez l'une des options:
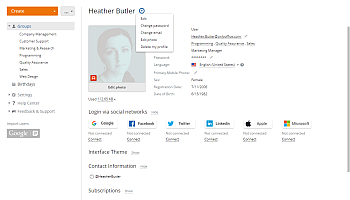
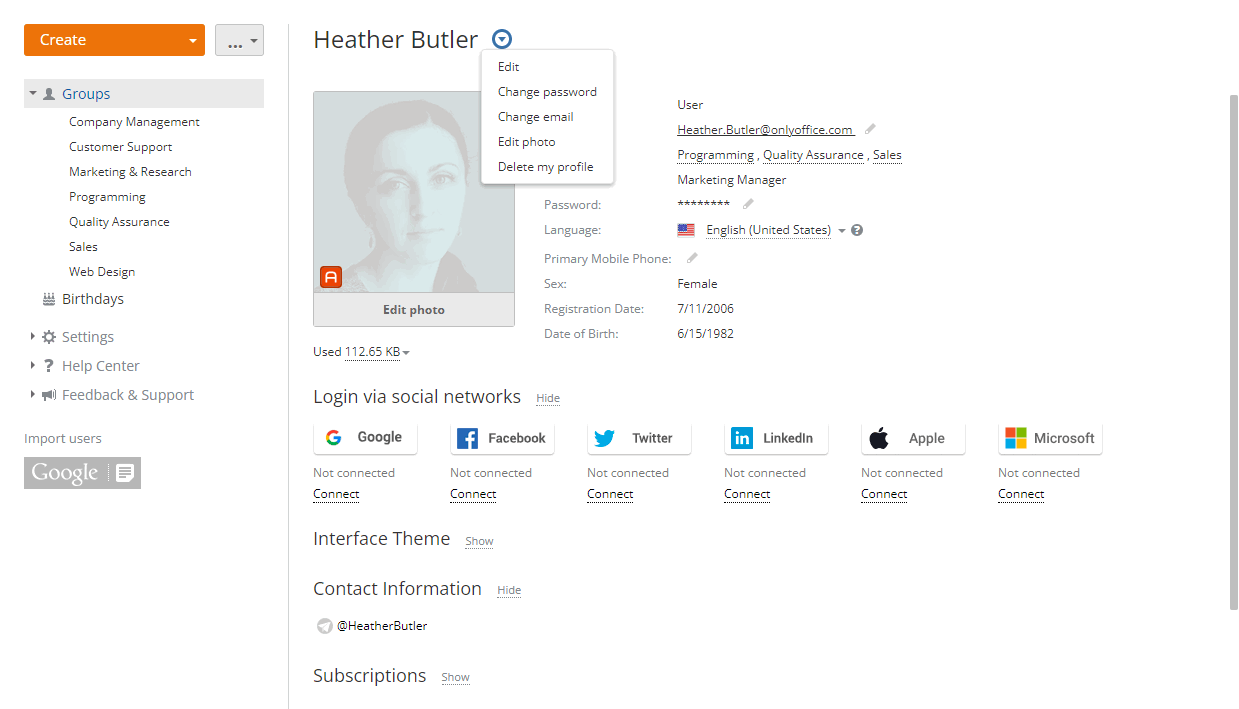
Au cas où l'authentification à deux facteurs est activée, vous pouvez changer votre Téléphone portable primaire. Cliquez sur l'icône  pour ouvrir la fenêtre d'information. Cliquez sur OK. Vous serez redirigé vers une autre page où vous aurez la possibilité de spécifier un numéro de téléphone différent et de l'enregistrer en cliquant sur le bouton Entrer le numéro. Le code de vérification sera envoyé par SMS à votre nouveau numéro de téléphone.
pour ouvrir la fenêtre d'information. Cliquez sur OK. Vous serez redirigé vers une autre page où vous aurez la possibilité de spécifier un numéro de téléphone différent et de l'enregistrer en cliquant sur le bouton Entrer le numéro. Le code de vérification sera envoyé par SMS à votre nouveau numéro de téléphone.
Les
administrateurs dotés de droits d'accès complet peuvent modifier non seulement leurs propres profils, mais aussi les profils des autres membres du portail. Pour ce faire,
- trouvez la personne nécessaire dans la liste des membres du portail et ouvrez la page de profil de cette personne.
- cliquez sur l'icône
 à côté du nom du membre et sélectionnez une des options disponibles (elles coïncident avec les options ci-dessus, la seule différence est l'option Désactiver qui est utilisée pour déplacer le membre du portail vers la liste des membres désactivés qui ne peuvent plus se connecter au portail).
à côté du nom du membre et sélectionnez une des options disponibles (elles coïncident avec les options ci-dessus, la seule différence est l'option Désactiver qui est utilisée pour déplacer le membre du portail vers la liste des membres désactivés qui ne peuvent plus se connecter au portail).
- il est également possible de définir ou modifier le quota mémoire dans le profil d'utilisateur. L'espace utilisé s'affiche au dessous de la photo de profil. Cliquez sur la flèche et sélectionnez l'option Modifier le quota. Saisissez l'espace de stockage approprié dans le champ de saisie et sélectionnez unité de mesure dans la liste déroulante (octets, Ko, Mo, Go, To). Cliquez sur la coche pour valider les modifications. Pour désactiver le quota, utilisez l'option Aucun quota.
En tant que membre du portail, vous pouvez également modifier la langue du portail de votre compte. Pour le faire, ouvrez la page de votre profil et sélectionnez une des options disponibles dans la liste déroulante Langue. Par défaut, le portail est affiché dans la langue choisie dans les paramètres communs du portail par un administrateur doté de droits d'accès complet.
Vous pouvez trouver la liste des langues déjà disponibles et des langues qui seront prochainement disponibles sur
cet article. Si vous souhaitez contribuer à la traduction du bureau en ligne, veuillez consultez
cet article pour en savoir plus.
Pour rendre votre connexion au portail plus facile, vous pouvez utiliser l'un de vos comptes des réseaux sociaux Google, Facebook, Twitter ou LinkedIn. Pour vous connecter,
- accédez à la page de votre profil en cliquant sur le lien avec votre nom dans le coin supérieur droit du portail et sélectionnez l'option Profil.
- cliquez sur le lien Connexion sous l'icône du réseau social nécessaire
- entrez votre adresse émail et mot de passe dans les champs correspondants dans la fenêtre ouverte
- permettez au bureau en ligne d'accéder à vos données de compte en cliquant sur le bouton approprié
Le Thème d'interface permet de choisir le thème d'interface préféré: clair, sombre ou thème système (pour basculer automatiquement entre le thème claire et sombre selon la configuration système).
Il est également possible de gérer vos abonnements à l'intérieur des modules du bureau en ligne sur la page de votre profil. Pour afficher la liste complète du contenu du portail auquel vous êtes abonné, cliquez sur le lien Afficher à côté d'option Abonnements. Ici vous pouvez vous désabonner du contenu qui ne vous intéresse plus et changer la façon dont vous souhaitez d'être informé en sélectionnant un des type des notifications disponibles : via le Chat du bureau en ligne, émail ou tous les deux. Pour en savoir plus, veuillez consulter cette page.
Vous pouvez activer et désactiver les info-bulles qui affichent sur l'écran un texte descriptif des fonctionnalités de base pour chaque module lors de la première connexion ou de nouveaux fonctionnalités ajoutées. Cliquez sur Afficher à côté de l'option Info-bulles et cliquez sur le bouton ON/OFF. Les info-bulles sont activées ou désactivées pour tous les modules à la fois.