Pour l'administrateur
Vous vous-êtes connecté au portail à partir d'un autre appareil mais vous avez oublié de vous déconnecté? Vous pouvez fermer une certaine session active de l'utilisateur.
Remarque: la liste des connexions actives se rapporte uniquement à votre profil, alors il est possible de déconnecter uniquement les connexions de votre profil.
Instructions à suivre
Suivez ces étapes simples pour fermer une certaine session:
- Connectez-vous à votre portail.
- Accédez à votre Profil dans le coin supérieur droit.
- Recherchez la section Connexions actives. Cliquer sur le bouton Afficher pour ouvrir la liste des connexions actives de cet utilisateur.
- Recherchez la connexion nécessaire et cliquez sur l'icône
 situé à droite.
situé à droite.
- Confirmer cette action.
La connexion sélectionnée sera suspendue et exclue de la liste. La prochaine fois, l'utilisateur devra saisir ces informations d'identification pour se connecter au portail à partir du même appareil.
La liste des connections actives comporte les renseignements suivants: Système d'exploitation, Navigateur, Heure et date, Adresse IP et Localité.
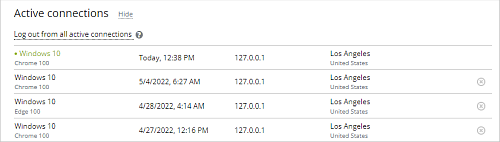
Pour fermer toutes connexions actives,
- Connectez-vous à votre portail.
- Accédez à votre Profil dans le coin supérieur droit.
-
- Cliquez sur Se déconnecter de toutes de toutes les connexions actives dans la section Connexions actives.
ou
- Cliquez sur l'icône
 à côté du nom utilisateur et sélectionnez Se déconnecter de toutes les connexions actives dans la liste déroulante. C'est uniquement l'administrateur qui peut utiliser cette option pour gérer des profils d'autres utilisateurs.
à côté du nom utilisateur et sélectionnez Se déconnecter de toutes les connexions actives dans la liste déroulante. C'est uniquement l'administrateur qui peut utiliser cette option pour gérer des profils d'autres utilisateurs.
- La fenêtre Se déconnecter de toutes les connexions actives apparaîtra:
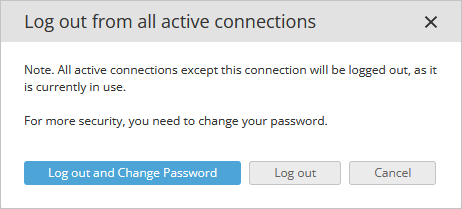
- Cliquez sur Se déconnecter et modifier le mot de passe pour fermer toutes connexions et lancer le processus de modification du mot de passe.
- Cliquez sur Se déconnecter pour fermer toutes connexions.
Conseils utiles
Pourquoi ne puis-je pas trouver Se déconnecter de toutes sessions actives dans le menu Actions  à côté du nom d'utilisateur?
à côté du nom d'utilisateur?
On peut utiliser l'option Se déconnecter de toutes les connexions actives à partir du menu Actions uniquement pour gérer les profils d'autres utilisateurs. Pour vous déconnecter de toutes sessions de votre profil, ouvrez Connexions actives et cliquez sur Se déconnecter de toutes sessions actives.
Activer le service de localisation dans la version serveur
La détection de la position géographique n'est pas disponible par défaut dans la version serveur. Pour activer cette option, suivez ces étapes suivantes:
Chapitre 1
Pour déterminer la position géographique en se basant sur l'adresse IP, il faut remplir le tableau `onlyoffice`.`dbip_location` avec vos données.
Le format des données dans le tableau est spécifique.
Pour afficher la position dans Connexions actives, on doit remplir les colonnes suivantes:
`addr_type` - le type de l'adresse IP.`ip_start` - le début de la plage des adresses IP.`ip_end` - le fin de la plage des adresses IP.`country` - le code pays dans le format ISO-3166-alpha2.`city` - le nom de localité.
Le type de l'adresse IP peut comporter deux valeurs:'ipv4' ou'ipv6'.
La plage des adresses IP est représenté dans le format étendu et comporte des parties vides.
- on doit déployer'127.0.0.1' vers'127.000.000.001';
- on doit déployer'::1' vers'0000:0000:0000:0000:0000:0000:0000:0001'.
Le code pays est représenté par un code à deux lettres (par ex.,'AU','US','JP', etc.). La valeur'ZZ' est ignoré (le pays inconnu ou indéterminé).
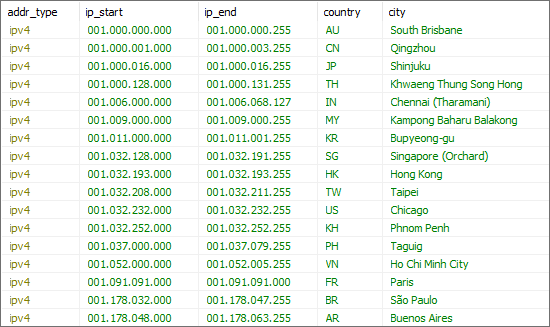
Chapitre 2
On peut obtenir des données afin de remplir le tableau `onlyoffice`.`dbip_location` à partir de sources différentes.
Veuillez suivre les instructions données dans le Chapitre 1 pour ajouter des enregistrements au tableau d'une manière accessible et convenable.
Il existe de nombreux services de géolocalisation pour les adresses IP. La plupart de ces services permettent de télécharger des informations au format .csv.
Par exemple, nous allons utiliser le service https://db-ip.com/.
Téléchargez gratuitement la base de données au format.csv. Utilisez la commande suivante pour remplacer {année} et {mois} par l'année/mois en cours, par ex. 2022 et 08:
wget https://download.db-ip.com/free/dbip-city-lite-{year}-{month}.csv.gz
Décompressez l'archive. Utilisez la commande suivante pour remplacer {année} et {mois} par l'année/mois en cours, par ex. 2022 et 08:
gzip -dk dbip-city-lite-{year}-{month}.csv.gz
Chapitre 3
Pour faciliter le transfert de données, nous avons développé l'outil IpGeolocationConverter pour convertir des données du fichier source .csv vers un format approprié.
Vous pouvez retrouver le code source de cet outil sur GitHub.
Construire et lancer l'exécutable
Système d'exploitation Windows
On peut utiliser Visual Studio ou MSBuild pour construire l'exécutable à partir du console. .NET Framework 4.8 Developer Pack est aussi nécessaire.
Téléchargez l'outil, accédez au référentiel, lancez MSBuild.exe et indiquez le fichier du projet:
'%ProgramFiles(x86)%\Microsoft Visual Studio\2019\Community\MSBuild\Current\Bin\MSBuild.exe' IpGeolocationConverter.csproj
Lancez le fichier .\bin\Debug\IpGeolocationConverter.exe.
Système d'exploitation Linux
Vous pouvez utilisez mono pour construire l'exécutable. Si vous avez déjà installé ONLYOFFICE, le mono se trouve sur le conteneur hôte ou sur CommunityServer.
Téléchargez l'outil, accédez au référentiel, lancez et indiquez le fichier du code source:
mcs -out:IpGeolocationConverter.exe Program.cs
Lancez le fichier mono IpGeolocationConverter.exe.
Vous pouvez également construire tout le projet en utilisant xbuild IpGeolocationConverter.csproj et lancez le fichier mono bin/Debug/IpGeolocationConverter.exe.
Une fois le fichier exécutable lancé, vous serez invité à rechercher le chemin au fichier .csv comportant des données.
Ensuite, on vous invitera à saisir les numéros de colonnes appropriées dans ce fichier.
Si vous utilisez l'outil IpGeolocationConverter.exe et la base de donnée que vous avez téléchargé depuis db-ip.com, il est conseillé de saisir des numéros de colonnes comme indiqué sur l'illustration ci-dessous:
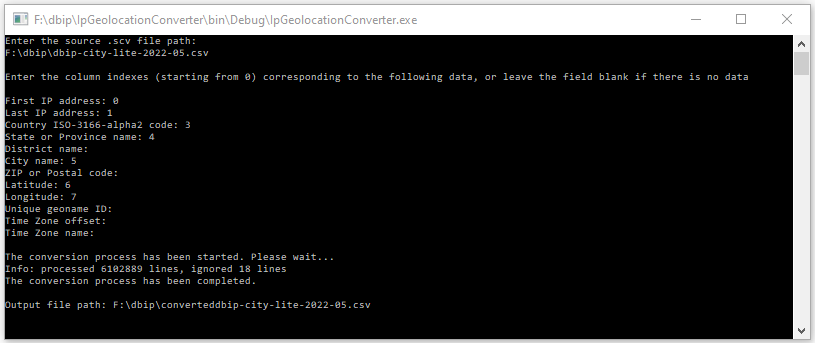
Ainsi, le référentiel comportera un nouveau fichier avec des données du fichier .csv au format approprié.
Chapitre 4
Le fichier de sortie .csv comportant des données doit être importé vers le tableau `onlyoffice`.`dbip_location` dans la base de donnée.
Importer csv vers la base de donnée
OS Windows + HeidiSQL
Ouvrez HeidiSQL.
Connectez la base de donnée MySQL à ONLYOFFICE. Pour ce faire, saisissez les données suivants:
- Nom d'hôte: Le domaine ONLYOFFICE ou l'adresse IP
- Utilisateur: root
- Mot de passe: onlyoffice
- Base de données: onlyoffice
Ensuite appuyez sur Open (Ouvrir)
Définissez la variable ON pour le paramètre local_infile.
Choisissez Outils -> Importer le fichier CSV... dans le menu. Sélectionnez le fichier de sortie, le tableau, indiquez le chiffrement, les séparateurs (Lignes se terminant par) et les champs. Décochez les colonnes 'id' et 'processed'.
Cliquez sur Importer.
OS Linux + ligne de commande (ONLYOFFICE Docker version)
Copier le fichier comportant des données au conteneur:
docker cp ./converteddbip-city-lite-2022-05.csv onlyoffice-mysql-server:/tmp/dbip.csv
Saisissez le conteneur:
docker exec -it onlyoffice-mysql-server bash
Connectez-vous à mysql:
mysql --local-infile=1 -u root -pmy-secret-pw
Vérifiez que la valeur du paramètre local_infile est ON. Sinon, vous obtiendrez l'erreur suivante: 'ERROR 3948 (42000): Le chargement des données locales est désactivé; ce paramètre doit être activé du côté client et du côté serveur'.
SHOW GLOBAL VARIABLES LIKE 'local_infile';
Sinon, définissez cette valeur:
SET GLOBAL local_infile = true;
Sélectionnez la base de données:
use onlyoffice;
Exécutez la requête:
load data local infile '/tmp/dbip.csv'
into table dbip_location
character set utf8
fields terminated by ','
enclosed by '''
lines terminated by '\n'
(addr_type, ip_start, ip_end, country, stateprov, district, city, zipcode, latitude, longitude, geoname_id, timezone_offset, timezone_name);
Remarque Le paramètre terminated by peut varier selon le système d'exploitation: '\n' ou '\r\n'.