Каждый активный участник портала может изменить свой профиль. Для этого:
- нажмите на ссылку с вашим именем в правом верхнем углу
- выберите опцию Профиль
- нажмите на кнопку Изменить фотографию внизу текущей фотографии профиля, чтобы загрузить другое фото и выбрать ту область изображения, которая будет отображаться в миниатюрах
- щелкните по значку
 над вашей фотографией и выберите одну из следующих опций, в зависимости от вашей цели:
над вашей фотографией и выберите одну из следующих опций, в зависимости от вашей цели:
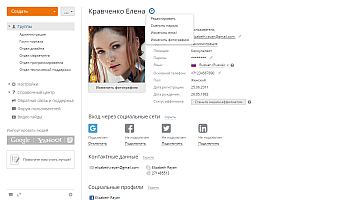

Если в настройках портала включена двухфакторная аутентификация, вы также можете изменить номер Основного телефона. После нажатия на значок  откроется информационное окно. Нажмите кнопку OK. Вы будете перенаправлены на другую страницу, где сможете указать новый номер телефона и нажать кнопку Ввести номер, чтобы сохранить его. Вы получите SMS с кодом подтверждения на новый номер мобильного телефона.
откроется информационное окно. Нажмите кнопку OK. Вы будете перенаправлены на другую страницу, где сможете указать новый номер телефона и нажать кнопку Ввести номер, чтобы сохранить его. Вы получите SMS с кодом подтверждения на новый номер мобильного телефона.
Администраторы с полным доступом могут редактировать не только свои собственные профили, но и профили других участников портала. Для этого:
- найдите нужного человека в списке участников портала и откройте страницу его или ее профиля.
- нажмите на значок
 рядом с именем участника и выберите одну из доступных опций (они совпадают с теми, что перечислены выше, единственное различие заключается в опции Заблокировать, используемой для переноса участника портала в список заблокированных участников, которые больше не могут заходить на портал).
рядом с именем участника и выберите одну из доступных опций (они совпадают с теми, что перечислены выше, единственное различие заключается в опции Заблокировать, используемой для переноса участника портала в список заблокированных участников, которые больше не могут заходить на портал).
- также можно задать или изменить квоту памяти в профиле пользователя. Дисковое пространство, используемое пользователем, отображается под фотографией профиля. Нажмите на стрелку и выберите опцию Изменить квоту. Задайте нужное значение в поле ввода и выберите единицу измерения из выпадающего списка (байт, Кб, Мб, Гб, Тб). Нажмите кнопку с галочкой, чтобы сохранить настройки. Для отключения квоты используется опция Без квоты.
Являясь участником портала, вы также можете изменить язык портала для своего аккаунта. Для этого откройте страницу своего профиля и выберите из выпадающего списка Язык одну из доступных опций. По умолчанию портал отображается на языке, который выбран администратором с полным доступом в общих настройках портала.
Список языков, которые уже доступны и которые будут доступны на портале в ближайшем будущем, можно найти в этой
статье. Если вы хотели бы принять участие в переводе онлайн-офиса, прочитайте нашу
статью, чтобы узнать, как это сделать.
Чтобы вам было проще заходить на портал, вы можете использовать один из своих аккаунтов в социальных сетях Google, Facebook, Twitter или LinkedIn. Для их подключения:
- откройте страницу своего профиля, нажав на ссылку с вашим именем в правом верхнем углу и выбрав опцию Профиль
- нажмите на ссылку Подключить под значком нужной социальной сети
- в соответствующих полях открывшегося окна введите свой адрес электронной почты и пароль
- разрешите онлайн-офису доступ к данным вашего аккаунта, нажав на соответствующую кнопку
В разделе Тема интерфейса можно выбрать предпочтительную тему интерфейса: светлую, темную, или системную тему (чтобы автоматически переключаться между светлой и темной темой в соответствии с настройками системы).
На странице вашего профиля можно также управлять вашими подписками во всех модулях портала. Чтобы просмотреть полный список материалов портала, на которые вы подписаны, нажмите на ссылку Показать рядом с заголовком Подписки.
Здесь можно отписаться от материалов, которые вас больше не интересуют, и изменить способ, которым вы хотите получать оповещения об обновлениях, выбрав один из доступных типов оповещения: через Чат, по электронной почте или обоими способами. Для получения дополнительной информации обратитесь к этой статье.
Вы также можете отключить или снова включить всплывающие подсказки, которые появляются на экране, чтобы познакомить вас с основными возможностями каждого модуля при первом входе или проинформировать о новых добавленных функциях. Нажмите на ссылку Показать рядом с заголовком Подсказки и нажмите на переключатель on-off ('Включено' или 'Выключено'). Подсказки будут включены или отключены для всех модулей одновременно.