Create a Table of Contents
A table of contents contains a list of all the chapters (sections, etc.) in a document and displays the numbers of the pages where each chapter begins. It allows easily navigating through a multi-page document and quickly switching to the required part of the text. The table of contents is generated automatically on the basis of the document headings formatted using built-in styles. This makes it easy to update the created table of contents without having to edit the headings and change the page numbers manually if the text of the document has been changed.
- format the headings in your document using one of the predefined styles. By default, you can use the Heading 1 - Heading 9 styles.
If you want to use other styles (e.g. Title, Subtitle etc.) to format headings, you will need to adjust the table of contents settings (Structure -> Styles. For more details, see the Adjust the Table of Contents section below).
- place the cursor where you want the table of contents to be put.
- tap the
 icon at the top toolbar to open the new object insertion panel.
icon at the top toolbar to open the new object insertion panel.
- tap the
 Table of contents option.
Table of contents option.
- select one of the available templates: With Page Numbers or With Blue Links.
The table of contents will be added. Now you can change its properties.
Adjust the Table of Contents
- select the table of contents by tapping it.
- open the TOC settings panel by
- tapping the
 icon at the top toolbar, or
icon at the top toolbar, or
- tapping the Table of Contents title and tapping the Edit option in the pop-up menu.
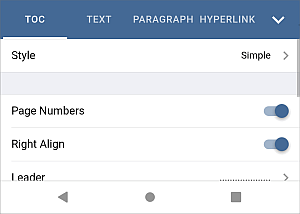
- adjust the necessary parameters:
- Style - this option allows selecting the desired appearance of the table of contents. The following default styles are available: Simple, Online, Standard, Modern, Classic.
- Page Numbers - this switcher allows displaying the page numbers.
- Right Align - this switcher allows aligning the page numbers on the right side of the page.
- Leader - this option allows choosing the required leader type. A leader is a line of characters (dots or hyphens) that fills the space between a heading and the corresponding page number. It's also possible to select the None option if you do not want to use leaders.
- Structure - this section allows specifying the necessary number of outline levels as well as the default styles that will be used to create the table of contents. Check the necessary radio button:
- Levels - when this option is selected, you will be able to adjust the number of hierarchical levels used. Use the
 or
or
 arrows in the Amount of Levels section below to decrease or increase the number of levels (the values from 1 to 9 are available). E.g., if you select the value of 3, headings that have levels 4 - 9 will not be included into the table of contents.
arrows in the Amount of Levels section below to decrease or increase the number of levels (the values from 1 to 9 are available). E.g., if you select the value of 3, headings that have levels 4 - 9 will not be included into the table of contents.
- Styles - when this option is selected, you can check additional styles that can be used to build the table of contents and assign the corresponding outline level to each of them. Use the
 or
or
 arrows to the right of the style to specify the desired level value. Once you save the settings, you will be able to use this style when creating a table of contents.
arrows to the right of the style to specify the desired level value. Once you save the settings, you will be able to use this style when creating a table of contents.
Refresh the Table of Contents
After the table of contents is created, you can continue editing your text by adding new chapters, changing their order, removing some paragraphs, or expanding the text related to a heading so that the page numbers that correspond to the previous or the following section may change. In this case, use the Refresh option to automatically apply all changes.
- select the table of contents by tapping it.
- open the TOC settings panel by
- tapping the
 icon at the top toolbar, or
icon at the top toolbar, or
- tapping the Table of Contents title and tapping the Edit option in the pop-up menu.
- on the TOC tab, tap the REFRESH button.
- select the necessary option:
- Refresh entire table - to add the headings that you added to the document, remove the ones you deleted from the document, update the edited (renamed) headings as well as update page numbers.
- Refresh page numbers only - to update page numbers without applying changes to the headings.
Remove the Table of Contents
- select the table of contents by tapping it.
- open the TOC settings panel by
- tapping the
 icon at the top toolbar, or
icon at the top toolbar, or
- tapping the Table of Contents title and tapping the Edit option in the pop-up menu.
- on the TOC tab, tap the REMOVE TABLE OF CONTENTS button.