To add and format borders to a worksheet,
- select a cell, a range of cells or the whole worksheet,
- open the Cell settings panel by
- tapping the
 icon at the top toolbar, or
icon at the top toolbar, or
- tapping the More option in the pop-up menu and choosing the Cell menu item,
- swipe up to see more options and tap the Border Style option to open the border parameters panel:
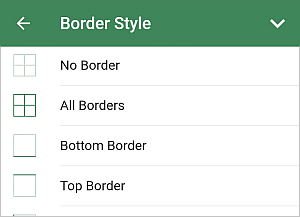
- swipe up to see all the available parameters and specify the border style you wish to apply:
- tap the Color option and select the necessary border color from the Theme Colors or Standard Colors palette. Return to the previous screen using the
 arrow on the left.
arrow on the left.
- tap the Size option and select the necessary border width: Thin, Medium or Thick. Return to the previous screen using the
 arrow on the left.
arrow on the left.
- select one of the available border templates:
 No Border,
No Border,  All Borders,
All Borders,  Bottom Border,
Bottom Border,  Top Border,
Top Border,  Left Border,
Left Border,  Right Border,
Right Border,  Inside Borders,
Inside Borders,  Inside Vertical Borders,
Inside Vertical Borders,  Inside Horizontal Borders,
Inside Horizontal Borders,  Diagonal Up Border,
Diagonal Up Border,  Diagonal Down Border.
Diagonal Down Border.
- close the cell settings panel by tapping the
 arrow on the right.
arrow on the right.