Une fois qu'un compte de messagerie est ajouté au Mail ou une boîte aux lettres est créée directement sur le portail, vous pouvez l'utiliser pour envoyer et recevoir du courrier électronique.
Pour envoyer un message,
- cliquez sur le bouton Nouveau message dans le coin supérieur gauche pour ouvrir la page où vous pourrez composer un message,
Si vous avez plusieurs comptes, spécifiez le compte à utiliser pour l'envoi d'un message. Pour ce faire, cliquez sur la flèche noire à côté du champ De: pour ouvrir la liste déroulante et choisissez le compte nécessaire.
Vous pouvez définir un compte par défaut sur la page Gestion des comptes de la section Paramètres. Pour ce faire, cochez la case du compte à être réglé par défaut pour envoyer des courriers électroniques.
- commencez à tapez l'adresse e-mail du destinataire dans le champ de filtre À: et choisissez l'adresse nécessaire dans la liste. Au fur et à mesure que vous tapez, les contacts enregistrés dans le carnet d'adresses correspondant aux caractères saisis sont affichés (c-à-d vos contacts personnels, CRM et du portail et les adresses e-mail auxquelles vous avez déjà envoyé des messages).
Vous pouvez envoyer un message à plusieurs personnes. Sélectionnez plusieurs adresses une par une ou entrez plusieurs nouvelles adresses en les séparant par des virgules. Si l'adresse email est incorrecte, le champ d'adresse est signalé en rouge. Pour modifier une adresse, cliquez deux fois sur le champ d'adresse appropriée. Pour supprimer l'adresse du champ À:, cliquez sur l'icône  .
.
En saisissant l'adresse mail, vous pouvez également utiliser les raccourcis clavier: Ctrl+A pour sélectionner toutes les blocs-adresse ou tout le contenu à l'intérieur du même bloc, Ctrl+C pour copier les données sélectionnées, Ctrl+V pour coller les données copiées, Ctrl+Z pour annuler la dernière action, Ctrl+Y pour rétablir la dernière action.
Pour envoyer une copie à plusieurs adresses, utilisez le lien Ajouter une copie situé à droite du champ À:.
- Saisissez l'objet de votre message dans le champ Objet:,
- Saisissez votre message,
Pour mettre en forme votre message, insérer un lien ou un image, utilisez la barre d'outils de mise en forme située au-dessus du champ corps de message. Vous pouvez changer le type de police, la taille, le couleur, le couleur d'arrière-plan, effacer la mise en forme, Changer alignement du texte, augmenter ou réduire le retrait, insérer les listes, les images, les liens, les émoticônes, citations, passer à l'affichage en mode HTML.
Pour mentionner un utilisateur du portail dans un message e-mail, saisissez le signe @. La liste des utilisateurs du module Personnes du portail s'affichera. Sélectionnez la personne nécessaire et cliquez dessus. L'adresse e-mail (selon le profil) de l'utilisateur sera automatiquement ajouté dans le message comme un lien. L'adresse email sera aussi ajoutée dans le champ À:
L'éditeur de messages électroniques utilise la vérification de l'orthographe intégrée du navigateur qui permet de corriger d'éventuelles fautes de frappe lorsque vous entrez du texte dans votre message. Les mots identifiés comme mal orthographié sont soulignés d'une ligne ondulée rouge. Pour obtenir des suggestions de mots et corriger des erreurs, faite un clic droit sur le mot en maintenant la touche Ctrl enfoncée.
La vérification de l'orthographe est désactivé par défaut avec certains navigateurs. Veuillez consulter les informations correspondant à votre navigateur pour découvrir comment activer cette fonctionnalité.
Le message est automatiquement enregistré comme un brouillon lorsque vous tapez.
- joignez des fichiers,
Vous pouvez joindre des fichiers à partir de de votre disque local ou module Documents au message en utilisant des boutons correspondants sous le champ corps de message. Rappelez-vous que la taille du fichier ne doit pas dépasser 15 MO et la taille totale des fichiers ne doit pas dépasser 25 MO. Pour supprimer une pièce jointe, cliquez sur l'icône  . Vous pouvez également cliquer sur l'icône Actions
. Vous pouvez également cliquer sur l'icône Actions  à droite de la pièce jointe pour Télécharger, Afficher ou Supprimer un fichier. Si votre message comporte plusieurs pièces jointes, vous pouvez utiliser l'option Supprimer tout à côté de la liste des pièces jointes pour supprimer tous les fichiers à la fois.
à droite de la pièce jointe pour Télécharger, Afficher ou Supprimer un fichier. Si votre message comporte plusieurs pièces jointes, vous pouvez utiliser l'option Supprimer tout à côté de la liste des pièces jointes pour supprimer tous les fichiers à la fois.
Si la taille d'un fichier dépasse la limite permise, la suggestion d'envoyer les pièces jointes comme un lien apparaîtra. Dans ce cas, tous les fichiers que vous voulez envoyer seront enregistrés dans le dossier Mes Documents.
Si vous voulez envoyer les liens vers des fichiers du module Documents au lieu de les ajouter à votre message en tant qu'une pièce jointe, utilisez l'option Joindre des fichiers à partir de Documents. Dans la fenêtre ouverte, naviguez dans les sections et dossiers dans le module Documents, cocher les documents nécessaires dans la liste, assurez-vous que l'option Joindre des liens aux fichiers est sélectionnée et cliquez sur le bouton Joindre des fichiers. Si vous avez les droits d'accès Lecture Seule au fichier d'un dossier Partagé avec moi ou Documents communs, vous serez invité à copier le fichier dans le dossier Mes documents.
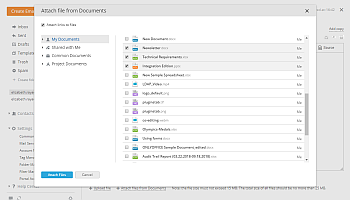
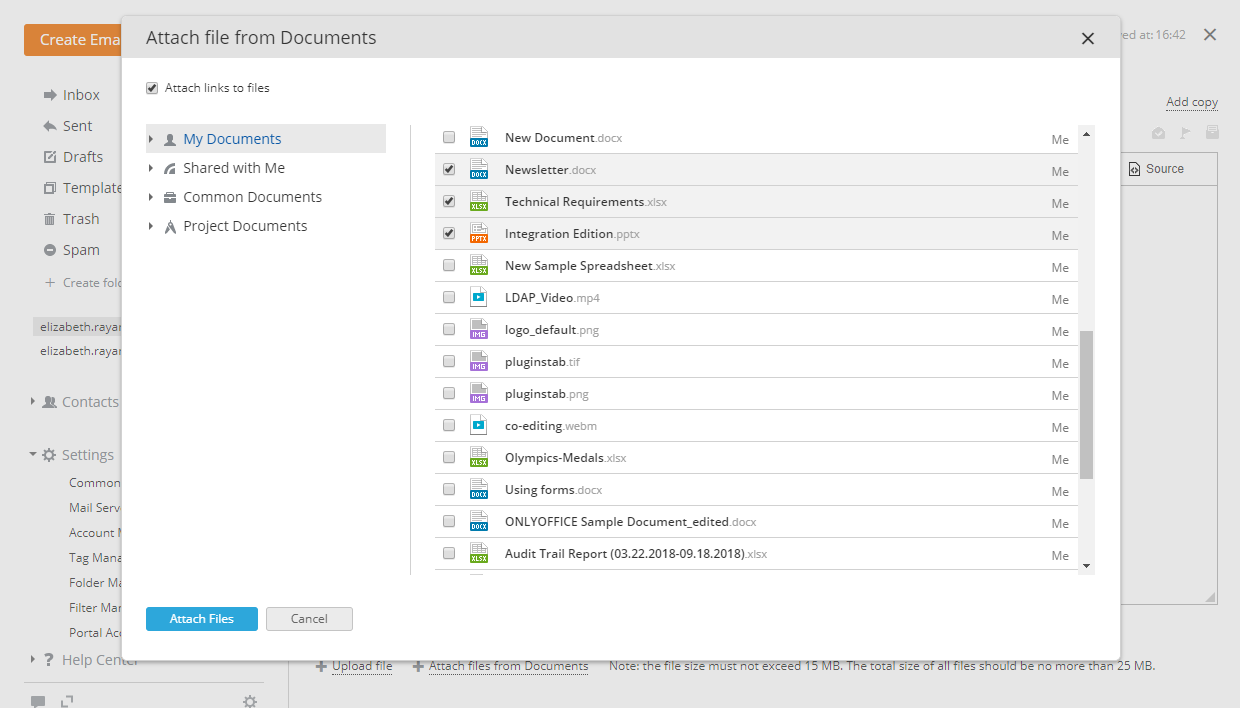
Les liens vers les fichiers sélectionnés seront insérés dans un corps de votre message. Quand vous cliquez sur le bouton Envoyer, vous serez invité à définir des droits d'accès à tous les fichiers joints comme liens. Quand le destinataire suit le lien de votre message, le document sera ouvert dans la visionneuse en ligne ou l'éditeur en fonction des droits d'accès que vous avez défini.
- si nécessaire, vous pouvez également demander l'accusé de réception
 . Du côté récepteur, une demande de confirmation de lecture sera indiquée dans le message si cette fonctionnalité est disponible dans l'application client. Si le serveur prend en charge l'envoi avec accusé de réception, vous recevrez un message avec accusé de réception.
. Du côté récepteur, une demande de confirmation de lecture sera indiquée dans le message si cette fonctionnalité est disponible dans l'application client. Si le serveur prend en charge l'envoi avec accusé de réception, vous recevrez un message avec accusé de réception.
Si vous voulez que votre courriel se démarque, vous pouvez le marquer comme important. Pour ce faire, cliquez sur l'icône  . Le message s'affichera avec ce drapeau chez votre correspondant.
. Le message s'affichera avec ce drapeau chez votre correspondant.
Pour savoir si votre correspondant a bien reçu et lu votre message, vous pouvez ajouter Demande de lecture en cliquant sur l'icône  . Le massage envoyé sera marqué par l'icône
. Le massage envoyé sera marqué par l'icône  . Une fois la lettre ouverte par le destinataire, une fenêtre apparaîtra lui demandant d'envoyer une notification indiquant que la lettre a été lue. L'expéditeur recevra la confirmation de lecture.
. Une fois la lettre ouverte par le destinataire, une fenêtre apparaîtra lui demandant d'envoyer une notification indiquant que la lettre a été lue. L'expéditeur recevra la confirmation de lecture.
- attribuer un tag,
Le tag sert à simplifier la recherche et l'organisation des messages. Pour attribuer un tag au message, cliquez sur le bouton Ajouter tag en haut du champ du corps du message et sélectionnez le tag nécessaire ou créez un nouveau tag.
- envoyez le message en cliquant sur le bouton Envoyer ou en utilisant les raccourcis clavier
Ctrl+Entrée.
Pour envoyer votre message plus tard, cliquez sur le bouton Enregistrer et sélectionnez l'option Enregistrer le brouillon. Votre message sera enregistré dans le dossier Brouillons. Pour accéder à votre brouillon, cliquez tout simplement sur le dossier correspondant sur le panneau latéral gauche.
Gestion des messages dans la Boîte de réception
Pour enregistrer un message en tant que modèle, cliquez sur la flèche à côté du bouton Enregistrer et choisissez l'option Enregistrer le modèle. Votre message sera enregistré dans le dossier Modèles sur le panneau gauche. Pour en savoir plus sur la création, la modification et l'utilisation de modèles, veuillez consulter cette page.
Gestion des messages dans la Boîte de réception
Afin de mettre à jour la Boîte de réception, cliquez sur le bouton  . Toutes les conversations que vous n'avez pas encore lu sont affiché à côté de mention Boîte de réception ou sur l'icône
. Toutes les conversations que vous n'avez pas encore lu sont affiché à côté de mention Boîte de réception ou sur l'icône  . Si vous cliquez sur l'icône
. Si vous cliquez sur l'icône  vous verrez la liste des nouveaux messages/conversations, cliquez sur le lien Voir tous pour les ouvrir dans la Boîte de réception. Le nombre des messages dans la conversation est affiché près du nom d'expéditeur, par exemple:
vous verrez la liste des nouveaux messages/conversations, cliquez sur le lien Voir tous pour les ouvrir dans la Boîte de réception. Le nombre des messages dans la conversation est affiché près du nom d'expéditeur, par exemple:  .
.
Si vous ne voulez pas que vos messages soient groupés dans les fils, passez à la section Paramètres sur le panneau latéral gauche, ouvrez la page Paramètres communs et décochez l'option Activer le regroupement des e-mails dans des conversations. Si ce paramètre est désactivé, tous les courriels envoyés et reçus seront affichés séparément dans la liste des messages.
Rechercher, trier, filtrer des messages
Pour trouver des emails nécessaires rapidement selon les critères choisis, utilisez le champ Filtre au dessus de la liste des messages.
- pour afficher les fils selon les critères choisis, cliquez sur le bouton
 et choisissez une des options:
et choisissez une des options:
Statut
- Non lu(s) pour afficher les fils avec les messages non lus;
- Lu(s) pour afficher les conversations avec les messages lus.
Par période
- Semaine dernière pour afficher les fils de conversation de la semaine dernière;
- Hier pour afficher les fils de conversation d'hier;
- Aujourd'hui pour afficher les fils de conversation d'aujourd'hui;
- Période personnalisée pour afficher les fils de conversation de la période spécifiée.
Autres
- Important pour afficher les conversations avec indicateur;
- Avec pièces jointes pour afficher uniquement les fils de conversation avec pièce(s) jointe(s). Ces fils sont marqués avec l'icône
 dans la liste;
dans la liste;
- De l'expéditeur pour afficher les fils de conversation de l'expéditeur spécifié;
- À l'adresse e-mail pour afficher les fils de conversation avec une adresse électronique spécifiée;
- Avec tag pour afficher uniquement les fils de conversation avec un tag spécifié;
- Avec calendrier pour afficher les fils de conversation uniquement avec les calendriers. Ces fils sont marqués avec l'icône
 dans la liste;
dans la liste;
- vous pouvez aussi saisir le sujet de message entièrement ou partiellement dans le champ Filtre et appuyez sur la touche ENTER.
Pour organiser les e-mails reçus, cochez la case  dans le coin supérieur gauche au dessus de la liste des messages pour sélectionner tous les messages affichés, ou cliquez sur la flèche à côté de cette case et sélectionnez l'une des options pour marquer le groupe de conversations nécessaire: Non lu(s), Lu(s), Important, Avec pièces jointes ou Aucun ou cochez manuellement les conversations nécessaires de plusieurs groupes différents. Ensuite, choisissez l'opération appropriée en utilisant les boutons au)dessus de la liste des messages:
dans le coin supérieur gauche au dessus de la liste des messages pour sélectionner tous les messages affichés, ou cliquez sur la flèche à côté de cette case et sélectionnez l'une des options pour marquer le groupe de conversations nécessaire: Non lu(s), Lu(s), Important, Avec pièces jointes ou Aucun ou cochez manuellement les conversations nécessaires de plusieurs groupes différents. Ensuite, choisissez l'opération appropriée en utilisant les boutons au)dessus de la liste des messages:
Vous pouvez également utiliser le menu contextuel de fils de conversation pour effectuer l'opération souhaitée. Sélectionnez les les fils nécessaires, faites un clic droit sur la zone sélectionnée et choisissez l'option nécessaire: Marquer comme lu(s)/non lu(s), Spam, Supprimer. Si vous choisissez un fil seulement, vous verrez le menu contextuel avancé. Choisissez une des options disponibles: Ouvrir, Ouvrir dans un nouvel onglet, Répondre, Répondre à tous, Écrire un message à l'expéditeur, Faire suivre, Marquer comme lu(s)/non lu(s), Marquer comme important(s)/pas important(s), Imprimer, Spam, Supprimer.
- ajoutez un drapeau en tant qu'un signe visuel d'une conversation,
- utilisez l'option Trier par pour afficher les conversations dans la Boîte de réception organisées en ordre chronologique.
Lire et imprimer des messages
Pour lire un message électronique, cliquez simplement sur son objet,
Par défaut, quand le fil de conversation est ouvert, ce n'est que le dernier message qui est affiché. Si vous voulez voir tous les messages du fil, cliquez sur le lien Développer tout. Si vous avez besoin de les masquer cliquez sur le lien Réduire tout. Pour passer d'une conversation à une autre utilisez les liens Précédent et Suivant. Vous pouvez répondre au message, faire le suivre, ouvrir dans un nouvel onglet, supprimer, imprimer, exporter vers CRM, marquer comme non lu, déplacer vers le dossier Spam, ajouter un tag, associer à un élément CRM, créer un contact personnel ou un contact CRM à partir d'un message en utilisant les boutons situés au-dessus du corps de message ou la liste déroulante.
Pour imprimer tous les messages d'une conversation, ouvrez celle-là, cliquez sur le bouton Plus en haut et sélectionnez l'option Imprimer tout. Pour imprimer un seul message d'une conversation, cliquez sur le bouton approprié Actions à droite et sélectionnez l'option Imprimer.
Afficher des images
Par défaut, pour des raisons de sécurité les images envoyées dans les messages sont désactivées. Pour afficher les images nécessaires, cliquez sur le lien Afficher les images. Si vous souhaitez modifier le mode d'affichage, cliquez sur Toujours afficher les images de 'nom de l'expéditeur'. Lorsque vous activez cette option, toutes les images de tous les messages envoyés par l'utilisateur choisi seront affichées par défaut.
Vous pouvez également passer à la section Paramètres sur le panneau gauche, accédez à la page Paramètres communs et utilisez l'option Toujours afficher les images de tous les destinataires pour activer ou désactiver l'affichage des images envoyées par tous les utilisateurs.
Travailler avec des pièces jointes
Le message reçu peut contenir des pièces jointes. En utilisant Mail vous pouvez automatiquement enregistrer ces fichiers dans n'importe quel dossier du module Documents. Pour ce faire, vous avez besoin de définir un dossier pour les pièces jointes,
- passez à la section Paramètres sur le panneau latéral gauche et choisissez l'option Gestion des comptes,
- cliquez sur l'icône
 à droite du compte pour lequel vous voulez définir le dossier,
à droite du compte pour lequel vous voulez définir le dossier,
- sélectionnez l'option Dossier des pièces jointes, ensuite le dossier nécessaire,
- cliquez sur OK.
Quand le dossier pour les pièces jointes est défini, tous les fichiers joints aux messages futures y seront enregistrés.
Vous pouvez facilement Dissocier ou changer le dossier en suivant les étapes décrites. Mais il est à noter que si vous changez le dossier, toutes les pièces jointes enregistrées ne seront pas transférées dans un nouveau dossier. Les changements ne seront appliqués qu'aux nouveaux messages.
En utilisant l'icône  à droite de la pièce jointe vous pouvez également:
à droite de la pièce jointe vous pouvez également:
- Télécharger un fichier sur votre ordinateur,
- Afficher un fichier dans votre navigateur,
- Ouvrir un fichier (fichier de texte, classeur ou présentation) dans l'éditeur de documents,
- Enregistrer un fichier dans le module Documents en sélectionnant le dossier nécessaire.
Si un message comporte plusieurs pièces jointes, vous pouvez utiliser l'option Télécharger tout à côté de la liste des pièces jointes pour télécharger tous les fichiers à la fois dans une archive .zip .