Systemsteuerung
v3.5
ONLYOFFICE Systemsteuerung: Änderungsprotokoll
Version 3.5.2
Release date: 02/29/2024
- Added the ability to restrict access rights to the application files for the Others group.
- Fixed issue with redirect to the portal main page when opening Control Panel after a day on Ubuntu 22.10.
- Fixed retrieving data error when opening the backup page.
- Fixed issue when backup with Mail is not performed after disabling and enabling encryption (added text about stopping services and the instruction to the Help Center).
- Fixed issue when features are not saved to the new tariff when setting a quota for the portal.
- Edited sources build.
Version 3.5
Release date: 03/14/2023
- Changed API methods for migration, implemented progressQueue.
- Changed settings for connecting third-party storages. Added tooltips for fields. Added the 'Server Side Encryption Method' block for Amazon AWS S3.
- Added logos for dark theme in the Branding section. Logos for the About page are now separate fields in the Advanced tab.
- Added the ability to set the portal memory quota.
Version 3.1.1
Release date: 08/08/2022
- Fixed issue with file indexing.
- Fixed elasticsearch container errors when updating ONLYOFFICE Groups.
- Fixed issue with brand logos after updating in the Docker installation.
- Fixed texts and layout for the Migration feature.
Version 3.1
Release date: 05/25/2022
- Added the Data Import page that allows to import data from Nextcloud, ownCloud and GoogleWorkspace to ONLYOFFICE Workspace.
- Moved Elasticsearch to a separate container.
- Fixed bugs.
Version 3.0
Release date: 06/07/2021
- License agreement dialog when installing docker components added.
- The inactive button with an action for uninstalled components (downloading and installing the available version) fixed.
- Indexing progress display added.
- New checks when restoring data from a local or a 3rd party storage.
- SSOAuth was removed from Control Panel. It's now available as a portal setting in Community Server.
- Bugs 47721, 49101, 49187, 49273, 49272, 49324, 46386, 49585 from the internal bugtracker fixed.
- 3rd party licenses and copyright updated.
Version 2.9.1
Release date: 12/10/2020
- Bug Fixes & Performance Improvements.
Version 2.9
Release date: 10/14/2020
- Control Panel is available in the free Community version with all settings excepting the editors logo replacement;
- Added the vsyscall check to the installation scripts when installing Mail Server on Debian with kernel 4.18.0 and later;
- Redesign of the navigation menu: added Common and Portal settings sections, added icons to menu items;
- Added the advanced rebranding page in the Common Settings;
- Added the possibility to reindex the full-text search;
- Updated
node.js, updated packages (transition to samlify for SSO);
- Added the Encryption at rest block in the Storage section;
- Added the Private Room section for the server version only;
- Added the
upgrade page with a proposal to upgrade to Enterprise Edition;
- Added the
activate page with a possibility to upload a license file;
- Added the HideAuthPage option to the SSO settings to hide the authorization page. When the HideAuthPage option is enabled, an automatic redirect from the authorization page to the SSO service will occur.
- Added the Sign in to domain option on the authorization page.
- Transition to the new
samlify library;
- Added the HideAuthPage option to the SSO settings to hide the authorization page. When the HideAuthPage option is enabled, an automatic redirect from the authorization page to the SSO service will occur.
Version 2.7
Release date: 04/25/2019
- Added more fields mapped for the users loaded via LDAP: user photo, birthday, contacts, primary phone number;
- Added the setting to autosync LDAP on schedule;
- Added the possibility to give administrator rights to the user group at the portal via LDAP;
- Updated the rules for LDAP users.
Version 2.5.1
Release date: 04/07/2018
- Fixed the
Server internal error error when using the groups enclosed inside each other in the AD (bug #37414).
- Fixed the issue when the user data between the Service Provider and the portal was transferred via HTTP only, even when HTTPS was enabled.
Version 2.4.0
Release date: 01/13/2018
- Fixed the
Invalid ssoConfig error which occurred when the link to the IdP contained the question mark '?', e.g.: IdP Single Sign-On Endpoint URL: https://accounts.google.com/o/saml2/idp?idpid=777777;
- Fixed the
Invalid authentication token error which prevented from adding a user to the portal using the AD FS, in case the + or - characters were present when sending the encrypted data.
Version 2.3.0
Release date: 12/15/2017
- Added the changelog for Control Panel and link to it;
- Fixed the bug when JWT parameters were not sent when updating Document Server(bug #36270);
- Fixed the bug when
Audit Trail heading was present at the login history page (bug #36026);
- The current machine is now checked for being linked with the domain name for multiple portals.
- Fixed the bug with the
LDAP Domain not found error which occurred if the DN record had no DC records (the users with Sun/Oracle DS were affected); now if the LDAP domain could not be specified, the LDAP domain will acquire the unknown value or the ldap.domain value from the web.appsettings.config configuration file;
- Fixed the bug with the
Sizelimit Exceeded error when trying to get more than 1000 users from the Active Directory;
- Increased the login speed with the Group Membership setting enabled;
- Added additional logging;
- Fixed the bug with LDAP operation hanging when using Mono v5.2.0 and older;
- Fixed the bug with the error when trying to login using the email address entered in the fields different from the
Mail Attribute;
- Fixed the bug occurring in the enclosed groups, when the users were displayed not in all groups.
Version 2.2.0
Release date: 10/31/2017
- Added the
documentserver-prepare4shutdown.sh script launch when updating the document-server for the correct edited document saving.
- Dramatically changed LDAP integration, migrated to the single library for the work with LDAP (Novell.Directory.Ldap.NETStandard, Nuget, MIT);
- Login and email are now split into two separate fields;
- Added the support for big data;
- Increased the work speed via the LDAP protocol (the connection to the server and receiving the data is now made once per session, added the limits when only a certain number of results is necessary, fixed the slow login for bit data, removed the sorting out used to find the SID parameter);
- Fixed the user re-creation issue;
- Fixed the duplicate username issue;
- Fixed the already existing email issue;
- Replaced the LDAP user deletion with account deactivation (for further data migration and data safety);
- Instead of re-creating a user with an unknown SID but an existing email the data is updated;
- Added the attempt to save the correct UserName/Login in case a similar one is already taken on the portal.
- Added the AD FS support;
- Replaced the Single Sign-on link at the authorization page with the customizable button, added the button customization to the SSO setting of the Control Panel.
Version 2.1.0
Release date: 07/03/2017
- Added the support of letsencrypt service for the domain certificate generation.
- Added the new
sso.auth service;
- Added the new SSO settings page;
- Added the support for Shibboleth.
Version 2.0.0
Release date: 05/25/2017
- The Control Panel migrated from
MVC to Node.js.
Version 1.6.0
Release date: 12/05/2016
- Added LDAP synchronization for users and groups when saving the settings, after login and using the Sync button;
- Changed email formation for LDAP users;
- Fixed the problem of creation of users with invalid emails;
- Fixed the problem of duplicate users;
- Added icons and hints to the users in the list for the admin;
- Blocked for editing the user profile fields imported using LDAP;
- Added the real LDAP password saving to the database during login in case LDAP Auth is disabled, now the LDAP users will become common portal users when LDAP Auth is disabled;
- Added new API Settings method - Sync LDAP;
- Added new translations;
- Bug fixes.
- Made changes at the Update page for the Control Panel for Windows;
- Updates are performed using the downloaded installation packages for each module.
- The current installed component version numbers are obtained via API request to the Community Server.
- The new versions available for download are obtained via the request to the https://download.onlyoffice.com/install/windows/updates.txt file, where all the latest component version numbers and links for their download are stored in the JSON format.
Mit der Branding-Funktion der Systemsteuerung können Sie ganz einfach Branding-Elemente ersetzen, die in der Online-Office-Benutzeroberfläche verwendet werden, und das Erscheinungsbild des Portals an Ihre Unternehmensmarke anpassen:
- Ihren Firmennamen in den Textelementen wie Tooltips, Messageboxen usw. verwenden,
- ersetzen Sie das Standard-Favicon und -Logos durch Ihr eigenes Logo,
- die im Fenster Über dieses Programm angezeigten Informationen ändern,
- Verbergen oder Anzeigen von Links zu externen Ressourcen wie Feedback- und Support-Formularen, Hilfecenter usw.
Branding-Einstellungen können auf alle Portale oder nur auf das aktuelle Portal angewendet werden.
Um auf die Systemsteuerung zuzugreifen, melden Sie sich in Ihrem Portal an und klicken Sie auf der Startseite auf den Link "Systemsteuerung". Sie können auch in den “Einstellungen” des Portals auf den Link „Systemsteuerung“ im linken Bereich klicken.
Branding-Elemente für alle Portale ändern
Im Abschnitt ALLGEMEIN können Sie die Einstellungen für alle Ihre Portale ändern.
Öffnen Sie die Seite im Abschnitt ALLGEMEIN in der linken Seitenleiste. Sie können grundlegende und erweiterte Branding-Einstellungen ändern.
Grundlegende Branding-Einstellungen ändern
Die Registerkarte STANDARD wird standardmäßig geöffnet. Hier können Sie den Firmennamen ändern und Logos ersetzen.
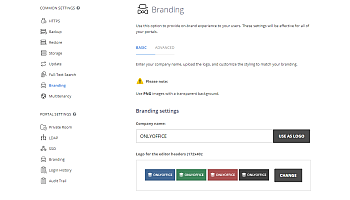
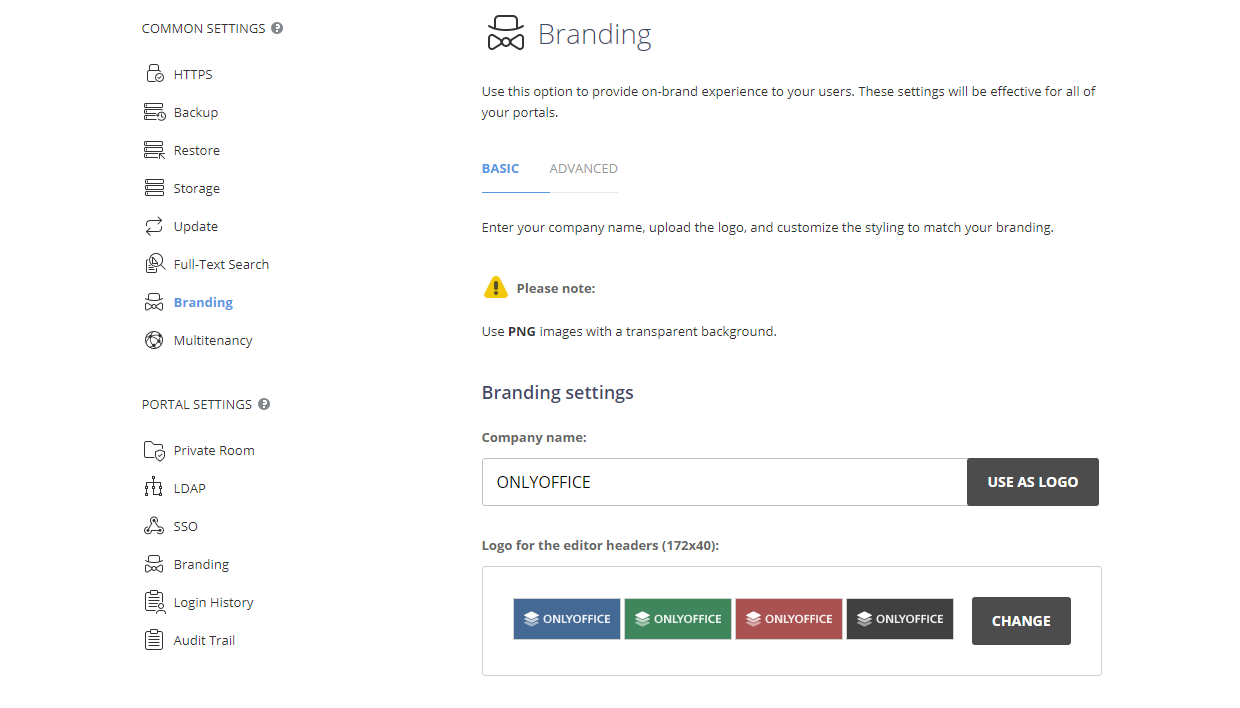
- Geben Sie Ihren Firmennamen in das Texteingabefeld ein, um alle Titel und Nachrichten in der Online-Office-Oberfläche, in der der Standardwert verwendet wird, durch den von Ihnen angegebenen zu ersetzen. Klicken Sie unterhalb des Eingabefeldes auf die Schaltfläche Verwenden als Logo, wenn Sie Ihren Firmennamen als Textlogo (anstelle eines Bildlogos) verwenden möchten - alle untenstehenden Logos ändern sich entsprechend.
- Ersetzen Sie alle Bild-Logos, die im Online-Office erscheinen:
Wir empfehlen, Bilder im PNG-Format mit transparentem Hintergrund zu verwenden. Um die Lesbarkeit Ihrer Logos zu verbessern und ihre Konturen deutlich unterscheidbar zu machen, müssen Sie sie auch für die Verwendung auf dunklen oder hellen Hintergründen optimieren. Die Bildgrößen werden für die Retina-Displays angezeigt. Bei Displays mit Standardauflösungen wird die Logobreite und -höhe beim Hochladen entsprechend angepasst.
- Logo für Kopfzeile der Editoren (172x40) (nur für die kostenpflichtige Serverversion verfügbar): - Dieses Logo erscheint in der oberen linken Ecke des gestarteten Online-Editors. Das erste, zweite und dritte Logo werden entsprechend für Dokumenten-, Präsentationseditor und Tabellenkalkulation verwendet, wenn das helle Thema aktiviert ist. Das vierte Logo wird für alle Editoren verwendet, wenn das dunkle Thema aktiviert ist.
- Logo für die Kopfzeile von Editoren - Eingebetteter Modus (172x40): Dieses Logo erscheint in der oberen linken Ecke Ihrer in Webseiten eingebetteten Portaldokumente.
- Logo für Kopfzeile der Editoren (172x40): Dieses Logo erscheint in der oberen linken Ecke der geöffneten Online-Editoren.
- Logo für die Anmeldeseite - helles Thema (432x70): Dieses Logo erscheint auf der Anmeldeseite des Portals und wird verwendet, wenn das helle Thema aktiviert ist.
- Logo für die Anmeldeseite - dunkles Thema (432x70): Dieses Logo erscheint auf der Anmeldeseite des Portals und wird verwendet, wenn das dunkle Thema aktiviert ist.
- Favicon (32x32): Dieses Logo wird in der Adressleiste oder Registerkarte eines Webbrowsers angezeigt, wenn das Portal darin geöffnet wird, oder im Lesezeichenbereich, wenn Sie die Portaladresse zu den Lesezeichen hinzugefügt haben.
Klicken Sie rechts neben dem Logo, das Sie ersetzen möchten, auf den Link Logo ändern. Suchen Sie im Explorer-Fenster nach der erforderlichen Bilddatei und klicken Sie auf die Schaltfläche Öffnen. Das Bild wird geladen und im entsprechenden Logo-Feld angezeigt.
- Klicken Sie unten auf die Schaltfläche Speichern, damit die von Ihnen festgelegten Parameter aktualisiert werden.
Um zu den Standardeinstellungen zurückzukehren, klicken Sie auf die Schaltfläche Auf Standard setzen.
Erweiterte Branding-Einstellungen ändern
Wechseln Sie zur Registerkarte ERWEITERT auf der Seite Branding im Abschnitt ALLGEMEIN. Hier können Sie die im Fenster Über dieses Programm angezeigten Informationen ändern und Links zu externen Ressourcen ausblenden.
Der Abschnitt Einstellungen Unternehmens-Informationen wird verwendet, um Ihre Unternehmensinformationen anzugeben, die im Fenster Über dieses Programm im Portal und auf der Seite Über in den Online-Editoren angezeigt werden.
- Ersetzen Sie das Logo für die Info-Seite:
- Logo für die Info-Seite - helles Thema (432x70): Dieses Logo erscheint auf der Info-Seite des Portals (Benutzerprofil -> Über dieses Programm) und auf der Info-Seite in den Online-Editoren und wird verwendet, wenn das helle Thema ermöglicht ist.
- Logo für die Info-Seite - dunkles Thema (432x70) Dieses Logo erscheint auf der Info-Seite des Portals (Benutzerprofil -> Über dieses Programm) und auf der Info-Seite in den Online-Editoren und wird verwendet, wenn das dunkle Thema ermöglicht ist.
- Geben Sie Ihren Firmennamen, Ihre E-Mail-Adresse, Telefonnummer, Website-URL-Adresse und Postanschrift in die entsprechenden Felder ein.
- Klicken Sie unten in diesem Abschnitt auf die Schaltfläche SPEICHERN.
Der Abschnitt Zusätzliche Ressourcen wird verwendet, um auszuwählen, ob Sie Links zu zusätzlichen Ressourcen in allen Portalmodulen und Beispieldokumente im Modul Dokumente anzeigen möchten.
- Deaktivieren Sie die Elemente, die Sie ausblenden möchten, und lassen Sie die Elemente aktiviert, die Sie anzeigen möchten:
- Feedback & Support Link anzeigen wird verwendet, um den Link zum Feedback- und Support-Formular zu verbergen oder anzuzeigen, das verwendet wird, um das ONLYOFFICE-Supportteam zu kontaktieren.
- Beispieldokumente anzeigen wird verwendet, um Beispieldokumente im Modul Dokumente auszublenden oder anzuzeigen.
- Link zu Video-Anleitungen anzeigen wird verwendet, um den Link zur Webseite mit den Trainingsvideos auszublenden oder anzuzeigen.
- Link zum Hilfe-Center anzeigen wird verwendet, um den Link zur Hilfe-Center-Seite auszublenden oder anzuzeigen.
- Klicken Sie unten in diesem Abschnitt auf die Schaltfläche SPEICHERN.
Branding-Elementen für das aktuelle Portal ändern
Im Abschnitt PORTAL-EINSTELLUNGEN können Sie nur die Einstellungen für das aktuelle Portal ändern.
Wechseln Sie innerhalb des erforderlichen Portals zur Systemsteuerung und öffnen Sie die Seite Branding im Abschnitt PORTAL-EINSTELLUNGEN in der linken Seitenleiste.
Hier können Sie grundlegende Branding-Einstellungen für Ihr aktuelles Portal ändern. Die Einstellungen ähneln denen auf der Registerkarte STANDARDEINSTELLUNGEN im Abschnitt ALLGEMEIN. Erweiterte Branding-Einstellungen sind für das aktuelle Portal nicht verfügbar und können nur für alle Portale geändert werden.