Currently, the Fast co-editing mode is only available that allows you to immediately view the changes made by your co-authors. The actions and the names of the co-editors appear in the document once they are editing the text.
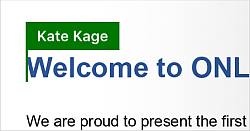
View user list
When a document is being edited by several users simultaneously, you can view who are editing the file now.
- tap the
 Collaboration icon in the right corner of the top toolbar,
Collaboration icon in the right corner of the top toolbar,
- select the
Users menu item.
The Users panel will open with the list of users who are currently editing the document.
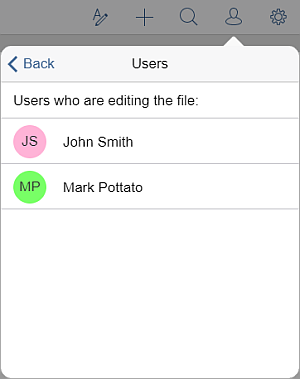
To leave a comment,
- select a text passage where you want to leave a comment on,
- open the Add Comment menu by
- tapping the
 icon on the top toolbar and then selecting the Comment menu item, or
icon on the top toolbar and then selecting the Comment menu item, or
- tapping the Add Comment option in the pop-up menu,
- write a comment,
- tap the Done button.
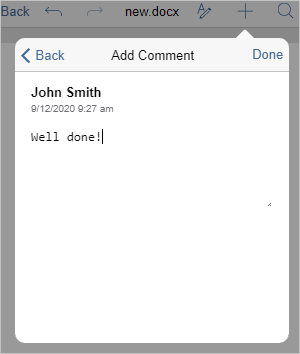
The comment will be added to the document and visible to other users.
To view all comments that have been added to the document:
- tap the
 Collaboration icon in the right corner of the top toolbar,
Collaboration icon in the right corner of the top toolbar,
- select the Comments menu item
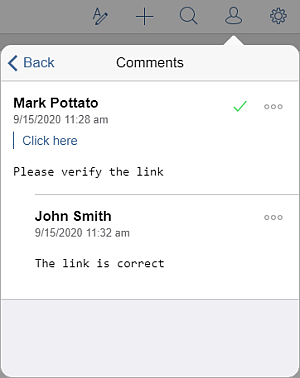
To view the current comment:
- select a text passage that contains a comment,
- tap the View Comment menu item in the pop-up menu.
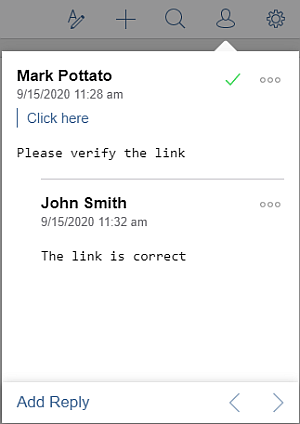
Use the  arrow to go to the previous comment, and the
arrow to go to the previous comment, and the  arrow to go to the next comment.
arrow to go to the next comment.
To reply to comments added by other users:
- on the Comments panel, tap the
 icon and select the Add Reply option.
icon and select the Add Reply option.
- on the current comment panel, tap the Add Reply link situated under the comment.
Enter your text in the Add Reply field and tap Done.
You can manage the comments in the following way:
- edit comments by tapping the
 icon and selecting the Edit option,
icon and selecting the Edit option,
- delete comments by tapping the
 icon and selecting the Delete comment option,
icon and selecting the Delete comment option,
- close the discussion by tapping the
 icon to the right of the comment. You can also tap the
icon to the right of the comment. You can also tap the
 icon and select the Resolve option.
After that the discussion you opened with your comment gets the resolved status. To open it again, tap the
icon and select the Resolve option.
After that the discussion you opened with your comment gets the resolved status. To open it again, tap the
 icon to the right of the comment or tap the
icon to the right of the comment or tap the
 icon and select the Reopen option.
icon and select the Reopen option.
Note: you can specify if you want to display comments and/or resolved comments in the document text. This can be done using the application settings. If you disable displaying comments, the commented text passages will not be highlighted in the document text, but all comments still can be viewed via the Comments panel.
Use Review Options
To use the review options,
- tap the
 Collaboration icon in the right corner of the top toolbar,
Collaboration icon in the right corner of the top toolbar,
- select the
Review menu item.
Alternatively, you can select a text passage and use the Review option from the pop-up menu.
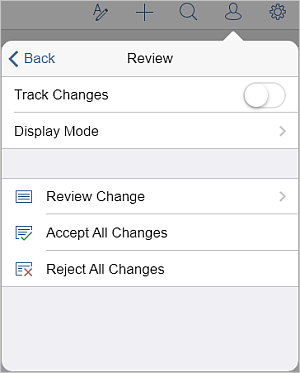
The Review panel will open that allows to use the following options:
- Track Changes switcher allows to activate the track changes mode.
- Display Mode - allows to choose one of the changes display modes. The following ones are available:
- Markup this mode allows to view all changes and accept or reject them. When this mode is selected, you can edit the document.
- Final this mode allows to display all changes as they were accepted. When this mode is selected, you cannot edit the document.
- Original this mode allows to display all changes as they were rejected. When this mode is selected, you cannot edit the document.
- Review Change - allows to navigate between the changes and accept or reject them.
The current change will be displayed at the Review Change panel and highlighted in the document text. At the Review Change panel, the the name of the user who've made this change, the date and time, when the change was made, and the change description (e.g., Paragraph Inserted).
Use the  arrow to go to the previous change, and the
arrow to go to the previous change, and the  arrow to go to the next change.
The Accept option allows you to accept the current change, the Reject option allows you to reject the current change.
arrow to go to the next change.
The Accept option allows you to accept the current change, the Reject option allows you to reject the current change.
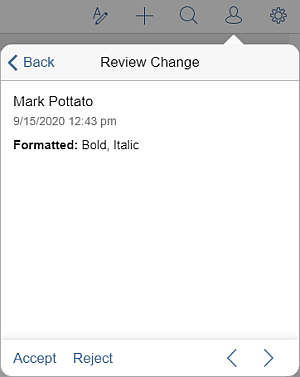
- Accept All Changes - allows to accept all the changes at once.
- Reject All Changes - allows to reject all the changes at once.