You can add footnotes to provide explanations or comments for certain sentences or terms used in your text, make references to the sources etc.
To insert a footnote into your document,
- position the insertion point at the end of the text passage that you want to add a footnote to,
- tap the
 icon at the top toolbar to open the new object insertion panel,
icon at the top toolbar to open the new object insertion panel,
- switch to the
 tab,
tab,
- select the
 Footnote option.
Footnote option.
- specify the footnote Format - select the necessary number format from the available ones: 1, 2, 3,..., a, b, c,..., A, B, C,..., i, ii, iii,..., I, II, III,....
- use the Start at option to set the number or letter you want to start numbering with.
- Set the Location of footnotes on the page selecting one of the available options:
- Bottom of Page - to position footnotes at the bottom of the page (this option is selected by default).
- Below Text - to position footnotes closer to the text. This option can be useful in cases when the page contains a short text.
- tap the Insert Footnote button.
The footnote mark (i.e. the superscript character that indicates a footnote) appears in the document text and the insertion point moves to the bottom of the current page.
- type in the footnote text.
Repeat the above mentioned operations to add subsequent footnotes for other text passages in the document. The footnotes are numbered automatically.
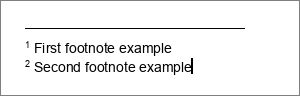
To remove a single footnote, position the insertion point directly before the footnote mark in the document text and press Delete. Other footnotes will be renumbered automatically.