Descrizione
Un progetto è un gruppo di attività con un inizio e una fine determinata destinato a raggiungere un certo obiettivo. Di solito, le fasi principali di ogni progetto sono cinque:
- Inizio
Definizione dell'obiettivo principale e degli obiettivi del progetto.
- Pianificazione
Sviluppo di un piano per eseguire il progetto: definizione delle milestone, creazione del team, distribuzione delle attività.
- Esecuzione
Realizzazione del progetto in conformità al piano sviluppato.
- Monitoraggio
Analisi delle attività di esecuzione del progetto per definire gli eventuali problemi e fare tutte le correzioni necessarie.
- Chiusura
Accettazione del risultato di esecuzione del progetto e completamento del progetto.
Progetti di online office è uno strumento di gestione dei progetti sviluppato per aiutarti a completare cinque fasi del progetto: organizzare il flusso di lavoro, gestire il tuo team e distribuire le attività tra i membri, tenere traccia e creare rapporti sull'avanzamento del progetto per raggiungere l'obiettivo principale del progetto creato.
Per accedere al modulo Progetti da qualsiasi pagina del portale online office, utilizza l'elenco a discesa nell'angolo sinistro superiore della pagina e seleziona l'opzione corrispondente.
Creazione di un progetto
La prima cosa che devi fare per coordinare il flusso di lavoro è creare un progetto. Per farlo,
- clicca sul pulsante Crea nuovo... nell'angolo sinistro superiore e seleziona l'opzione Progetto dall'elenco a discesa,
Se hai creato prima un modello per i progetti simili puoi utilizzarlo passando alla sezione
Modelli di progetto. Questo permette di risparmiare tempo messo ogni volta all'inserimento degli stessi dati. Per ulteriori informazioni sulla creazione di un modello riferisciti ai nostri
Consigli e trucchi.
- specifica il Titolo per il tuo progetto ed inserisci una corta Descrizione, se necessario,
- assegna un Resposabile progetto,
Per farlo, apri l'elenco a discesa corrispondente e seleziona una persona. Ordina gli utenti per gruppi o utilizza il filtro nella parte superiore per facilitare la ricerca. Seleziona la casella accanto a questo campo se desideri informare il responsabile progetto per email.
- crea un Team del progetto,
Per cominciare ad aggiungere i membri al team del progetto, clicca sul collegamento Gestisci team. Nella parte sinistra della finestra aperta seleziona gli utenti da aggiungere al team e clicca sulla freccia verso destra. Per eliminare un utente aggiunto per sbaglio, selezionalo e clicca sulla freccia verso sinistra.
Quando tutti gli utenti sono aggiunti, clicca sul pulsante Salva. Tutti i membri del team saranno informati per email.
- inserisci i tag separandoli da virgola,
Questo aiuta ad identificare il progetto e facilitare la ricerca per gli altri utenti.
- seleziona la casella Salva questo progetto come privato,
Utilizza questa opzione se desideri limitare l'accesso al progetto creato. In questo caso il progetto sarà disponibile solo agli amministratori del modulo, al responsabile progetto e ai suoi membri con i diritti di accesso adatti.
- seleziona la casella Segui questo progetto, se non hai intenzione di partecipare a questo progetto però desideri tener traccia delle sue notizie,
- clicca su Salva.
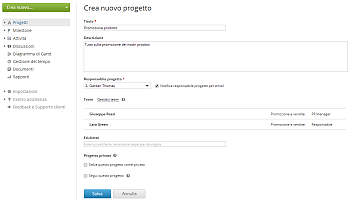
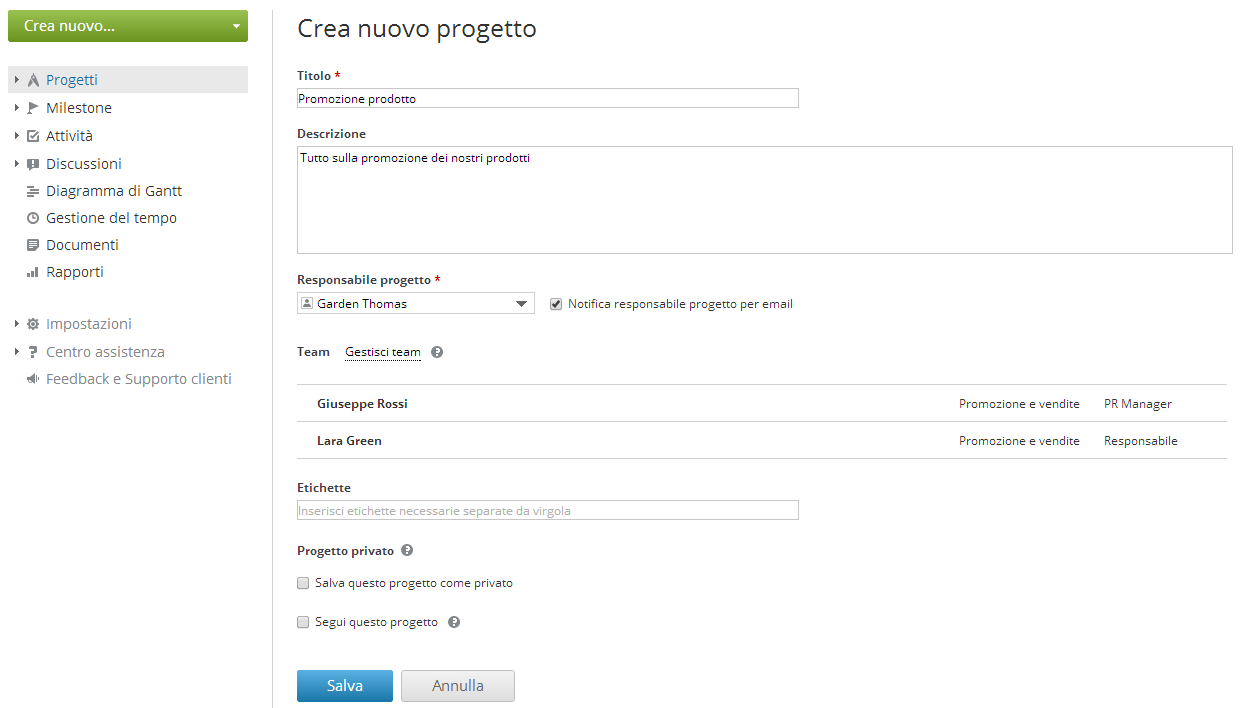
Solo il proprietario del portale online office e gli amministratori online office, che hanno i diritti di accesso completo al portale o al modulo Progetti, possono creare nuovi progetti.
Apportare le modifiche al tuo progetto già in esecuzione è un passo inevitabile e nello stesso tempo indispensabile nell'avanzamento del progetto.
Per regolare certe impostazioni,
- apri la pagina del progetto cliccando sul suo titolo,
- clicca sull'icona
 a destra del titolo del progetto,
a destra del titolo del progetto,
- seleziona l'opzione Modifica dall'elenco a discesa,
- apporta tutte le modifiche necessarie e clicca su Salva progetto.
Gestione del team
Uno dei fattori chiave del successo del tuo progetto è il tuo Team. Quando il tuo progetto è già in esecuzione potresti avere bisogno di aggiungere o eliminare certi membri del team. Per farlo,
- passa alla scheda Team nella pagina del progetto,
- clicca sul collegamento Gestisci team,
- aggiungi nuovi utenti al team,
Per farlo, seleziona gli utenti da aggiungere al tuo team dall'elenco e clicca sul pulsante Salva. Usa il campo filtro al di sopra per facilitare la ricerca. Seleziona un gruppo o l'opzione Seleziona tutto per selezionare gli utenti dal gruppo scelto o tutti gli utenti rispettivamente.
- elimina i membri dal team,
Per farlo, deseleziona gli utenti che desideri eliminare dall'elenco o clicca sull'icona  a destra dell'utente da eliminare e seleziona l'opzione Rimuovi utente dal team.
a destra dell'utente da eliminare e seleziona l'opzione Rimuovi utente dal team.
- clicca su Salva.
Per default, ogni membro del team può visualizzare tutto il contenuto all'interno del progetto selezionato: milestone, attività, documenti, discussioni e contatti.
Per limitare l'accesso basta selezionare uno degli utenti e cliccare sui collegamenti disponibili a destra:
Discussioni - disattiva questa opzione per limitare l'accesso alle discussioni del progetto. Se questa opzione è attivata, il membro del progetto può visualizzare tutte le discussioni, scrivere i commenti e anche iniziare una nuova discussione.
Documenti - disattiva questa opzione per limitare l'accesso ai documenti e file del progetto. Se questa opzione è attivata, il membro del progetto può visualizzare, caricare e creare i documenti.
Tutte le attività - disattiva questa opzione per limitare l'accesso a tutte le attività del progetto. In questo caso il membro del progetto avrà la possibilità di accedere solo alle attività a lui/lei assegnate. Se questa opzione è attivata, il membro del progetto può visualizzare e creare le attività per i suoi colleghi.
Milestone - disattiva questa opzione per limitare l'accesso alle milestone del progetto. In questo caso il membro del progetto avrà la possibilità di accedere solo alle milestone con le attività a lui/lei assegnate.
Contatti - disattiva questa opzione per limitare l'accesso ai contatti CRM collegati con questo progetto. Se questa opzione è attivata, il membro del progetto può visualizzare i contatti collegati e tutti i dati di contatto disponibili.
Nella stessa maniera puoi impostare i diritti di accesso per ogni membro del tuo progetto a meno che non abbia i privilegi amministrativi.
Gestione del flusso di lavoro
Dopo aver creato il progetto, il passo successivo è quello di organizzare il flusso di lavoro. Per farlo, usa le milestone. Una milestone è un punto chiave nel progresso di un progetto.
Per pianificare una nuova milestone,
- clicca sul pulsante Crea nuovo... nell'angolo sinistro superiore e seleziona l'opzione Milestone dall'elenco a discesa,
- specifica il Titolo per la tua milestone ed inserisci una corta Descrizione, se necessario,
- seleziona il Progetto necessario,
- seleziona una persona Responsabile per assegnare la milestone creata,
- imposta la Scadenza desiderata,
La data di scadenza di una milestone è una eventuale data di completamento di tutte le attività assegnate.
Per impostare una data di scadenza, utilizza una delle opzioni disponibili: Settimana, Mese, Due mesi, o selezionala dal calendario, oppure inseriscila a mano nel seguente formato gg/mm/aaaa.
- seleziona l'opzione Milestone chiave, se necessario,
Utilizza questa opzione se consideri la milestone creata come più importante. Tutte le milestone chiave sono segnate da una chiave rossa accanto al titolo.
- per essere informato 48 ore prima della data di scadenza seleziona l'opzione corrispondente,
- clicca sul pulsante Salva.
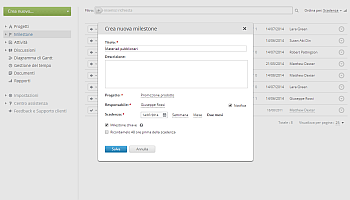
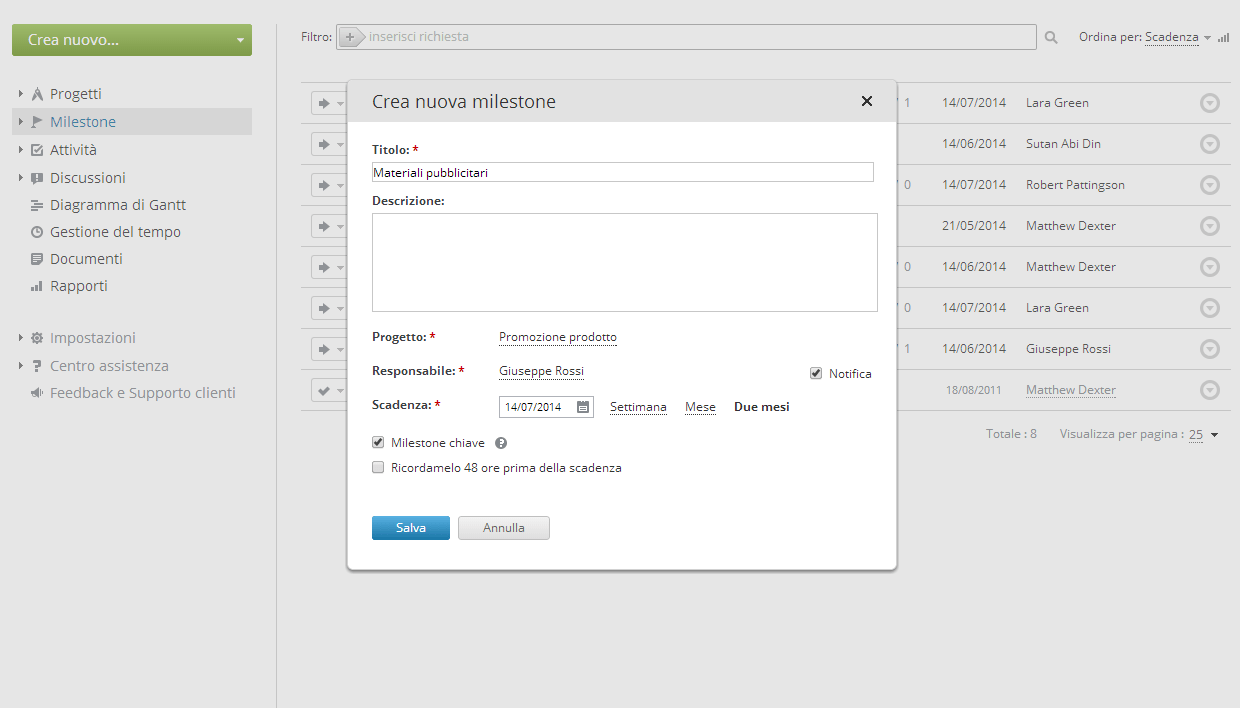
La milestone creata verrà aggiunta all'elenco Milestone. Nella stessa maniera puoi aggiungere quante milestone vuoi al tuo progetto.
Quando tutte le attività sono completate, puoi chiudere la milestone cambiando il suo stato da Aperta a Chiusa nell'elenco Milestone. Clicca sulla freccia  accanto al titolo e seleziona lo stato necessario dall'elenco.
accanto al titolo e seleziona lo stato necessario dall'elenco.
Se desideri rinviare una milestone,
- seleziona la milestone desiderata dall'elenco Milestone,
- clicca sull'icona
 a destra del titolo,
a destra del titolo,
- seleziona l'opzione Modifica dall'elenco a discesa Azioni,
- apporta tutte le modifiche necessarie e clicca su Salva modifiche.
Per eliminare una milestone, seleziona l'opzione corrispondente dall'elenco a discesa Azioni.
Aggiunta delle attività
Una volta creato il progetto e aggiunta la milestone, c'è un passo di più da fare - distribuire le attività tra i membri del team del progetto.
Per aggiungere un'attività,
- clicca sul pulsante Crea nuovo... nell'angolo sinistro superiore e seleziona l'opzione Attività dall'elenco a discesa,
- specifica il Titolo per la tua attività ed inserisci una corta Descrizione, se necessario,
- seleziona il Progetto necessario,
- associa l'attività ad una delle Milestone disponibili,
Utilizza l'opzione niente se non desideri associare questa attività alla milestone.
- seleziona la persona responsabile dall'elenco Assegna a,
Puoi assegnare l'attività a più persone responsabili selezionandole dall'elenco a discesa. Per eliminare una persona aggiunta per sbaglio dall'elenco delle persone responsabili, punta il suo nome e clicca sull'icona  che appare a sinistra. Tutte le persone responsabili vengono informate di una nuova attività assegnata per email.
che appare a sinistra. Tutte le persone responsabili vengono informate di una nuova attività assegnata per email.
- imposta la Data di inizio desiderata selezionandola dal calendario, o inserendola a mano nel formato gg/mm/aaaa,
- imposta la Scadenza desiderata,
Per farlo, utilizza una delle opzioni disponibili: Oggi, 3 giorni, Settimana, o selezionala dal calendario, o inseriscila a mano nel formato gg/mm/aaaa.
- seleziona l'opzione Alta per impostare la priorità dell'attività,
L'icona  verrà aggiunta accanto al titolo dell'attività nell'elenco Attività.
verrà aggiunta accanto al titolo dell'attività nell'elenco Attività.
- clicca sul pulsante Salva oppure utilizza il pulsante Salva e crea nuova attività per salvare questa attività e cominciare a creare una nuova attività subito.
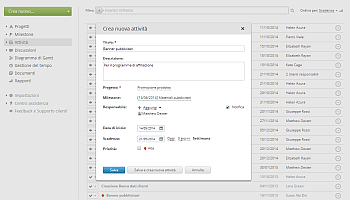
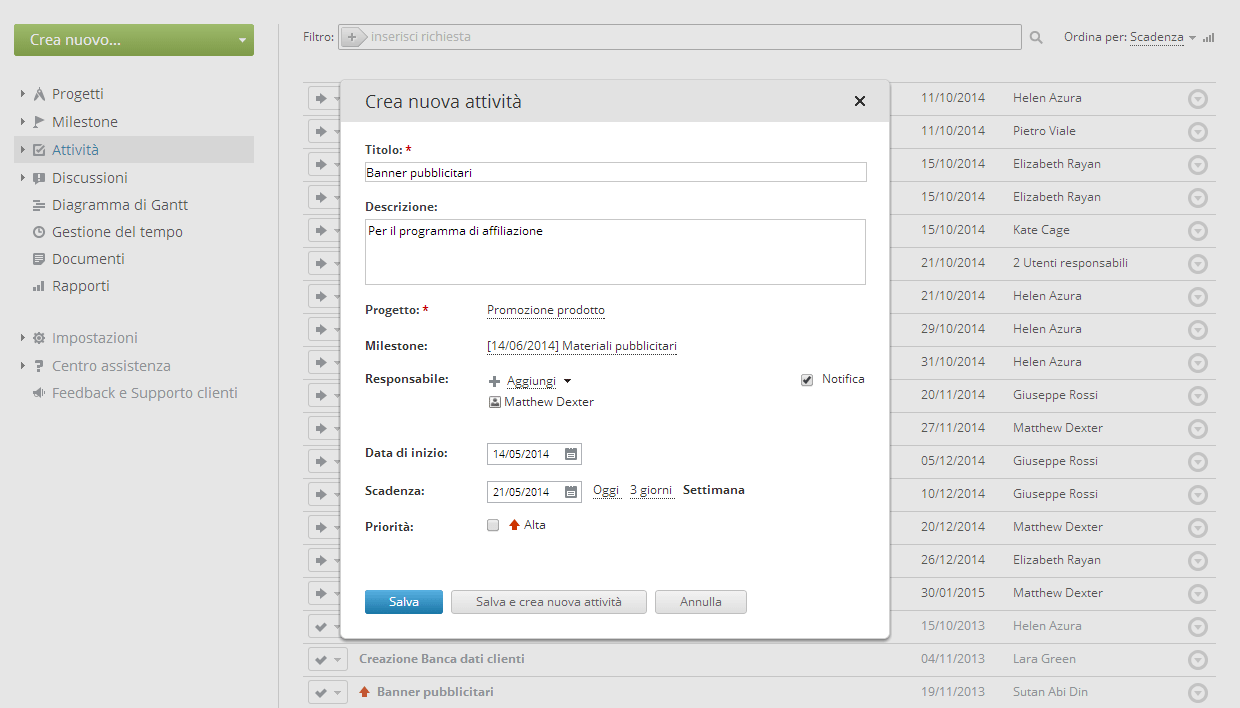
L'attività creata verrà aggiunta all'elenco Attività. Nella stessa maniera puoi aggiungere quante attività vuoi al tuo progetto.
Se desideri modificare l'attività,
- seleziona l'attività desiderata dall'elenco Attività,
- clicca sull'icona
 a destra del titolo dell'attività,
a destra del titolo dell'attività,
- seleziona l'opzione Modifica dall'elenco a discesa Azioni,
- apporta tutte le modifiche necessarie e clicca su Salva modifiche.
Quando l'attività è fatta, chiudila direttamente nell'elenco Attività cambiando lo stato da Aperta a Chiusa. Per farlo, clicca sulla freccia  a sinistra e seleziona lo stato necessario dall'elenco.
a sinistra e seleziona lo stato necessario dall'elenco.
Per eliminare un'attività, seleziona l'opzione corrispondente dall'elenco a discesa Azioni.
Creazione delle sottoattività
A volta per eseguire un'attività hai besogno di effettuare più azioni o dividerlo in parti e distribuirle tra più persone. Creare le sottoattività ti aiuterà ad organizzare e gestire le cose da fare.
Per creare una sottoattività,
- apri l'elenco Attività selezionando l'opzione corrispondente sul pannello sinistro,
- seleziona un'attività desiderata,
Per trovare l'attività necessaria utilizza il filtro nella parte superiore della pagina. Clicca sul pulsante Aggiungi filtro e seleziona una delle opzioni:
utilizza l'elenco RESPONSIBILE per visualizzare le attività assegnate a te, ad un certo utente o un gruppo, oppure le attività senza responsabile;
utilizza l'elenco AUTORE per visualizzare les attività create da te o da un certo utente;
utilizza l'elenco PROGETTO per visualizzare le attività dei tuoi progetti o dei progetti a cui non partecipi, o dei progetti con un certo tag;
utilizza l'elenco MILESTONE per visualizzare le attività associate ad una certa milestone.
utilizza l'elenco STATO per visualizzare le attività su cui stai lavorando (aperte) o che sono già completate (chiuse);
utilizza l'elenco SCADENZA per visualizzare le attività con una certa data di scadenza;
Puoi anche inserire il titolo dell'attività, totalmente o parzialmente, nel campo e premere il tasto Enter per trovare un'attività necessaria.
- punta il tasto necessario e clicca sul collegamento Sottoattività che appare a destra del titolo,
- specifica il Titolo per la tua sottoattività,
- seleziona la persona responsabile dall'elenco a discesa Responsibile,
- clicca sul pulsante OK a destra.
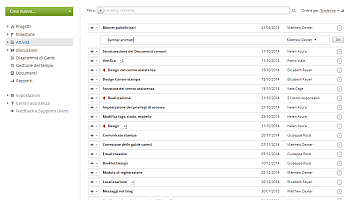
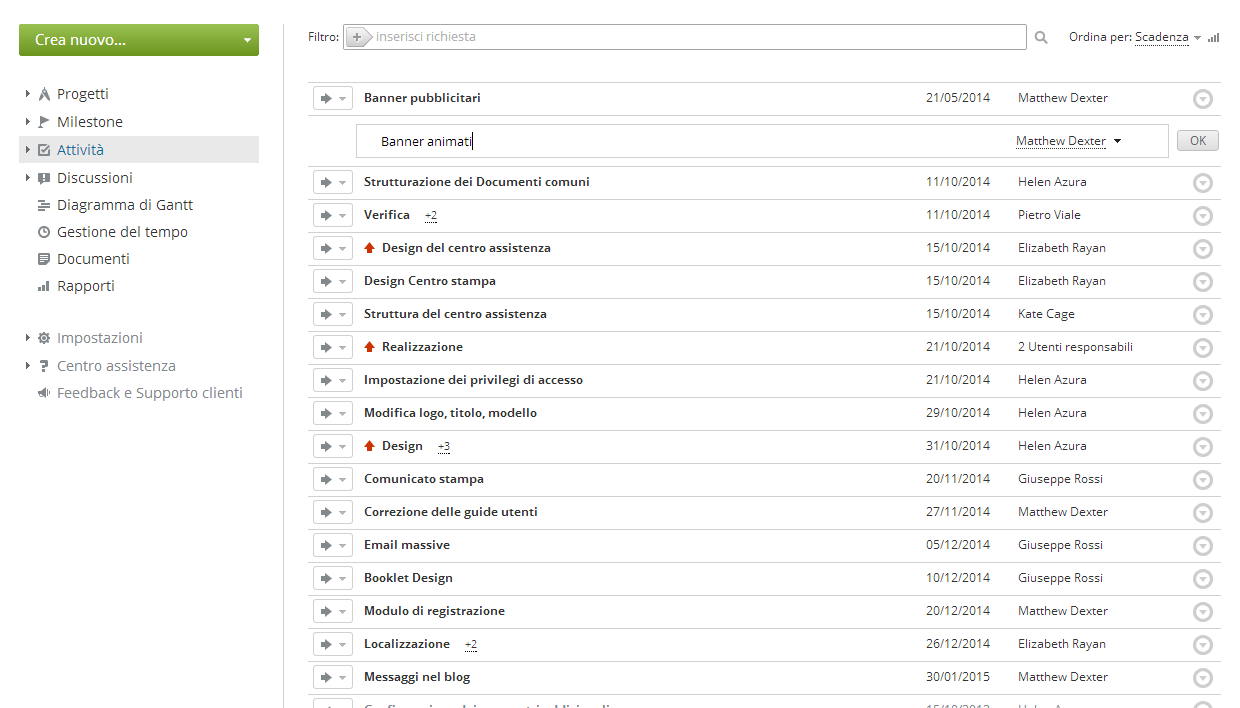
La sottoattività creata verrà aggiunta e visualizzata sotto l'attività selezionata. La data di scadenza della sottoattività coincide con la data di scadenza dell'attività selezionata e NON può essere modificata.
Se desideri modificare la sottoattività,
- seleziona la sottoattività desiderata dall'elenco,
- clicca sull'icona
 a destra del titolo della sottoattività,
a destra del titolo della sottoattività,
- seleziona l'opzione Modifica dall'elenco a discesa Azioni,
- apporta tutte le modifiche necessarie e clicca su OK.
Quando la sottoattività è completata, chiudila spuntando la casella a sinistra del suo titolo.
Per eliminare una sottoattività, seleziona l'opzione corrispondente dall'elenco a discesa Azioni.
Uso del diagramma di Gantt
Diagramma di Gantt è un grafico a barre usato per illustrare la pianificazione di un progetto e l'interdipendenza delle attività.
La modalità la più semplice di aprire il Diagramma di Gantt è cliccare sul collegamento Diagramma di Gantt sul pannello sinistro.
In alternativa, puoi aprire il Diagramma di Gantt in uno dei seguenti modi:
- Seleziona il progetto dall'elenco Progetti.
Per trovare il progetto necessario utilizza il nostro filtro al di sopra dell'elenco cliccando sul pulsante  e selezionando una delle opzioni:
e selezionando una delle opzioni:
utilizza l'elenco MEMBRO DI TEAM per visualizzare i progetti ai quali tu o un certo utente partecipa;
utilizza l'elenco STATO per visualizzare i progetti sui quali stai lavorando (Attivo), che hai sospeso (Sospeso) o hai già realizzato (Chiuso);
utilizza l'elenco RESPONSABILE PROGETTO per visualizzare i progetti gestiti da te o da un certo utente;
utilizza l'elenco ALTRO per visualizzare i progetti ai quali non partecipi però desideri tener traccia delle loro notizie (Seguiti) o i progetti con un tag specificato;
Puoi anche inserire il titolo del progetto, totalmente o parzialmente, nel campo e premere il tasto Enter per trovare il progetto necessario.
- Apri la pagina del progetto cliccando sul suo titolo.
- Clicca sul pulsante Diagramma di Gantt nell'angolo destro superiore della pagina del progetto.
O
- selezionare un'attività dall'elenco Attività usando il filtro al di sopra,
- aprire la pagina dell'attività cliccando sul suo titolo,
- scorrere la pagina verso la sezione Attività relative,
- cliccare sul collegamento Apri Diagramma di Gantt.
Si apre il Diagramma di Gantt:
Qui puoi:
- selezionare uno o più progetti per i quali desideri visualizzare il Diagramma di Gantt,
- selezionare i dettagli dell'attività da visualizzare sul pannello sinistro: responsabile, data di inizio, data di fine, stato, priorità,
- visualizzare tutte le attività del progetto,
- controllare lo stato di un'attività/milestone: aperta/chiusa, attiva/in ritardo,
- gestire le milestone e le attività: creare, modificare, chiudere, riaprire, eliminare ecc,
- collegare le attività del progetto per creare le dipendenze di attività.
Per saperne di più, leggi la nostra Guida utente.
Conduzione di una discussione
Quando il progetto è in corso si possono verificare qualsiasi problemi o domande. Per trovare una soluzione giusta, discuti il problema con il team del progetto.
Per iniziare una nuova discussione nel progetto,
- clicca sul pulsante Crea nuovo... nell'angolo sinistro superiore e seleziona l'opzione Discussione dall'elenco a discesa,
- seleziona il Progetto al quale desideri aggiungere la discussione,
- specifica il Titolo per la tua discussione,
- scrivi il messaggio e modificalo usando la Barra degli strumenti di formattazione,
- utilizza il pulsante Text Cut per selezionare la parte da visualizzare nella pagina Discussioni,
Per farlo, seleziona la parte che desideri nascondere con il mouse e clicca sul pulsante Text Cut. La parte selezionata verrà evidenziata. In questo caso solo un corto frammento del messaggio (non selezionato) viene visualizzato nelle pagine Discussioni e Feed.
- invita gli utenti alla tua discussione,
Tutti i membri del team vengono invitati alla discussione automaticamente ed elencati al di sotto del campo di testo di discussione. Se desideri eliminare certi partecipanti o invitare le persone che non partecipano al progetto, clicca sul collegamento Gestisci iscritti per aprire la finestra corrispondente.
- Per invitare più persone,
Nella parte sinistra della finestra seleziona gli utenti da invitare alla discussione e clicca sulla freccia verso destra per trasferirli dall'elenco Utenti all'elenco Iscritti.
- Per eliminare un iscritto,
Selezionalo nell'elenco Iscritti e clicca sulla freccia verso sinistra.
Quando tutti gli utenti sono aggiunti, clicca su Salva. Gli utenti invitati verranno aggiunti all'elenco dei partecipanti della discussione. Tutte le persone selezionate verranno informate della discussione creata e dei commenti aggiunti.
- visualizza il risultato in anteprima e salva la tua discussione.
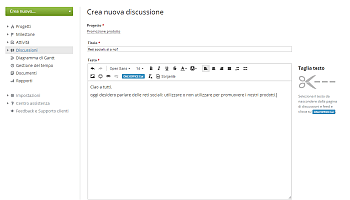
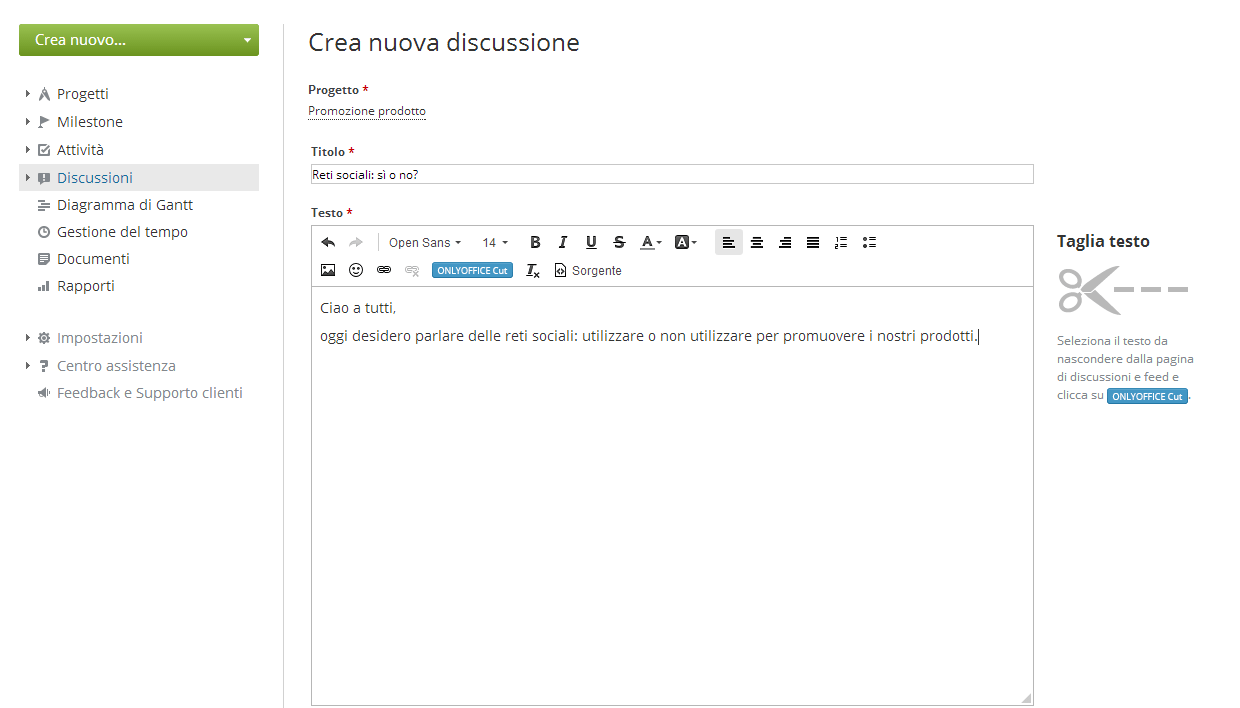
Puoi sempre modificare il testo della tua discussione, gestire i suoi iscritti. Per farlo,
- seleziona la tua discussione nell'elenco Discussioni,
- apri la pagina della discussione cliccando sul suo titolo,
- clicca sull'icona
 a destra del titolo,
a destra del titolo,
- seleziona l'opzione Modifica dall'elenco a discesa Azioni,
- apporta tutte le modifiche necessarie e clicca su Salva modifiche.
Per eliminare una discussione, seleziona l'opzione corrispondente dall'elenco a discesa Azioni.
Ricezione delle informazioni sull'avanzamento di un progetto
Per aumentare la possibilità di successo, una volta creato il progetto hai bisogno di costantemente monitorare il suo andamento.
Per farlo, utilizza il sistema di Rapporti fornito da online office:
- apri l'elenco Rapporti cliccando sull'opzione corrispondente sul pannello sinistro,
- seleziona il tipo del rapporto da generare dall'elenco Rapporti,
- configura i parametri disponibili,
- clicca su Genera rapporto.
Una volta generato il rapporto puoi esportarlo in un file CSV oppure stamparlo usando i pulsanti nell'angolo destro superiore.
E' possibile impostare i parametri necessari una sola volta e ricevere i rapporti automatici per email per una certa data o un certo periodo di tempo. Per ulteriori informazioni riferisciti ai nostri
Consigli e trucchi.
Sospensione/chiusura/eliminazione di un progetto
Se non lavori più sul tuo progetto, puoi sia sospenderlo sia chiuderlo cambiando il suo stato.
Per sospendere il progetto non hai bisogno di chiudere tutte le milestone e tutte le attività, però non puoi chiudere un progetto con le attività aperte.
Per farlo,
- seleziona il tuo progetto dall'elenco Progetti,
- clicca sulla freccia
 a sinistra del titolo del progetto,
a sinistra del titolo del progetto,
- seleziona uno stato adatto dall'elenco a discesa.
Il progetto sospeso o chiuso verrà sbiadito e spostato alla fine dell'elenco Progetti. Però puoi facilmente accedere alle sue milestone e alle sue attività e riattivare cambiando il suo stato in qualsiasi momento.
Se desideri eliminare il tuo progetto per sempre,
- selezionalo dall'elenco Progetti,
- apri la pagina principale del progetto cliccado sul suo titolo,
- clicca sull'icona
 a destra del titolo del progetto,
a destra del titolo del progetto,
- seleziona l'opzione Elimina dall'elenco a discesa,
- conferma l'operazione.
Se hai deciso di eliminare un progetto, tieni a mente che il progetto con tutte le attività, le milestone, i file, le discussioni ecc. verrà eliminato e non potrai recuperare i dati.
Modifica delle impostazioni del modulo Progetti
Per default, tutti gli utenti del portale possono accedere al modulo Progetti. Ci sono 5 livelli di accesso diversi: ospite (un utente esterno con i diritti di sola lettura), utente (un utente del portale online office che non partecipa ai progetti), membro del team del progetto, responsabile progetto e amministratore dei progetti.
Un ospite può effettuare le seguenti operazioni:
- visualizzare i progetti accessibili a tutti i membri del portale o i progetti privati (a cui l'ospite partecipa);
- aggiungere i commenti e iscriversi alle attività e le discussioni dei progetti a cui l'ospite ha l'accesso.
Un utente può effettuare le seguenti operazioni:
- visualizzare tutto il contenuto (eccetto i progetti privati);
- aggiungere i commenti alle discussioni;
- seguire i progetti necessari;
Un membro del team del progetto può effettuare le seguenti operazioni:
- effettuare tutte le operazioni dell'utente;
- aggiungere le attività ed assegnarli alle persone responsabili;
- gestire le attività create/assegnate a lui;
- iniziare una nuova discussione;
- aggiungere/eliminare i propri file.
Un responsabile progetto può effettuare le seguenti operazioni:
- effettuare tutte le operazioni del membro del team del progetto;
- aggiungere/eliminare gli utenti alla/dal team;
- gestire le attività, le milestone, le discussioni, i commenti all'interno del progetto;
- cambiare lo stato del progetto;
- modificare le impostazioni del progetto;
- impostare i diritti di accesso per i membri del team del progetto (solo per i progetti privati).
Un amministratore dei progetti può effettuare le seguenti operazioni:
- effettuare tutte le operazioni del responsabile progetto;
- creare/modificare/eliminare i progetti;
- nominare un responsabile progetto;
- creare e modificare i modelli di progetti;
- gestire tutto il contenuto di tutti i progetti (team, attività, milestone ecc.).
Però se sei il proprietario del portale/amministratore con accesso completo puoi limitare l'accesso al modulo Progetti per certi utenti o anche disattivare questo modulo, se non hai bisogno. Per farlo,
- clicca sul collegamento Diritti di accesso nel portale sul pannello sinistro,
- va' alla sezione Progetti,
- seleziona l'opzione Utenti dall'elenco,
- seleziona gli utenti ai quali desideri concedere l'accesso,
Per farlo, utilizza una delle opzioni;
- utilizza il collegamento Aggiungi utenti se desideri concedere l'accesso a una o più persone;
- utilizza il collegamento Aggiungi gruppo se desideri concedere l'accesso a tutti gli utenti, o a uno o più gruppi.
Per disattivare il modulo Progetti passa alla sezione Moduli e strumenti selezionando l'opzione corrispondente sul pannello sinistro, deseleziona il modulo Progetti e clicca su Salva.