Revisión general
El proyecto es una actividad grupal única que tiene límites horarios creada para alcanzar cualquier objetivo. Por lo general, hay cinco etapas en cada proyecto:
- Inicio
Especificación del objetivo principal de un proyecto.
- Planificación
Desarrollo de un plan para ejecutar el proyecto: establecer hitos, crear un equipo del proyecto, asignar tareas.
- Realización
Cumplimiento de trabajo según el plan elaborado.
- Monetoreo
Monetoreo y análisis de actividades ejecutivas de proyecto para que usted pueda definir problemas potenciales y hacer correcciones necesarias.
- Desactivación
Aprobación del resultado de realización del proyecto y su terminación.
Proyectos de oficina online es una herramienta para manejar proyectos desarrollada para ayudarle a pasar por todas las etapas con éxito: planificar su flujo de trabajo, manejar su equipo de proyecto y distribuir tareas entre sus miembros, controlar y recibir informes sobre progreso de un proyecto para que alcance un objetivo del proyecto creado.
Para acceder al módulo Proyectos de cualquiera página del portal, use la lista desplegable en la esquina izquierda superior de la página y seleccione la opción correspondiente.
Crear un proyecto
El primer paso para coordinar el flujo de trabajo es crear un proyecto. Para hacerlo,
- pulse el botón Crear nuevo... en la esquina izquierda superior y seleccione la opción Proyecto en la lista desplegable,
Si usted ha creado ya una plantilla y quiere aplicarla a un proyecto nuevo pulse el enlace
Seleccionar debajo de la leyenda
Seleccionar la plantilla de proyecto y elija una plantilla necesaria. Use el campo de búsqueda para acelerar el proceso. Si quiere saber más sobre cómo crear una plantilla pase a la sección
Trucos y consejos.
- especifique el Título de su proyecto e introduzca la Descripción breve, si es necesario,
- asigne a un Gerente de proyecto,
Para hacerlo, abra la lista desplegable correspondiente y seleccione a una persona necesaria. Agrupe a todos los usuarios o use el campo de filtro de arriba para hacer la búsqueda más sencilla. Marque la casilla al lado de este campo si usted quiere notificar al gerente de proyecto por un mensaje electrónico.
- cree un Equipo del proyecto.
Pulse el enlace Gestionar equipo para añadir a usuarios al equpo del proyecto. Marque las casillas al lado de usuarios a los que quiere añadir a su equipo. Use el filtro en la parte superior de la ventana para facilitar la búsqueda. Marque el grupo necesario o seleccione la opción Seleccionar todo para añadir a usuarios del grupo seleccionado o todos los usuarios respectivamente. Pulse el botón Guardar. Si usted quiere borrar a un usuario añadido por error, coloque el cursor del ratón sobre un usuario necesario y pulse el icono  .
.
Todos los usuarios seleccionados serán notificados por e-mail.
- edite la estructura de proyecto si se requiere.
pulse el enlace Añadir hito e introduzca su 'Título' en el campo correspondiente, fije su fecha de vencimiento, elija a una persona responsable en la lista y pulse el botón Ok. Usted puede Editar, Añadir una tarea a un hito nuevo o Borrarlo usando el icono  .
.
Use el enlace Añadir tarea situado debajo de la leyenda Tareas sin hitos si usted quiere añadir una tarea que no va a pertenecer a ningún hito. Introduzca el 'Título' de su tarea en el campo correspondiente, seleccione a una persona responsable en la lista y pulse el botón Ok.
- introduzca etiquetas separándolas por comas,
Esto ayuda a dividir los proyectos por unas categorías y hace la búsqueda más fácil para otros usuarios.
- marque la casilla Guardar este proyecto como privado,
Use esta opción si quiere limitar el acceso a un proyecto nuevo. En este caso el proyecto será disponible sólo para el administrador del proyecto, el gerente del proyecto y los miembros con derechos correspondientes.
- marque la casilla Seguir este proyecto, si usted no planea participar en este proyecto, pero quiere monitorizarlo,
- pulse el botón Guardar.
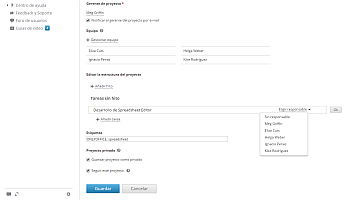
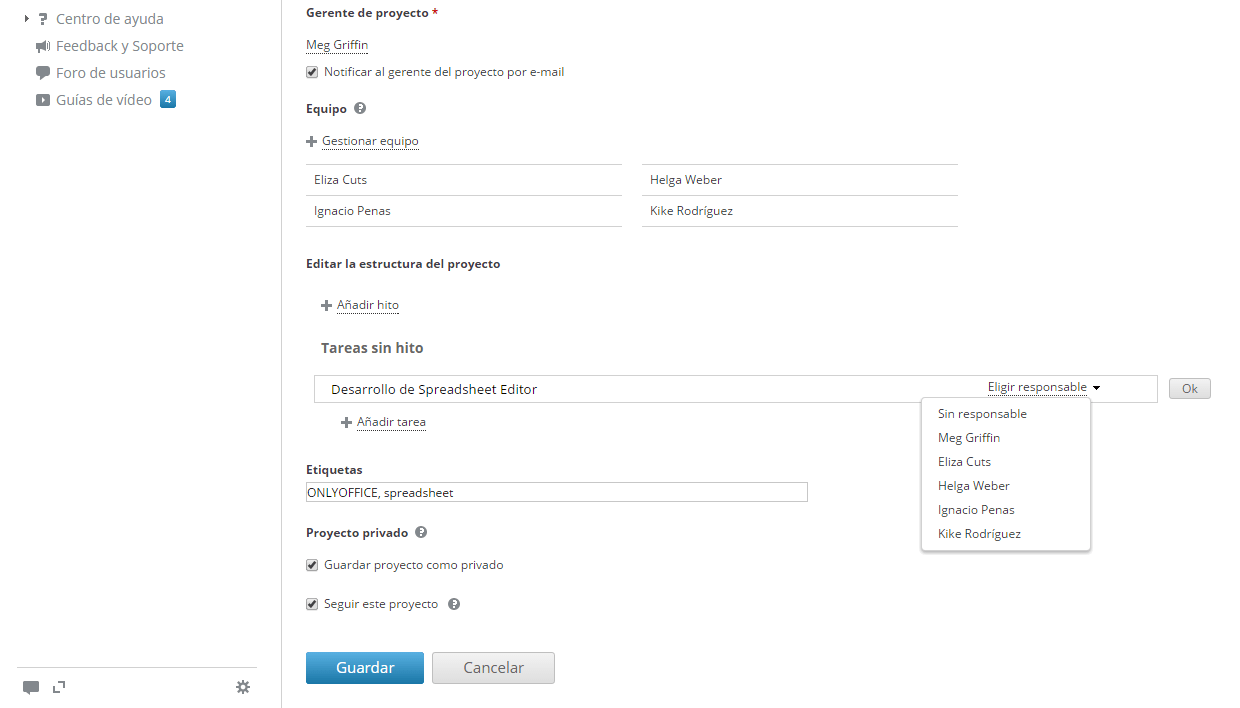
Sólo el propietario del portal y sus administradores, que tienen todos los privilegios para manejar el portal o el módulo Proyectos, pueden crear proyectos nuevos en el portal.
Hacer cambios en proyecto cuando está en marcha es una etapa inevitable e indispensable para su progreso.
Para fijar unos ajustes de proyecto,
- abra la página de proyectos pulsando su título,
- pulse el icono
 al lado derecho del título de proyecto,
al lado derecho del título de proyecto,
- seleccione la opción Editar en la lista desplegable,
- haga todos los cambios necesarios y pulse el botón Guardar proyecto.
Manejar su equipo
Uno de los factores más importantes del éxito de su proyecto es su Equipo. Cuando su proyecto está en marcha quizás se necesite añadir o eliminar a unos miembros del equipo. Para hacerlo,
- pase a la pestaña Equipo en la página de proyecto,
- pulse el enlace Gestionar equipo,
- añada a nuevos usuarios a su equipo,
Para hacerlo, marque a los usuarios que usted quiere añadir a su equipo en la lista y pulse el botón Guardar. Use el campo de filtro en la parte superior de la página para facilitar la búsqueda. Marque un grupo necesario o la opción Seleccionar todo para seleccionar a los usuarios de los grupos seleccionados o a todos los usuarios.
- elimine a usuarios de su equipo,
Para hacerlo, desmarque a los usuarios que usted quiere eliminar de la lista o pulse el icono  a la derecha del usuario al que usted quiere eliminar y seleccione la opción Eliminar usuario de equipo.
a la derecha del usuario al que usted quiere eliminar y seleccione la opción Eliminar usuario de equipo.
- pulse el botón Guardar.
De manera predeterminada, cada miembro del equipo de un proyecto puede ver todo el contenido del proyecto seleccionado: hitos, tareas, documentos, discusiones y contactos.
Para limitar el acceso, seleccione a un compañero de equipo para quien usted quiere limitar derechos de acceso y pulse uno de los enlaces a la derecha:
Discusiones - desactive esta opción para limitar el acceso a discusiones del proyecto. Si esta opción está activada, un miembro del proyecto puede ver, comentar discusiones y también iniciar una discusión nueva.
Documentos - desactive esta opción para limitar el acceso a documentos y archivos del proyecto. Si esta opción está activada, un miembro del portal puede ver, cargar y crear documentos.
Todas las tareas - desactive esta opción para limitar el acceso a todas las tareas del proyecto. En este caso un miembro del proyecto puede acceder sólo a las tareas asignadas a el/ella. Si la opción está activada, un miembro del proyecto puede ver todas las tareas y también asignar las tareas a otros compañeros de equipo.
Hitos - desactive esta opción para limitar el acceso a hitos del proyecto. En este caso un miembro del proyecto podrá acceder sólo a los hitos con tareas asignadas a el/ella.
Contactos - desactive esta opción para limitar el acceso a contactos CRM vinculados con este proyecto. Si la opción está activada, un miembro de proyecto puede ver los contactos enlazados y la información de contacto disponible.
De tal modo usted puede fijar los derechos de acceso para cada miembro de su equipo del proyecto a menos que el/ella no tiene privilegios de administrador del proyecto.
Planificar flujo de trabajo
Una vez creado el proyecto, usted puede planear el flujo de trabajo usando hitos. El hito es un punto clave en progreso del proyecto.
Para crear un hito nuevo,
- pulse el botón Crear nuevo... en la esquina izquierda superior y seleccione la opción Hitos en la lista desplegable,
- especifique Título de su hito e introduzca una Descripción breve, si es necesario,
- seleccione un Proyecto al que usted quiere añadir un hito,
- seleccione a una persona Responsable a quien usted quiere asignar un hito nuevo anteriormente creado,
- establezca Fecha límite deseada,
La fecha límite de un hito es una fecha hasta la que todas las tareas conjuntas deben ser hechas.
Para establecer una fecha límite, use una de las opciones disponibles: Semana, Mes, Dos meses, o selecciónela del calendario, o introdúzcala a mano en el formato siguiente dd/mm/yyyy.
- pulse la opción Hito clave, si es necesario,
Use esta opción si usted cree que un hito nuevo es más importante que los otros. Todos los hitos claves están marcados por el icono de una clave roja al lado de su título
- para ser informado 48 horas hasta de la fecha límite marque la opción correspondiente,
- pulse el botón Guardar.
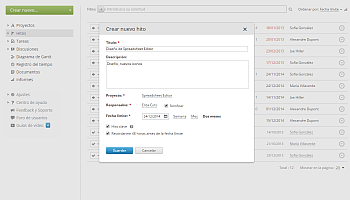
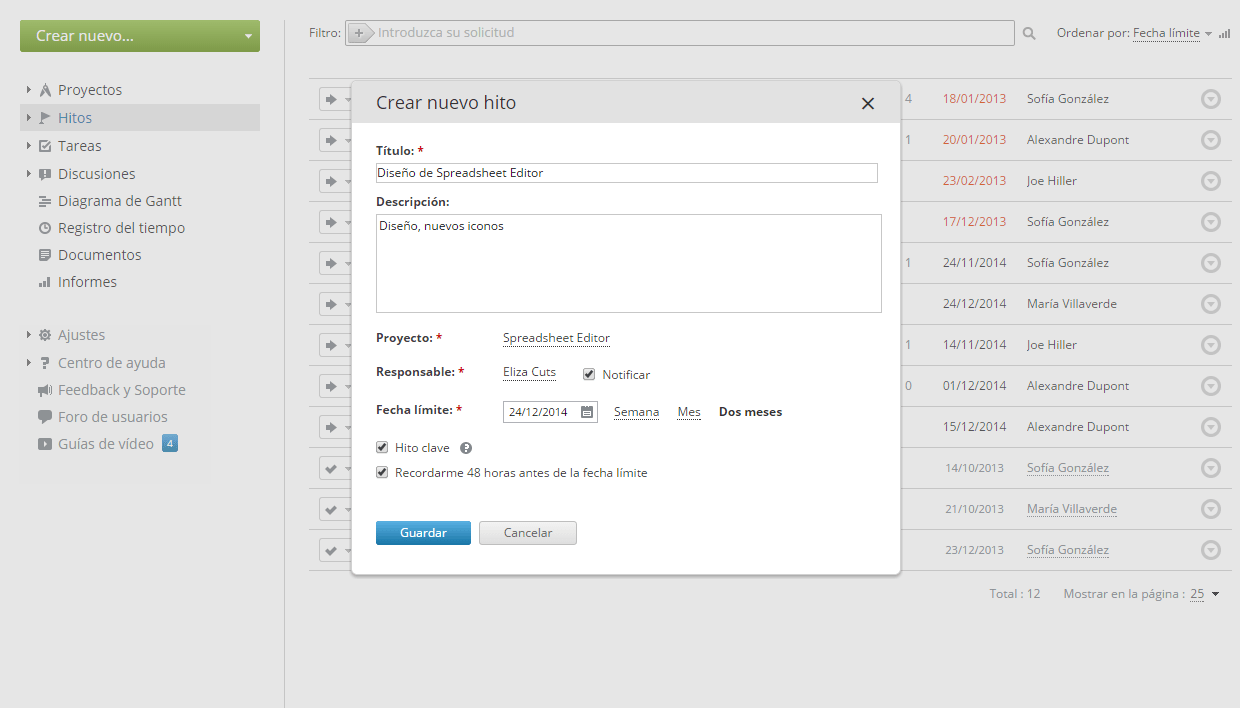
El hito creado será añadido a la lista Hitos. Del mismo modo se puede añadir al proyecto tantos hitos como usted necesite.
Cuando todas las tareas estén terminadas, usted podrá cerrar el hito cambiando su estado de Abierto a Cerrado en la lista Hitos. Usted sólo tiene que pulsar la flecha  al lado izquierdo del título de hito y seleccionar un estado necesario de la lista.
al lado izquierdo del título de hito y seleccionar un estado necesario de la lista.
Si usted quiere cambiar un hito,
- seleccione un hito necesario en la lista Hitos,
- pulse el icono
 a la derecha del título de hito,
a la derecha del título de hito,
- seleccione la opción Editar en la lista desplegable Acciones,
- haga todos los cambios necesarios y pulse el botón Guardar cambios.
Para borrar un hito, elija la opción correspondiente en la lista desplegable Acciones.
Asignar tareas
Una vez creado el proyecto y añadido un hito, se queda sólo un paso. Distribuya las tareas entre miembros del proyecto.
Para añadir una tarea,
- pulse el botón Crear nuevo... en la esquina izquierda superior y seleccione la opción Tarea en la lista desplegable,
- especifique el Título de tarea e introduzca una Descripción breve, si es necesario,
- seleccione un Proyecto al que usted quiere añadir una tarea,
- asigne la tarea a uno de los Hitos disponibles,
Use la opción ninguno si no quiere adscribir esta tarea a ningún hito.
- seleccione la persona responsable en la lista Asignada a,
Usted puede asignar la tarea a tantos responsables como usted quiere seleccionándolos en la lista. Para eliminar a una persona añadida por error de la lista de responsables, mantenga el ratón encima de su nombre y pulse el icono  que aparece al lado izquierdo. Todos los responsables serán informados sobre una nueva tarea asignada a ellos por correo electrónico.
que aparece al lado izquierdo. Todos los responsables serán informados sobre una nueva tarea asignada a ellos por correo electrónico.
- establezca Fecha de inicio deseada seleccionándola en el calendario, o introduciéndola manualmente en el formato siguiente dd/mm/aaaa,
- establezca Fecha límite deseada,
Para hacerlo, use una de las opciones disponibles: Hoy, 3 días, Semana, o selecciónela del calendario, o introdúzcala a mano en el formato siguiente dd/mm/aaaa.
- marque la opción Alta para fijar la prioridad de tarea,
El icono  será añadido al lado del título de tarea en la lista Tareas .
será añadido al lado del título de tarea en la lista Tareas .
- pulse el botón Guardar o use el botón Guardar y crear nueva tarea para guardar esta tarea e iniciar la nueva inmediatamente.
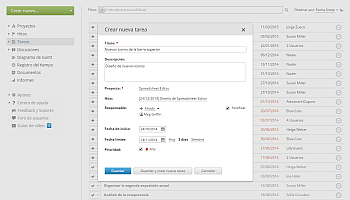
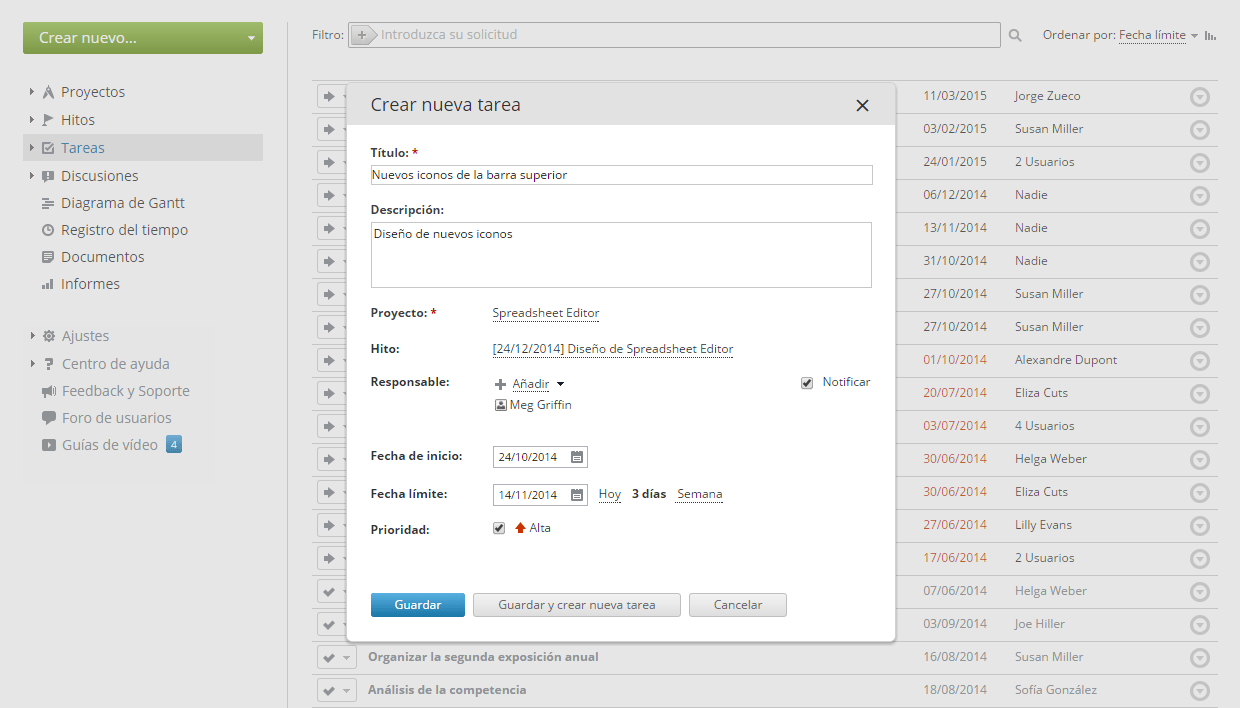
La tarea creada se añadirá a la lista Tareas. Del mismo modo se puede añadir a su proyecto tantas tareas como usted quiere.
Si quiere editar una tarea,
- seleccione la tarea necesaria en la lista Tareas,
- pulse el icono
 a la derecha del título de tarea,
a la derecha del título de tarea,
- seleccione la opción Editar en la lista desplegable Acciones,
- haga todos los cambios necesarios y pulse el botón Guardar cambios.
Cuando la tarea esté hecha, ciérrela directo en la lista Tareas cambiando su estado de Abierta a Cerrada. Para hacerlo, pulse la flecha  a la izquierda del título de tarea y seleccione el estado necesario en la lista.
a la izquierda del título de tarea y seleccione el estado necesario en la lista.
Para borrar la tarea, elija la opción correspondiente en la lista desplegable Acciones.
Crear subtareas
A veces para cumplir una tarea usted tiene que realizar unos pasos o dividirlos en partes y distribuirlos entre unas personas. Creación de subtareas le ayudará a manejar su lista de cosas por hacer y quedarse organizado.
Para crear una subtarea,
- abra la lista Tareas haciendo clic en la opción correspondiente en el panel izquierdo lateral,
- seleccione una tarea deseada,
Para encontrar una tarea necesaria use nuestro filtro en la parte arriba de la lista. Pulse el botón Añadir filtro y seleccione una de las opciones:
use la lista RESPONSABLE para mostrar las tareas asignadas a usted, a un cierto usuario o a un grupo, o tareas sin responsable;
use la lista AUTOR para mostrar las tareas creadas por usted, por un cierto usuario;
use la lista PROYECTO para mostrar las tareas de sus proyectos o los proyectos en que usted no participa, o los proyectos con una etiqueta especificada;
use la lista HITO para mostrar todas las tareas de los hitos con, por lo menos, una tarea asignada a usted o las tareas de un hito especificado;
use la lista ESTADO para mostrar las tareas que usted está realizando (abierta) o que se han terminadas ya (cerrada);
use la lista FECHA LÍMITE para mostrar las tareas con una fecha límite especificada;
También usted puede introducir un nombre de tarea, completamente o parcialmente, en el campo y pulsar la tecla Enter para encontrarla
- mantenga el cursor encima de la tarea seleccionada y pulse el enlace Subtarea que aparece al lado derecho del título de tarea,
- especifique un Título de subtarea,
- seleccione al responsable de esta subtarea en la lista Responsable,
- pulse el botón OK a la derecha.
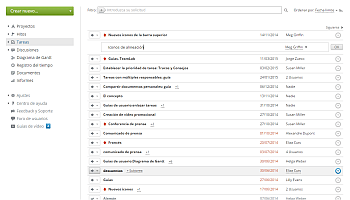
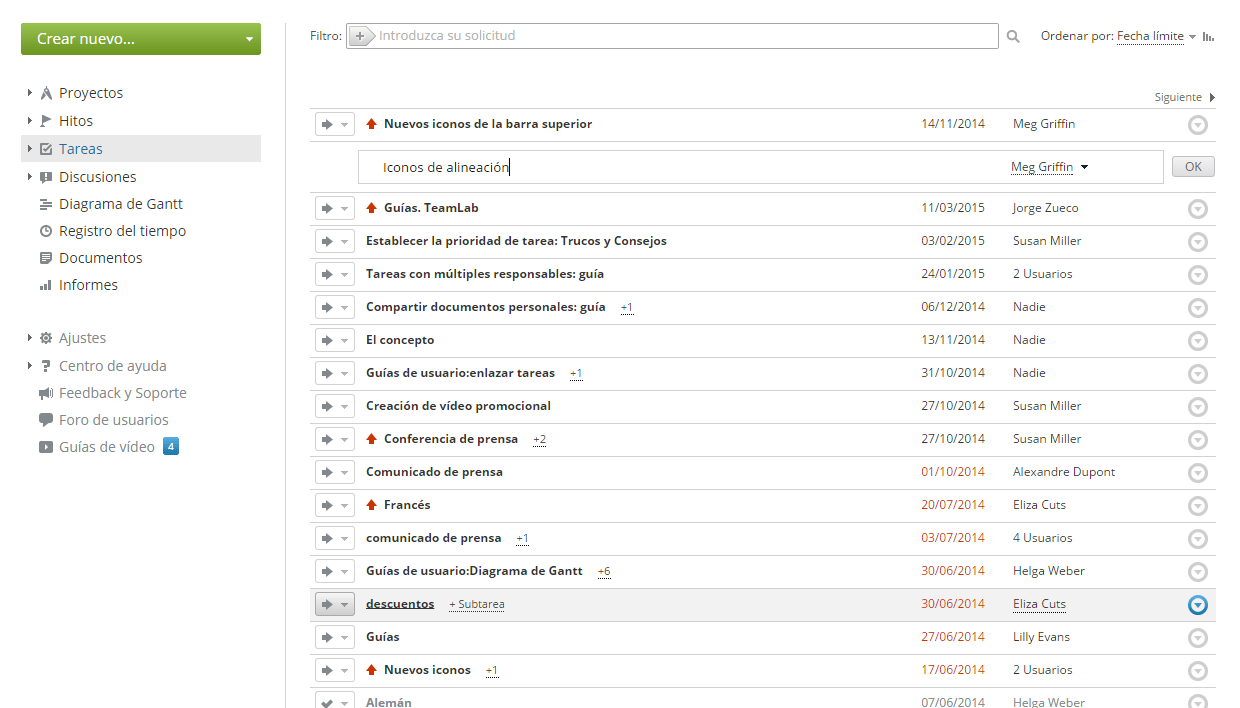
La subtarea creada será añadida y mostrada debajo de la tarea seleccionada. La fecha límite de subtarea será la misma que la fecha límite de la tarea a la que usted ha adscribido la subtarea y NO puede ser cambiada.
Si usted necesita editar una subtarea,
- seleccione la subtarea necesaria de la lista,
- pulse el icono
 al lado derecho del título de subtarea,
al lado derecho del título de subtarea,
- seleccione la opción Editar en la lista desplegable Acciones,
- haga todos los cambios necesarios y pulse el botón OK.
Cuando terminada la subtarea, ciérrela marcando la casilla al lado izquierdo de su título.
Para borrar una subtarea, elija la opción correspondiente en la lista desplegable Acciones.
Usar Diagrama de Gantt
Diagrama de Gantt es un gráfico de barras que se utiliza para mostrar una planificación de un proyecto y las relaciones de dependencia entre tareas.
La manera más sencilla de abrir el Diagrama de Gantt es pulsar el enlace Diagrama de Gantt en el panel izquierdo lateral.
Usted también puede abrir el Diagrama de Gantt, siguiendo uno de los pasos descritos debajo:
- Seleccione su proyecto en la lista Proyectos.
Para encontrar el proyecto necesario utilice nuestro filtro en la parte superior de la lista pulsando el botón Añadir filtro y seleccionando una de las opciones:
use la lista MIEMBRO DEL EQUIPO para mostrar los proyectos en que participa usted o un cierto usuario;
use la lista ESTADO para mostrar los proyectos en que usted está trabajando (Activos), los proyectos temporalmente suspendidos (En pausa) o los proyectos terminados (Cerrados);
use la lista GERENTE DE PROYECTO para mostrar los proyectos dirigidos por usted o por un cierto usuario;
use la lista OTRO para mostrar los proyectos en que usted no participa, que usted sigue (Seguido) o otros proyectos con etiqueta;
Usted también puede introducir el título de un proyecto, completamente o parcialmente, en el campo y después pulsar la tecla Enter para encontrarlo.
- Abra la página de proyecto pulsando su título.
- Pulse el icono Diagrama de Gantt
 en la parte derecha superior de la página de proyecto.
en la parte derecha superior de la página de proyecto.
O
- Seleccione una tarea deseada en la lista Tareas usando el filtro de arriba,
- Abra la página de tarea pulsando su título,
- Desplace la página hacia abajo hasta la sección Tareas relacionadas,
- Pulse el enlace Mover a Diagrama de Gantt.
Se abrirá el Diagrama de Gantt:
Aquí usted puede:
- seleccionar uno o varios proyectos que quiere ver en el Diagrama de Gantt,
- elijir detalles para mostrar en el panel izquierdo lateral: responsable, fecha de inicio, fecha final, estado, prioridad,
- obtener la vista panorámica de todas las actividades de proyectos,
- visualizar el estado de la actividad de proyecto: abierto/cerrado, activo/vencido,
- gestionar los hitos y tareas de un proyecto: crear, editar, cerrar, reanudar, borrar etc,
- enlazar las tareas de su proyecto para crear la dependencia de tareas.
Para saber más, consulte nuestra Guía de usuario.
Dirigir discusión
Una vez que el proyecto está en progreso cualesquier problemas o preguntas pueden ocurrir. Para encontrar una solución correcta, discuta un problema con su equipo de proyecto.
Para iniciar la discusión relacionada con un proyecto,
- pulse el botón Crear nuevo... en la esquina izquierda superior y seleccione la opción Discusión en la lista desplegable,
- seleccione el Proyecto al que usted quiere añadir una discusión,
- especifique el Título de su discusión,
- escriba su mensaje y edítelo usando Barra de herramientas Formato,
- use el botón Text Cut para seleccionar una parte que se mostrará en la página Discusiones ,
Para hacerlo, seleccione la parte que usted quiere ocultar con el ratón y pulse el botón Text Cut. La parte seleccionada será resaltada. En este caso sólo un fragmento pequeño de comentario (no seleccionado) será mostrado en la lista de discusión y en la página de la fuente.
- invite a la gente a su discusión,
Todos los miembros del equipo del proyecto se añadirán a la discusión automáticamente y serán enumerados debajo del campo con texto de discusión. Si usted quiere eliminar a algunos miembros o invitar a las personas que no participan en el proyecto pulse el enlace Gestión de suscritos.
- Para invitar a más personas,
Marque las casillas al lado de usuarios a los que usted quiere invitar a su discusión y pulse el botón Guardar. Usted puede añadir a usuarios del cualquier grupo particular o todos los usuarios marcando la opción correspondiente en la parte derecha de la ventana.
- Para eliminar a un suscriptor,
Coloque el cursor del ratón sobre un usuario necesario y pulse el icono  .
.
Las personas seleccionadas serán informadas sobre la discusiones creadas y comentarios añadidos.
- obtenga una vista previa del resultado y guarde su discusión.
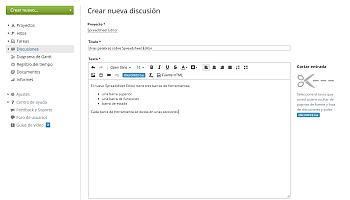
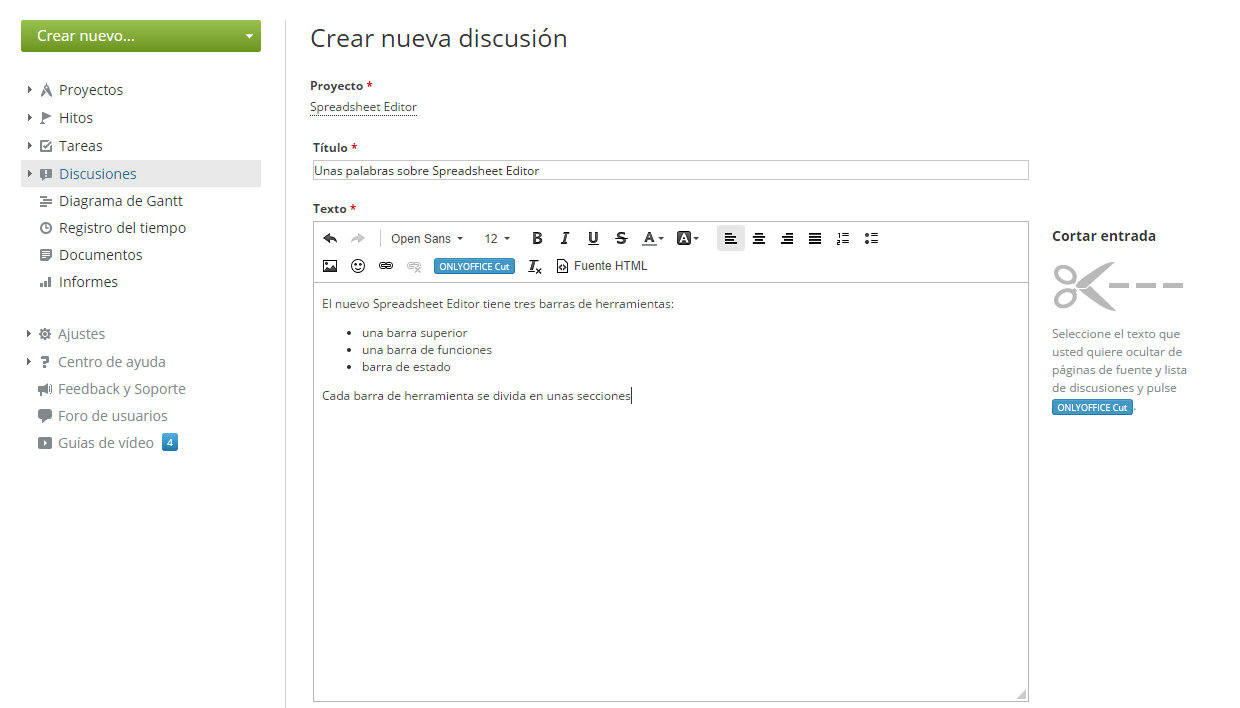
Usted siempre puede editar el texto de su discusión, manejar a sus suscriptores. Para hacerlo,
- seleccione su discusión en la lista Discusiones,
- abra la página de discusiones pulsando su título,
- pulse el icono
 al lado derecho del título de discusión,
al lado derecho del título de discusión,
- seleccione la opción Editar en la lista desplegable Acciones,
- haga todos los cambios necesarios y pulse el botón Guardar cambios.
Para borrar una discusión, elija la opción correspondiente en la lista desplegable Acciones.
Si su discusión todavía no es tán importante, pero usted no quiere borrarla porque contiene alguna información necesaria, use la opción Archivar en la lista desplegable de la página de la discusión. Todos los miembros de la discusión tendrán el acceso a la discusión y a todos los archivos adjuntos pero no podrán añadir nuevos comentarios. Si usted quiere reanudar la discusión, pulse el icono  y elija la opción Abrir.
y elija la opción Abrir.
Recibir informes sobre progreso de proyecto
Para aumentar posibilidades de éxito del proyecto, usted tiene que monitorizar su progreso y estar al tanto de que hacen los miembros del proyecto.
Para hacerlo, use la sistema Informes de oficina online:
- abra la lista Informes haciendo clic en la opción correspondiente en el panel izquierdo lateral,
- seleccione un tipo de informe que usted quiere crear en la lista Informes,
- establezca los parámetros disponibles,
- pulse el botón Generar informes.
Una vez generado el informe usted podrá exportarlo a un archivo CSV o imprimirlo usando los botones en la esquina derecha superior.
Usted puede establecer los parámetros necesarios sólo una vez y después recibir informes automáticos por email el cierto día y hora. Para descubrir como se puede hacerlo vaya a nuestra sección
Trucos y consejos.
Suspender/cerrar/borrar proyecto
Si ya no trabaje en su proyecto, usted puede eligir si suspenderlo o cerrarlo cambiando su estado.
No es necesario cerrar todos los hitos y tareas del proyecto para ponerlo en pausa, pero no es posible que ciérrelo si las tareas están abiertas.
Para hacerlo,
- seleccione su proyecto en la lista Proyectos,
- pulse la flecha
 al lado izquierdo del título de proyecto,
al lado izquierdo del título de proyecto,
- seleccione el estado apropiado en la lista desplegable.
El proyecto en pausa o cerrado será descolorido y movido al final de la lista Proyectos. Pero usted puede acceder a sus hitos o tareas y cambiar su estado a Activo en cualquier momento.
Si quiere borrar su proyecto para siempre,
- seleccione su proyecto en la lista Proyectos,
- abra la página del proyecto haciendo clic en su título,
- pulse el icono
 al lado derecho del título del proyecto,
al lado derecho del título del proyecto,
- seleccione la opción Borrar en la lista desplegable,
- confirme la operación.
Si decide borrar un proyecto, recuerde que este proyecto con todos los hitos, tareas, archivos y discusiones será eliminado sin la posibilidad de restaurarlo.
Cambiar ajustes de módulo de proyectos
De manera predeterminada, todos los usuarios del portal pueden acceder al módulo Proyectos. Hay 5 niveles de acceso diferentes en el módulo: visitante (un usuario externo con los permisos de sólo lectura), usuario (un usuario de oficina online que no participa en ningún proyecto), miembro del equipo de proyecto, gerente de proyecto y administrador de proyecto.
Si usted es un visitante, puede realizar las operaciones siguientes:
- ver proyectos disponibles para todos los miembros del portal o los proyectos privados (si usted es un miembro de equipo);
- añadir comentarios y suscribirse a las tareas y discusiones que pertenecen a los proyectos que usted puede acceder.
Si usted es un usuario, puede realizar las operaciones siguientes:
- ver todo el contenido (a excepción de proyectos privados);
- añadir comentarios a discusiones;
- seguir proyectos necesarios;
Si usted es un miembro del equipo de proyecto, puede realizar las operaciones siguientes:
- realizar todas las operaciones que el usuario;
- añadir tareas y asignarlas a sí mismo o a otros usuarios;
- manejar tareas creadas por usted/asignadas a usted;
- empezar una nueva discusión;
- añadir/eliminar sus archivos.
Si usted es un gerente de proyecto, puede realizar las operaciones siguientes:
- realizar todas las operaciones que el miembro de proyecto;
- añadir/eliminar personas del equipo de proyecto;
- manejar tareas, hitos, discusiones, comentarios dentro de un proyecto;
- cambiar el estado de proyecto;
- editar ajustes de proyecto;
- establecer derechos de acceso para miembros de equipo de proyecto (sólo para proyectos privados).
Si usted es un administrador de proyecto, puede realizar las operaciones siguientes:
- realizar todas las operaciones que el gerente de proyecto;
- crear/editar/borrar proyectos;
- asignar un gerente de proyecto;
- crear y editar plantillas de proyecto;
- manejar por completo todo el contenido en todos los proyectos (manejar equipo, tareas, hitos etc.).
Si usted es el propietario de portal/administrador con acceso completo, puede limitar acceso a Proyectos para algunos usuarios o desactivar este módulo, si no lo necesita. Para hacerlo,
- pulse el enlace Ajustes en el panel lateral izquierdo,
- seleccione la subsección Derechos de acceso,
- vaya a la sección Proyectos,
- marque el botón de opción Usuarios de la lista,
- seleccione a los usuarios a quienes usted quiere conceder el acceso,
para hacerlo, use una de las opciones disponibles;
- use el enlace Añadir usuario si usted quiere conceder el acceso a una o más personas;
- use el enlace Añadir grupo si usted quiere conceder el acceso a todos los usuarios de portal, a un grupo o más.
Para desactivar el módulo Proyectos pase a la sección Módulos y herramientas seleccionando la opción correspondiente en el panel izquierdo lateral, desactive el módulo Proyectos y pulse el botón Guardar.