La sección Tareas muestra la lista de todas las tareas que son accesibles para el usuario actual. Dependiendo de los derechos de acceso del usuario, él/ella puede ver tareas, gestionarlas, crear nuevas tareas o editar las existentes.
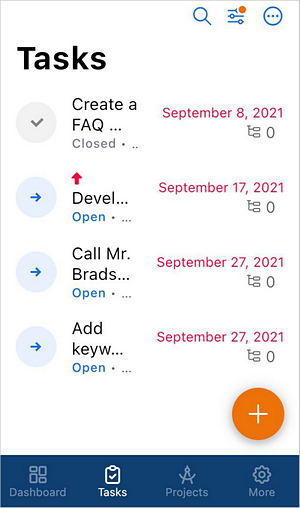
En la lista de tareas Usted puede ver la siguiente información sobre tareas:
- el título de la tarea,
- el estado de la tarea que se designa con el icono correspondiente a la izquierda: abierta
 o cerrada
o cerrada  ,
,
- la persona que es responsable de la tarea (o un número de las personas responsables),
- la fecha límite de la tarea (las fechas límite más cercanas aparecen resaltadas en color azul),
- el número de subtareas abiertas y cerradas
 que se muestra a la derecha.
que se muestra a la derecha.
Ordene y filtre tareas en la lista
Para buscar fácilmente la tarea necesaria en la lista, puede aplicar diferentes parámetros de clasificación y filtro.
- puntee el icono
 en la esquina superior derecha,
en la esquina superior derecha,
- puntee la flecha junto al punto del menú Ordenar por y seleccione el criterio de clasificación necesario: Fecha límite, Prioridad, Fecha de creación, Fecha de inicio, Título u Orden,
- puntee el filtro necesario en la lista Filtro: Estado, Responsable, Fecha límite o Proyectos,
- elija los parámetros necesarios para el filtro seleccionado:
- para filtrar tareas por Estado, seleccione el estado necesario (Abiertas o Cerradas) en la pantalla siguiente y puntee OK.
- para filtrar tareas por Responsable, marque el usuario necesario en la lista Responsable y puntee OK. Para buscar fácilmente la persona necesaria, cambie entre las pestañas Personas o Grupos y use el campo Buscar en la parte superior.
- para filtrar tareas por Fecha límite, seleccione uno de los preajustes disponibles: Vencidos, Hoy, Próximos o marque la opción Período personalizado y especifique las fechas de Inicio y Final de arriba. Cuando esté listo, puntee OK.
- para filtrar tareas por Proyectos, seleccione uno de los proyectos disponibles y puntee OK.
- si es necesario, aplique otros filtros disponibles,
- puntee OK en la esquina superior derecha de la pantalla Clasificación y filtros.
Gestione tareas en la lista
Para cambiar el estado de la tarea toque cerca del borde de la pantalla a la izquierda de la tarea necesaria en la lista de tareas y pase el dedo a derecha para acceder al menú. Puntee la opción necesaria para cambiar el estado de la tarea:
Para tareas abiertas, la opción Cerrada está disponible que permite cerrar la tarea seleccionada.

Para tareas cerradas, la opción Abierta está disponible que permite reabrir la tarea seleccionada.

Toque cerca del borde de la pantalla a la derecha de la tarea necesaria en la lista de tareas y pase el dedo a izquierda para acceder al menú y elija la acción necesaria:
 - permite elegir una de las siguientes acciones:
- permite elegir una de las siguientes acciones:
- Ver la tarea seleccionada,
- Editar la tarea seleccionada,
- Notificar responsable enviando una notificación,
- Añadir subtarea a la tarea seleccionada,
- Eliminar la tarea seleccionada.
 - permite editar la tarea seleccionada.
- permite editar la tarea seleccionada.
 - permite eliminar la tarea seleccionada.
- permite eliminar la tarea seleccionada.
En la sección Tareas también puede seleccionar varias tareas y eliminarlas todas a la vez o cambiar sus estados, por ejemplo, cerrar varias tareas abiertas a la vez. Para hacerlo:
Puntee el icono
 en la esquina superior derecha y puntee círculos vacíos
en la esquina superior derecha y puntee círculos vacíos
 en el lado izquierdo de las tareas necesarias uno por uno. Puntee el texto Eliminar o Cerrar/Abrir en la parte inferior de la pantalla.
en el lado izquierdo de las tareas necesarias uno por uno. Puntee el texto Eliminar o Cerrar/Abrir en la parte inferior de la pantalla.
Vista de las tareas
Para ver una cierta tarea, por favor, siga uno de los pasos siguientes:
- puntee el nombre de la tarea en la lista de tareas,
- toque cerca del borde de la pantalla a la derecha de la tarea necesaria en la lista de tareas y pase el dedo a izquierda para acceder al menú. Elija la opción Más, luego puntee la opción Ver.
Se abre la pantalla de resumen de la tarea. La sección Tarea está activada por defecto.
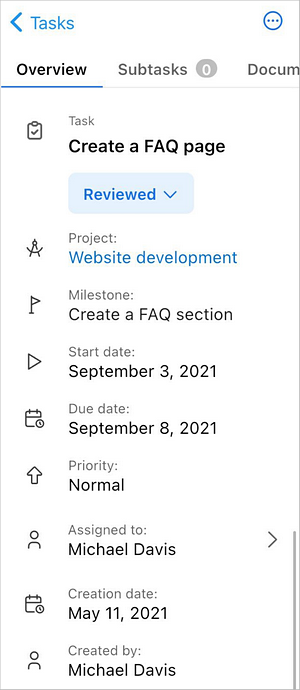
Para navegar entre las secciones de la tarea, puntee los iconos en el panel inferior:
 - para ver la información sobre la tarea: título, proyecto, hito, estado, prioridad, persona(s) responsable(s), fecha de creación, el usuario que creó esta tarea,
- para ver la información sobre la tarea: título, proyecto, hito, estado, prioridad, persona(s) responsable(s), fecha de creación, el usuario que creó esta tarea,
 - para ver la lista de subtareas añadidas a esta tarea. Si tiene derechos correspondientes, puede gestionar subtareas existentes o añadir nuevas subtareas a la tarea usando el icono
- para ver la lista de subtareas añadidas a esta tarea. Si tiene derechos correspondientes, puede gestionar subtareas existentes o añadir nuevas subtareas a la tarea usando el icono  en la esquina superior derecha.
en la esquina superior derecha.
 - para ver los documentos adjuntados a esta tarea,
- para ver los documentos adjuntados a esta tarea,
 - para ver los comentarios relacionados con esta tarea.
- para ver los comentarios relacionados con esta tarea.
Cree una nueva tarea
Si tiene derechos correspondientes para crear una tarea, el icono  está disponible en la esquina superior derecha de la lista de tareas. Para crear una nueva tarea:
está disponible en la esquina superior derecha de la lista de tareas. Para crear una nueva tarea:
- puntee el icono
 - se abre el formulario de creación de nueva tarea,
- se abre el formulario de creación de nueva tarea,
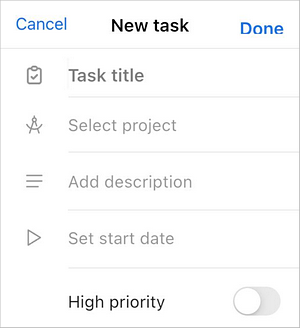
- especifique el Título de la tarea (este campo es obligatorio),
- introduzca una breve Descripción, si es necesario,
- seleccione un Proyecto al que desea añadir la tarea (esta opción es obligatoria): puntee Ninguno, luego elija uno de los proyectos disponibles. Cuando esté listo, puntee Atrás,
- seleccione un Hito al que desea añadir la tarea: puntee Ninguno, luego elija uno de los hitos disponibles dentro del proyecto previamente seleccionado. Cuando esté listo, puntee Atrás,
- elija la persona responsable a quién desea asignar esta tarea usando la opción Asignado a: puntee Sin responsable, luego elija uno de los usuarios disponibles en la pantalla Responsable punteando su nombre. Cuando esté listo, puntee Atrás,
- establezca una Fecha de inicio: puntee la opción Ninguno a la derecha y seleccione una fecha usando el calendario debajo,
- establezca una Fecha límite: puntee la opción Ninguno a la derecha, seleccione una de las opciones predefinidas: Hoy, 3 días o Semana, o establezca una fecha personalizada usando el calendario debajo.
- el conmutador Notificar está activado por defecto, éste permite enviar una notificación a la persona responsable. Desactívelo si no desea enviar una notificación.
- puntee el conmutador Prioridad alta, si es necesario. Use esta opción, si considera que la tarea recientemente creada es más importante que otras,
- cuando esté listo, puntee el texto Crear en la esquina superior derecha de la pantalla Nueva tarea.
Edite tareas
Para configurar algunos ajustes de la tarea, abra la pantalla Editar tarea de los siguientes modos:
toque cerca del borde de la pantalla a la derecha de la tarea necesaria en la lista de tareas y pase el dedo a izquierda para acceder al menú, luego elija la opción  Editar,
Editar,
puntee el nombre de la tarea en la lista de tareas para verla, luego puntee el icono  en la esquina superior derecha.
en la esquina superior derecha.
En la pantalla Editar tarea cambie los parámetros necesarios especificados al crear la tarea. También puede cambiar el Estado de la tarea seleccionando una de las opciones: Abierta o Cerrada. Cuando esté listo, puntee Hecho en la esquina superior derecha.
Si desea eliminar la tarea, puede pasar el dedo hacia arriba, puntear la opción Eliminar tarea en la parte inferior de la pantalla Editar tarea y confirmar esta acción.
Cree una nueva subtarea
Para empezar a crear una nueva subtarea, por favor, siga uno de los pasos siguientes:
- cuando se abre la pantalla de resumen de la tarea, puntee el icono
 en la parte inferior de la pantalla, luego puntee el icono
en la parte inferior de la pantalla, luego puntee el icono  en la esquina superior derecha de la lista de subtareas,
en la esquina superior derecha de la lista de subtareas,
- en la lista de tareas, toque cerca del borde de la pantalla a la derecha de la tarea necesaria, pase el dedo a izquierda para acceder al menú, puntee la opción Más, luego elija la opción Añadir subtarea.
En la pantalla Añadir subtarea cree una subtarea:
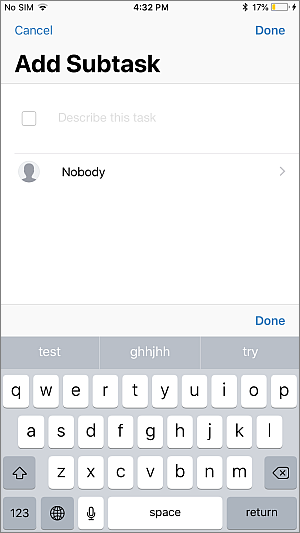
- especifique el Título de su subtarea en el campo Describa esta tarea,
- seleccione la persona responsable a quién desea asignar esta subtarea: puntee Sin responsable, marque el usuario necesario en la lista Usuarios y regrese a la pantalla anterior.
- puntee el texto OK en la esquina superior derecha de la pantalla Añadir subtarea.
Para cerrar la subtarea, puntee el cuadrado  a la izquierda de la subtarea.
a la izquierda de la subtarea.