Sous l'onglet Projets, vous disposez de la liste des projets disponibles pour l'utilisateur actif. En fonction de ses droits d'accès, l'utilisateur peut afficher, gérer, créer ou modifier les projets disponibles.
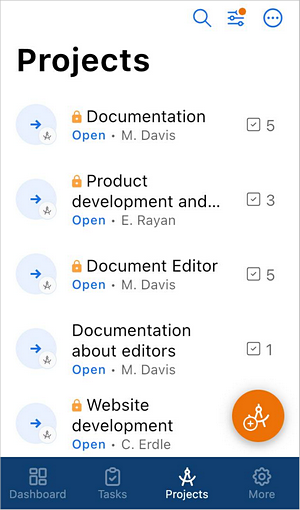
Dans la liste de projets, il est possible d'afficher les renseignements sur les projets:
- le titre du projet,
- c'est soit un projet privé soit un projet disponible pour tous les utilisateurs qui ont accès au module Projets. Les projets sont marqués par icône
 ,
,
- les noms du gestionnaire du projet et des membres de l'équipe s"affichent au-dessous du titre,
- le statut du projet avec l'icône correspondante à gauche: actif
 , en pause
, en pause  ou fermé
ou fermé  ,
,
- le nombre de tâches s'affiche à droite.
Trier et filtrer les projets dans la liste
Pour retrouver rapidement un projet dans la liste, vous pouvez utilisez les options de tri et filtre.
- appuyez sur l'icône
 dans le coin supérieur droit,
dans le coin supérieur droit,
- appuyez sur la flèche à côté du menu Trier et sélectionnez le critère de tri approprié: Titre et Date de création,
- activez l'option Ascendant pour trier les projets par ordre croissant ou désactivez-la pour trier les projets par ordre décroissant.
- appuyez sur le filtre approprié dans la liste de Filtres: Statut, Chef de projet ou Membre de l'équipe,
- configurez les paramètres du filtre choisi:
- pour filtrer les tâches par Statut, sélectionnez le statut approprié (Actif, En pause ou Fermée) sur l'écran suivant et appuyez sur OK.
- pour filtrer les projets par Chef de projet, choisissez l'utilisateur en cochant la case appropriée dans la liste d'utilisateurs et appuyez sur OK.
- pour filtrer les projets par Membre de l'équipe, choisissez l'utilisateur en cochant la case appropriée dans la liste d'utilisateurs et appuyez sur OK. Pour retrouver une personne rapidement, basculez entre les onglets Personnes et Groupes et utilisez la barre de Recherche en haut.
- le cas échéant, appliquez d'autres filtres disponibles,
- appuyez sur OK dans le coin supérieur droit de l'écran Trier et filtrer.
Gérer les projets dans la liste
Pour modifier le statut d'un projet, touchez près de bord de l'écran à gauche du projet nécessaire dans la liste de projets et balayez l'écran vers la droite pour accéder au menu. Appuyez sur l'option appropriée pour modifier le statut du projet:
Pour les projets actifs, les options En pause et Fermé sont disponibles permettant de pauser ou de fermer le projet choisi.
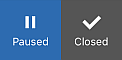
Pour les projets en pause, les options Actif et Fermé sont disponibles permettant de rouvrir ou de fermer le projet choisi.
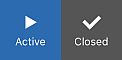
Pour les projets fermées, l'option Actif est disponible permettant de rouvrir le projet choisi.

Touchez près de bord de l'écran à droite du projet nécessaire et balayez l'écran vers la gauche pour accéder au menu et choisissez l'opération nécessaire.
 permet de choisir l'une des opérations disponibles:
permet de choisir l'une des opérations disponibles:
- Vue du projet choisi,
- Modifier le projet choisi,
- Supprimer le projet choisi.
 permet de modifier le projet sélectionné.
permet de modifier le projet sélectionné.
 permet de supprimer le projet sélectionné.
permet de supprimer le projet sélectionné.
Afficher des projets
Pour afficher un certain projet, procédez comme suit:
- appuyez sur le titre du projet dans la liste de projets,
- touchez près de bord de l'écran à droite du projet nécessaire dans la liste et balayez l'écran vers la gauche pour accéder au menu. Choisissez l'option Plus, ensuite appuyez sur Vue.
L'écran d'aperçu de projet s'affiche. L'onglet Tâches est activé par défaut.
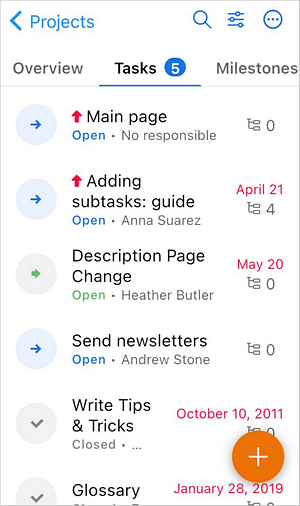
Pour naviguer entre les onglets du projet, appuyez sur les icônes de la barre en bas:
 - pour afficher les renseignements sur le projet: le titre, la description, le statut, le chef de projet et la date de création,
- pour afficher les renseignements sur le projet: le titre, la description, le statut, le chef de projet et la date de création,
 - pour afficher la liste des tâches du projet,
- pour afficher la liste des tâches du projet,
 - pour afficher la liste des jalons du projet,
- pour afficher la liste des jalons du projet,
 - pour afficher la liste des documents du projet,
- pour afficher la liste des documents du projet,
L'icône Autre  permet d'accéder aux sections suivantes:
permet d'accéder aux sections suivantes:  les Discussions du projet et
les Discussions du projet et  les Équipes du projet.
les Équipes du projet.
Si vous avez une autorisation appropriée, vous pouvez gérer les éléments existants (les tâches, les jalons, les discussions, les documents, les équipes des membres) ou ajouter de nouveaux éléments à l'aide de l'icône  dans le coin supérieur droit.
dans le coin supérieur droit.
Créer un nouveau projet
Si vous avez l'autorisation de créer un projet, l'icône  est disponible dans le coin supérieur droit de la liste de projets. Pour créer un nouveau projet:
est disponible dans le coin supérieur droit de la liste de projets. Pour créer un nouveau projet:
- appuyez sur l'icône
 - un formulaire de création de projet s'affiche,
- un formulaire de création de projet s'affiche,
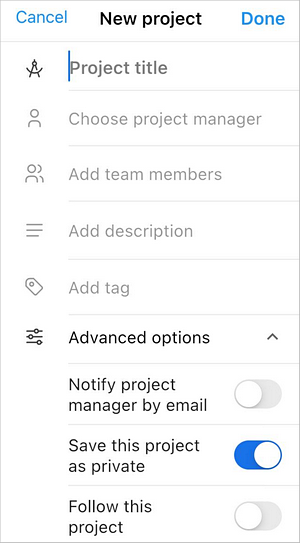
- saisissez le Titre de projet (ce champ est obligatoire),
- au besoin, saisissez une courte Description,
- nommez le Responsable (Chef de projet) (ce champ est obligatoire): appuyez sur Personne, ensuite appuyez sur le nom de l'utilisateur à désigner sur l'écran Choisir un Responsable. Quand tout est prêt, appuyez sur Retour,
- créez l'équipe du projet: appuyez sur Aucun, ensuite appuyez sur l'icône
 dans le coin supérieur droit et choisissez les utilisateurs sur l'écran Gérer l'équipe, ensuite appuyez sur Équipe dans le coin supérieur gauche..
dans le coin supérieur droit et choisissez les utilisateurs sur l'écran Gérer l'équipe, ensuite appuyez sur Équipe dans le coin supérieur gauche..
Pour supprimer un membre de l'équipe, touchez près de bord de l'écran à droite du nom nécessaire sur l'écran Équipe, balayez vers le gauche et appuyez sur Supprimer.
L'option Enregistrer ce projet comme privé est activée par défaut pendant la création d'un nouveau projet afin que vous puissiez affecter des membres de l'équipe existants aux ensembles d'autorisations. Appuyez sur le nom d'utilisateur dans la liste des membres d'équipe et l'écran Accès s'affiche. Définissez les sections du projet auxquelles la personne choisie aura accès: Discussions, Documents, Toutes les tâches, Jalons, Contacts. Appuyez sur l'option appropriée afin de la désactiver et de restreindre l'accès à cette section pour cet utilisateur.
- Discussions - désactivez cette option afin de restreindre l'accès aux discussions du projet. Lorsque cette option est activée, le membre de l'équipe du projet peut afficher et commenter les discussions aussi bien que commencer une nouvelle discussion.
- Documents - désactivez cette option afin de restreindre l'accès aux documents du projet. Lorsque cette option est activée, le membre de l'équipe du projet peut afficher et créer des documents.
- Toutes les tâches - désactivez cette option afin de restreindre l'accès aux tâches du projet. Dans ce cas, le membre de l'équipe du projet peut accéder uniquement aux tâches qui lui sont affectées. Lorsque cette option est activée, le membre de l'équipe du projet peut afficher les tâches et affecter d'autres membres de l'équipe à des tâches.
- Jalons - désactivez cette option afin de restreindre l'accès aux jalons du projet. Dans ce cas, le membre de l'équipe du projet peut accéder uniquement aux jalons qui sont défini pour lui.
- Contacts - désactivez cette option afin de restreindre l'accès aux contacts CRM synchronisés avec le projet. Lorsque cette option est activée, le membre de l'équipe du projet peut afficher les contacts et les renseignements synchronisées.
- activez l'option Aviser le gestionnaire de projet par courriel si vous souhaitez envoyer un message de notification,
- l'option Enregistrer ce projet comme privé est activé par défaut. Utilisez cette option afin de restreindre l'accès à un nouveau projet. Dans ce cas, le projet est disponible uniquement pour le gestionnaire du projet, le responsable (Chef de projet) et les membres qui ont les autorisations appropriées. Une fois cette option désactivée, le projet sera disponible pour tous les utilisateurs qui ont l'autorisation à accéder au module Projet.
- activez l'option Suivre le projet si vous n'aller participer à ce projet mais avez besoin de suivre ses résultats.
- quand tout est prêt, appuyez sur Créer dans le coin supérieur droit de l'écran Nouveau projet.
Modifier des projets
Le cas échéant, vous pouvez modifier les projets actifs. Pour modifier les projets en pause ou les projets fermés, on doit premièrement changer le statut du projet en Actif. Pour configurer les paramètres d'un projet, accédez à l'écran Modifier le projet d'une des manières suivantes:
touchez près de bord de l'écran à droite du projet nécessaire dans la liste et balayez l'écran vers la gauche pour accéder au menu et choisissez l'option  Modifier,
Modifier,
pour afficher un projet, appuyez sur son titre dans la liste de projets, ensuite appuyez sur l'icône  sur la barre d'outils inférieure, ensuite appuyez sur l'icône
sur la barre d'outils inférieure, ensuite appuyez sur l'icône  dans le coin supérieur droit.
dans le coin supérieur droit.
Sur l'écran Modifier le projet, configurez les paramètres définis pendant la création. Vous pouvez aussi modifier le Statut d'un projet en choisissant l'une des options: Ouvert, En pause ou Fermé. Quand tout est prêt, appuyez sur OK dans le coin supérieur droit.
Pour supprimer un projet, balayez l'écran vers le haut, appuyez sur Supprimer le projet en bas de l'écran Modifier le projet et validez cette opération.