Sous l'onglet Tâches, vous disposez de la liste des taches disponibles pour l'utilisateur actif. En fonction de ses droits d'accès, l'utilisateur peut afficher, gérer, créer ou modifier les tâches disponibles.
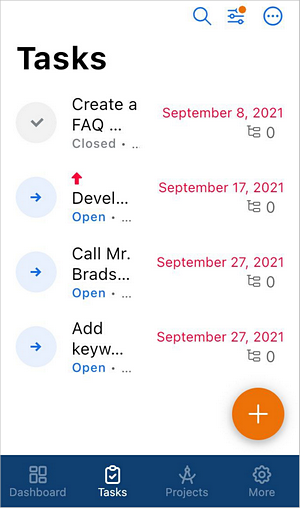
Dans la liste de tâches, il est possible d'afficher les renseignements sur les tâches:
- le titre de la tâche,
- le statut de la tâche avec l'icône correspondante à gauche: ouverte
 ou fermée
ou fermée  ,
,
- l'utilisateur responsable de la tâche (ou le nombre d'utilisateurs responsables),
- la date d'échéance (les dates limites les plus proches avec la surbrillance en bleu),
- le nombre de sous-tâches ouvertes et fermées
 est affiché à droite.
est affiché à droite.
Trier et filtrer les tâches dans la liste
Pour retrouver rapidement une tâche dans la liste, vous pouvez utiliser les options de tri et filtre.
- appuyez sur l'icône
 dans le coin supérieur droit,
dans le coin supérieur droit,
- appuyez sur la flèche à côté de Trier par et sélectionnez le critère de tri approprié: Date d'échéance, Priorité, Date de création, Date de démarrage, Titre ou Commander,
- appuyez sur le filtre approprié dans la liste de Filtres: Statut, Responsable, Date d'échéance, Projets,
- configurez les paramètres du filtre choisi:
- pour filtrer les tâches par Statut, sélectionnez le statut approprié (Ouverte ou Fermée) sur l'écran suivant et appuyez sur OK.
- pour filtrer les tâches par Responsable, choisissez l'utilisateur en cochant la case appropriée dans la liste de Responsables et appuyer sur OK. Pour retrouver une personne rapidement, basculez entre les onglets Personnes et Groupes et utilisez la barre de Recherche en haut.
- pour filtrer les tâches par Date d'échéance, sélectionnez l'une des options disponibles: En retard, Aujourd'hui, Prochains ou choisissez Période personnalisée et définissez la date de Démarrage et la date de Échéance en haut. Appuyez sur OK pour confirmer.
- pour filtrer les tâches par Projet, sélectionnez l'un des projets disponibles et appuyez sur OK.
- le cas échéant, appliquez d'autres filtres disponibles,
- appuyez sur OK dans le coin supérieur droit de l'écran Trier et filtrer.
Gérer les tâches dans la liste
Pour modifier le statut d'une tâche, touchez près de bord de l'écran à gauche de la tâche nécessaire dans la liste de tâches et balayez l'écran vers la droite pour accéder au menu. Appuyez sur l'option appropriée pour modifier le statut de la tâche:
Pour les tâches ouvertes, l'option Fermée est disponible permettant de fermer la tâche choisi.

Pour les tâches fermées, l'option Ouverte est disponible permettant de rouvrir la tâche choisie.

Touchez près de bord de l'écran à droite de la tâche nécessaire et balayez l'écran vers la gauche pour accéder au menu et choisissez l'opération nécessaire.
 permet de choisir l'une des opérations disponibles:
permet de choisir l'une des opérations disponibles:
- Vue de la tâche choisie,
- Modifier la tâche choisie,
- Aviser le responsable en envoyant un message,
- Ajouter une sous-tâche à une tâche choisie,
- Supprimer la tâche choisie.
 permet de modifier la tâche sélectionnée.
permet de modifier la tâche sélectionnée.
 permet de supprimer la tâche sélectionnée.
permet de supprimer la tâche sélectionnée.
Sous l'onglet Tâches, vous pouvez également choisir plusieurs tâches, supprimer toutes les tâches à la fois ou modifier leur statut, par exemple choisir plusieurs tâches ouvertes à la fois. Pour le faire:
Appuyez sur l'icône  dans le coin supérieur droite et activez les cercles vides
dans le coin supérieur droite et activez les cercles vides  à gauche de la tâche nécessaire, un à la foi. Appuyez sur Supprimer ou Fermer/Ouvrir en bas de l'écran.
à gauche de la tâche nécessaire, un à la foi. Appuyez sur Supprimer ou Fermer/Ouvrir en bas de l'écran.
Afficher des tâches
Pour afficher une certaine tâche, procédez comme suit:
- appuyez sur le titre de la tâche dans la liste de tâches,
- touchez près de bord de l'écran à droite de l'élément nécessaire dans la liste et balayez l'écran vers la gauche pour accéder au menu. Choisissez l'option Plus, ensuite appuyez sur Vue.
L'écran d'aperçu de tâche s'affiche L'onglet Tâche est activé par défaut.
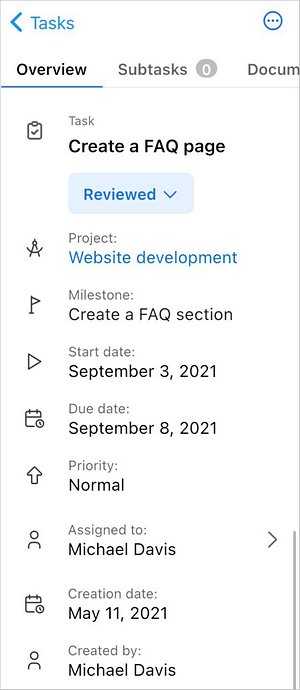
Pour naviguer entre les onglets, appuyez sur les icônes de la barre en bas:
 pour afficher les renseignements sur la tâche: le titre, le projet, le jalon, le statut, la priorité, les personnes responsables, la date de création, l'utilisateur qui a créé la tâche,
pour afficher les renseignements sur la tâche: le titre, le projet, le jalon, le statut, la priorité, les personnes responsables, la date de création, l'utilisateur qui a créé la tâche,
 pour afficher la liste de sous-tâches ajoutées. Si vous avez l'autorisation appropriée, vous pouvez gérer les sous-tâches ou ajouter de nouvelles sous-tâches à l'aide de l'icône
pour afficher la liste de sous-tâches ajoutées. Si vous avez l'autorisation appropriée, vous pouvez gérer les sous-tâches ou ajouter de nouvelles sous-tâches à l'aide de l'icône  dans le coin supérieur droit.
dans le coin supérieur droit.
 pour afficher les documents joints à une tâche.
pour afficher les documents joints à une tâche.
 pour afficher les commentaires joints à une tâche.
pour afficher les commentaires joints à une tâche.
Créer de nouvelle tâche
Si vous avez l'autorisation de créer une tâche, l'icône  est disponible dans le coin supérieur droit de la liste de tâches. Pour créer une nouvelle tâche:
est disponible dans le coin supérieur droit de la liste de tâches. Pour créer une nouvelle tâche:
- appuyez sur l'icône
 - un formulaire de création de tâche s'affiche,
- un formulaire de création de tâche s'affiche,
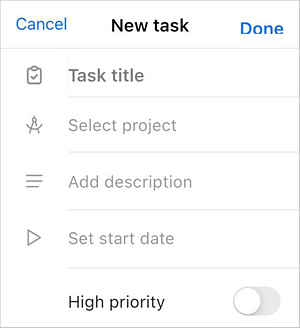
- saisissez le Titre de tâche (ce champ est obligatoire),
- au besoin, saisissez une courte Description,
- sélectionnez le Projet auquel vous voulez ajouter une tâche (cette option est obligatoire): appuyez sur Aucun, ensuite choisissez l'un des projets disponibles. Quand tout est prêt, appuyez sur Retour,
- sélectionnez le Jalon à ajouter à cette tâche: appuyez sur Aucun, ensuite choisissez l'un des jalons du projet sélectionné. Quand tout est prêt, appuyez sur Retour,
- nommez une personne responsable en charge de cette tâche en utilisant l'option Affectée à: appuyez sur Personne, ensuite appuyez sur le nom de l'utilisateur à désigner sur l'écran Responsables. Quand tout est prêt, appuyez sur Retour,
- définissez la Date de démarrage: appuyez sur l'option Aucun à droite et choisissez la date dans le calendrier au-dessous,
- définissez la Date d'échéance: appuyez sur l'option Aucun à droite et choisissez la date dans le calendrier au-dessous, Aujourd'hui, 3 jours ou Semaine, ou personnalisez la date dans le calendrier au-dessous.
- l'option Aviser est activée par défaut permettant d'envoyer un message à la personne responsable. Désactivez cette option si vous ne souhaitez pas envoyer la notification.
- au besoin, activez l'option Priorité élevée. Utilisez cette option si la nouvelle tâche est plus importante que d'autres,
- quand tout est prêt, appuyez sur Créer dans le coin supérieur droit de l'écran Nouvelle tâche.
Modifier les tâches
Pour configurer les paramètres d'une tâche, accédez à l'écran Modifier la tâche d'une des manières suivantes:
touchez près de bord de l'écran à droite de la tâche nécessaire et balayez l'écran vers la gauche pour accéder au menu et choisissez l'option  Modifier,
Modifier,
pour afficher une tâche, appuyez sur son titre dans la liste de tâches, ensuite appuyez sur l'icône  dans le coin supérieur droit.
dans le coin supérieur droit.
Sur l'écran Modifier la tâche, configurez les paramètres définis pendant la création. Vous pouvez aussi modifier le Statut d'une tâche en choisissant l'une des options: Ouverte ou Fermée. Quand tout est prêt, appuyez sur OK dans le coin supérieur droit.
Pour supprimer une tâche, balayez l'écran vers le haut, appuyez sur Supprimer la tâche en bas de l'écran Modifier la tâche et validez cette opération.
Créer une nouvelle sous-tâche
Pour créer une sous-tâche, procédez comme suit:
- lorsque la fenêtre d'aperçu d'une tâche s'affiche, appuyez sur l'icône
 en bas de l'écran, ensuite appuyez sur l'icône
en bas de l'écran, ensuite appuyez sur l'icône  dans le coin supérieur droit de la liste de sous-tâches,
dans le coin supérieur droit de la liste de sous-tâches,
- dans la liste de tâches, touchez près de bord de l'écran à droite de la tâche nécessaire et balayez l'écran vers la gauche pour accéder au menu, appuyez sur l'option Plus et choisissez l'option Ajouter une sous-tâche.
Sur l'écran Ajouter une sous-tâche, créer une sous-tâche:
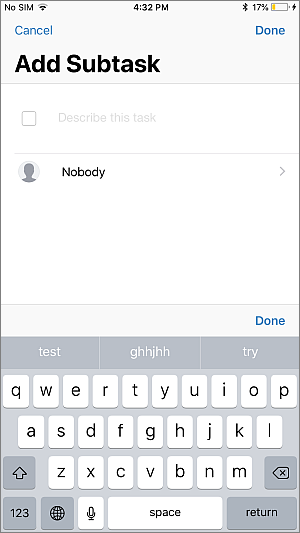
- saisissez le Titre de la sous-tâche dans le champ Décrivez la tâche,
- nommez la personne responsable en charge de la sous-tâche: appuyez sur Aucun, choisissez l'utilisateur en cochant la case appropriée dans la liste d'utilisateurs et retournez l'écran précédent.
- quand tout est prêt, appuyez sur OK dans le coin supérieur droit de l'écran Ajouter une sous-tâche.
Pour choisir une sous-tâche, appuyez sur le carré  à droite de la sous-tâche.
à droite de la sous-tâche.