В разделе Задачи отображается список всех задач, доступных для текущего пользователя. В зависимости от прав доступа пользователя, он может просматривать задачи, управлять ими, создавать новые задачи или редактировать существующие.
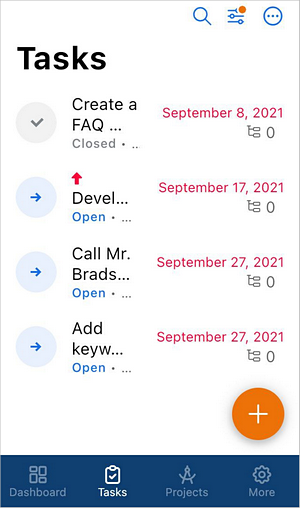
В списке задач можно просмотреть следующие сведения о задачах:
- название задачи,
- статус задачи, обозначенный соответствующим значком слева: открытая
 или закрытая
или закрытая  ,
,
- человек, ответственный за задачу (или количество ответственных),
- крайний срок выполнения задачи (ближайшие сроки выделяются синим цветом),
- количество открытых и закрытых подзадач
 , показанное справа.
, показанное справа.
Сортировка и фильтрация задач в списке
Чтобы легко найти нужные задачи в списке, вы можете применить различные параметры сортировки и фильтрации.
- коснитесь значка
 в правом верхнем углу,
в правом верхнем углу,
- коснитесь стрелки рядом с пунктом меню Сортировать по и выберите нужный критерий сортировки: по Крайнему сроку, Приоритету, Дате создания, Дате начала, Названию или Порядку,
- коснитесь нужного фильтра в списке Фильтр: Статус, Ответственный, Крайний срок или Проекты,
- задайте нужные параметры для выбранного фильтра:
- чтобы отфильтровать задачи по Статусу, выберите на следующем экране нужный статус (Открытые или Закрытые) и коснитесь надписи Готово.
- чтобы отфильтровать задачи по Ответственному, отметьте нужного пользователя в списке Ответственный и коснитесь надписи Готово. Чтобы легко найти нужного человека, переходите между вкладками Люди и Группы и используйте поле Поиск наверху.
- чтобы отфильтровать задачи по Крайнему сроку, выберите один из доступных периодов: Просроченные, Сегодня, Ближайшие или отметьте опцию Заданный период и задайте даты его Начала и Конца выше. Когда нужные параметры будут заданы, коснитесь надписи Готово.
- чтобы отфильтровать задачи по Проекту, выберите один из доступных проектов и коснитесь надписи Готово.
- в случае необходимости примените другие доступные фильтры,
- коснитесь надписи Готово в правом верхнем углу экрана Фильтрация.
Управление задачами в списке
Чтобы изменить статус задачи, выполните касание близко к краю экрана слева от нужной задачи в списке задач и проведите пальцем вправо, чтобы открыть меню. Коснитесь нужной опции, чтобы изменить статус задачи:
Для открытых задач доступна опция Закрыть, позволяющая закрыть выбранную задачу.

Для закрытых задач доступна опция Открыть, позволяющая заново открыть выбранную задачу.

Выполните касание близко к краю экрана справа от нужной задачи в списке задач, проведите пальцем влево, чтобы открыть меню, и выберите нужное действие:
 - позволяет выбрать одно из следующих действий:
- позволяет выбрать одно из следующих действий:
- Просмотреть выбранную задачу,
- Редактировать выбранную задачу,
- Уведомить ответственного, отправив оповещение,
- Добавить подзадачу к выбранной задаче,
- Удалить выбранную задачу.
 - позволяет редактировать выбранную задачу.
- позволяет редактировать выбранную задачу.
 - позволяет удалить выбранную задачу.
- позволяет удалить выбранную задачу.
В разделе Задачи можно также выбрать несколько задач и удалить их все сразу или изменить их статус, например, закрыть несколько открытых задач одновременно. Для этого:
Коснитесь значка
 в правом верхнем углу и по одному касайтесь значков
в правом верхнем углу и по одному касайтесь значков
 слева от нужных задач. Коснитесь надписи Удалить или Закрыть/Открыть внизу экрана.
слева от нужных задач. Коснитесь надписи Удалить или Закрыть/Открыть внизу экрана.
Просмотр задач
Чтобы просмотреть определенную задачу, можно действовать одним из следующих способов:
- коснитесь названия задачи в списке задач,
- выполните касание близко к краю экрана справа от нужной задачи в списке задач и проведите пальцем влево, чтобы открыть меню. Выберите опцию Еще, затем коснитесь опции Просмотреть.
Откроется экран просмотра задачи. По умолчанию активирован раздел Задача.
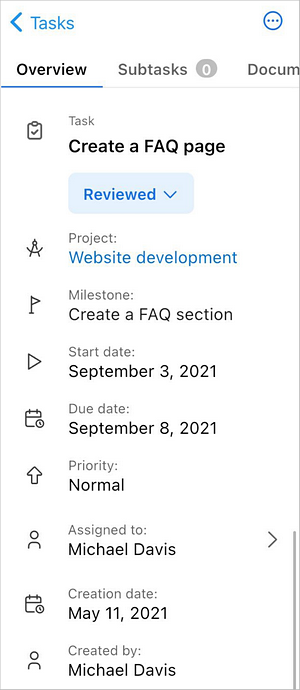
Для навигации по разделам задачи используйте значки на нижней панели:
 - чтобы просмотреть сведения о задаче: название, проект, веха, статус, приоритет, ответственный (или ответственные), дата создания, пользователь, который создал эту задачу,
- чтобы просмотреть сведения о задаче: название, проект, веха, статус, приоритет, ответственный (или ответственные), дата создания, пользователь, который создал эту задачу,
 - чтобы просмотреть список подзадач, добавленных к этой задаче. Если у вас есть соответствующие права, вы можете управлять существующими подзадачами или добавлять новые подзадачи к задаче, используя значок
- чтобы просмотреть список подзадач, добавленных к этой задаче. Если у вас есть соответствующие права, вы можете управлять существующими подзадачами или добавлять новые подзадачи к задаче, используя значок  в правом верхнем углу.
в правом верхнем углу.
 - чтобы просмотреть документы, прикрепленные к этой задаче,
- чтобы просмотреть документы, прикрепленные к этой задаче,
 - чтобы просмотреть комментарии, относящиеся к этой задаче.
- чтобы просмотреть комментарии, относящиеся к этой задаче.
Создание новой задачи
Если у вас есть права на создание задач, в правом верхнем углу списка задач доступен значок  . Для создания новой задачи:
. Для создания новой задачи:
- коснитесь значка
 - откроется форма создания новой задачи,
- откроется форма создания новой задачи,
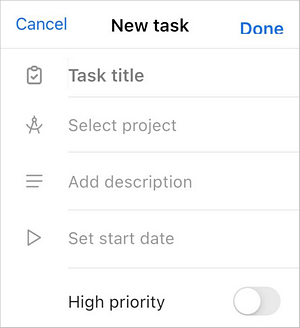
- укажите Название задачи (это поле является обязательным),
- введите краткое Описание, если это необходимо,
- выберите Проект, в который требуется добавить задачу (эта опция является обязательной): коснитесь опции Нет, затем выберите один из доступных проектов. Когда проект будет выбран, коснитесь надписи Назад,
- выберите Веху, в которую требуется добавить задачу: коснитесь опции Нет, затем выберите одну из доступных вех внутри ранее выбранного проекта. Когда веха будет выбрана, коснитесь надписи Назад,
- выберите ответственного, которому вы хотите поручить эту задачу. Используйте опцию Назначено: коснитесь опции Никто, затем выберите одного из доступных пользователей на экране Ответственный, коснувшись его имени. Когда ответственный будет выбран, коснитесь надписи Назад,
- задайте Дату начала: коснитесь опции Нет справа и выберите дату, используя календарь, расположенный ниже,
- задайте Крайний срок: коснитесь опции Нет справа, выберите одну из стандартных опций: Сегодня, 3 дня или Неделя, или задайте произвольную дату, используя календарь ниже.
- переключатель Уведомить включен по умолчанию, это позволяет отправить ответственному оповещение. Отключите этот переключатель, если не хотите отправлять оповещение.
- коснитесь переключателя Высокий приоритет, если это необходимо. Используйте эту опцию, если вы считаете задачу, которую создаете, более важной, чем остальные,
- когда все будет готово, коснитесь надписи Создать в правом верхнем углу экрана Новая задача.
Редактирование задач
Чтобы изменить какие-то настройки задачи, откройте экран Редактировать одним из следующих способов:
выполните касание близко к краю экрана справа от нужной задачи в списке задач, проведите пальцем влево, чтобы открыть меню, затем выберите опцию  Редактировать,
Редактировать,
коснитесь названия задачи в списке задач, чтобы просмотреть ее, затем коснитесь значка  в правом верхнем углу.
в правом верхнем углу.
На экране Редактировать измените нужные параметры, заданные при создании задачи. Вы также можете изменить Статус задачи, выбрав одну из опций: Открыта или Закрыта. Когда нужные параметры будут изменены, коснитесь надписи Готово в правом верхнем углу.
Если вы хотите удалить задачу, вы можете провести пальцем вверх, коснуться опции Удалить задачу внизу экрана Редактировать и подтвердить это действие.
Создание новой подзадачи
Чтобы начать создание новой подзадачи, можно поступить одним из следующих способов:
- когда открыт экран просмотра задачи, коснитесь значка
 внизу экрана, затем коснитесь значка
внизу экрана, затем коснитесь значка  в правом верхнем углу списка подзадач,
в правом верхнем углу списка подзадач,
- в списке задач выполните касание близко к краю экрана справа от нужной задачи в списке задач, проведите пальцем влево, чтобы открыть меню, коснитесь опции Еще, затем выберите опцию Добавить подзадачу.
На экране Добавить подзадачу создайте подзадачу:
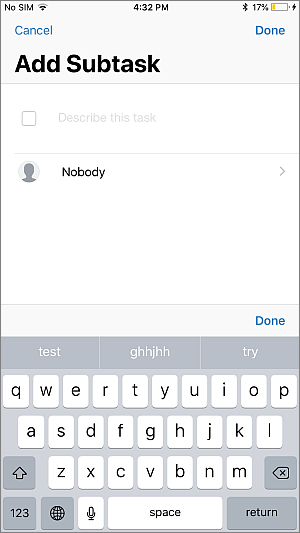
- задайте Название подзадачи в поле Опишите задачу,
- выберите ответственного, которому вы хотите поручить эту подзадачу: коснитесь опции Никто, затем выберите одного из доступных пользователей в списке Пользователи и вернитесь на предыдущий экран.
- коснитесь надписи Готово в правом верхнем углу экрана Добавить подзадачу.
Чтобы закрыть подзадачу, коснитесь квадратного значка  слева от подзадачи.
слева от подзадачи.