Control Panel
v3.5
ONLYOFFICE Control Panel changelog
Version 3.5.2
Release date: 02/29/2024
- Added the ability to restrict access rights to the application files for the Others group.
- Fixed issue with redirect to the portal main page when opening Control Panel after a day on Ubuntu 22.10.
- Fixed retrieving data error when opening the backup page.
- Fixed issue when backup with Mail is not performed after disabling and enabling encryption (added text about stopping services and the instruction to the Help Center).
- Fixed issue when features are not saved to the new tariff when setting a quota for the portal.
- Edited sources build.
Version 3.5
Release date: 03/14/2023
- Changed API methods for migration, implemented progressQueue.
- Changed settings for connecting third-party storages. Added tooltips for fields. Added the 'Server Side Encryption Method' block for Amazon AWS S3.
- Added logos for dark theme in the Branding section. Logos for the About page are now separate fields in the Advanced tab.
- Added the ability to set the portal memory quota.
Version 3.1.1
Release date: 08/08/2022
- Fixed issue with file indexing.
- Fixed elasticsearch container errors when updating ONLYOFFICE Groups.
- Fixed issue with brand logos after updating in the Docker installation.
- Fixed texts and layout for the Migration feature.
Version 3.1
Release date: 05/25/2022
- Added the Data Import page that allows to import data from Nextcloud, ownCloud and GoogleWorkspace to ONLYOFFICE Workspace.
- Moved Elasticsearch to a separate container.
- Fixed bugs.
Version 3.0
Release date: 06/07/2021
- License agreement dialog when installing docker components added.
- The inactive button with an action for uninstalled components (downloading and installing the available version) fixed.
- Indexing progress display added.
- New checks when restoring data from a local or a 3rd party storage.
- SSOAuth was removed from Control Panel. It's now available as a portal setting in Community Server.
- Bugs 47721, 49101, 49187, 49273, 49272, 49324, 46386, 49585 from the internal bugtracker fixed.
- 3rd party licenses and copyright updated.
Version 2.9.1
Release date: 12/10/2020
- Bug Fixes & Performance Improvements.
Version 2.9
Release date: 10/14/2020
- Control Panel is available in the free Community version with all settings excepting the editors logo replacement;
- Added the vsyscall check to the installation scripts when installing Mail Server on Debian with kernel 4.18.0 and later;
- Redesign of the navigation menu: added Common and Portal settings sections, added icons to menu items;
- Added the advanced rebranding page in the Common Settings;
- Added the possibility to reindex the full-text search;
- Updated
node.js, updated packages (transition to samlify for SSO);
- Added the Encryption at rest block in the Storage section;
- Added the Private Room section for the server version only;
- Added the
upgrade page with a proposal to upgrade to Enterprise Edition;
- Added the
activate page with a possibility to upload a license file;
- Added the HideAuthPage option to the SSO settings to hide the authorization page. When the HideAuthPage option is enabled, an automatic redirect from the authorization page to the SSO service will occur.
- Added the Sign in to domain option on the authorization page.
- Transition to the new
samlify library;
- Added the HideAuthPage option to the SSO settings to hide the authorization page. When the HideAuthPage option is enabled, an automatic redirect from the authorization page to the SSO service will occur.
Version 2.7
Release date: 04/25/2019
- Added more fields mapped for the users loaded via LDAP: user photo, birthday, contacts, primary phone number;
- Added the setting to autosync LDAP on schedule;
- Added the possibility to give administrator rights to the user group at the portal via LDAP;
- Updated the rules for LDAP users.
Version 2.5.1
Release date: 04/07/2018
- Fixed the
Server internal error error when using the groups enclosed inside each other in the AD (bug #37414).
- Fixed the issue when the user data between the Service Provider and the portal was transferred via HTTP only, even when HTTPS was enabled.
Version 2.4.0
Release date: 01/13/2018
- Fixed the
Invalid ssoConfig error which occurred when the link to the IdP contained the question mark '?', e.g.: IdP Single Sign-On Endpoint URL: https://accounts.google.com/o/saml2/idp?idpid=777777;
- Fixed the
Invalid authentication token error which prevented from adding a user to the portal using the AD FS, in case the + or - characters were present when sending the encrypted data.
Version 2.3.0
Release date: 12/15/2017
- Added the changelog for Control Panel and link to it;
- Fixed the bug when JWT parameters were not sent when updating Document Server(bug #36270);
- Fixed the bug when
Audit Trail heading was present at the login history page (bug #36026);
- The current machine is now checked for being linked with the domain name for multiple portals.
- Fixed the bug with the
LDAP Domain not found error which occurred if the DN record had no DC records (the users with Sun/Oracle DS were affected); now if the LDAP domain could not be specified, the LDAP domain will acquire the unknown value or the ldap.domain value from the web.appsettings.config configuration file;
- Fixed the bug with the
Sizelimit Exceeded error when trying to get more than 1000 users from the Active Directory;
- Increased the login speed with the Group Membership setting enabled;
- Added additional logging;
- Fixed the bug with LDAP operation hanging when using Mono v5.2.0 and older;
- Fixed the bug with the error when trying to login using the email address entered in the fields different from the
Mail Attribute;
- Fixed the bug occurring in the enclosed groups, when the users were displayed not in all groups.
Version 2.2.0
Release date: 10/31/2017
- Added the
documentserver-prepare4shutdown.sh script launch when updating the document-server for the correct edited document saving.
- Dramatically changed LDAP integration, migrated to the single library for the work with LDAP (Novell.Directory.Ldap.NETStandard, Nuget, MIT);
- Login and email are now split into two separate fields;
- Added the support for big data;
- Increased the work speed via the LDAP protocol (the connection to the server and receiving the data is now made once per session, added the limits when only a certain number of results is necessary, fixed the slow login for bit data, removed the sorting out used to find the SID parameter);
- Fixed the user re-creation issue;
- Fixed the duplicate username issue;
- Fixed the already existing email issue;
- Replaced the LDAP user deletion with account deactivation (for further data migration and data safety);
- Instead of re-creating a user with an unknown SID but an existing email the data is updated;
- Added the attempt to save the correct UserName/Login in case a similar one is already taken on the portal.
- Added the AD FS support;
- Replaced the Single Sign-on link at the authorization page with the customizable button, added the button customization to the SSO setting of the Control Panel.
Version 2.1.0
Release date: 07/03/2017
- Added the support of letsencrypt service for the domain certificate generation.
- Added the new
sso.auth service;
- Added the new SSO settings page;
- Added the support for Shibboleth.
Version 2.0.0
Release date: 05/25/2017
- The Control Panel migrated from
MVC to Node.js.
Version 1.6.0
Release date: 12/05/2016
- Added LDAP synchronization for users and groups when saving the settings, after login and using the Sync button;
- Changed email formation for LDAP users;
- Fixed the problem of creation of users with invalid emails;
- Fixed the problem of duplicate users;
- Added icons and hints to the users in the list for the admin;
- Blocked for editing the user profile fields imported using LDAP;
- Added the real LDAP password saving to the database during login in case LDAP Auth is disabled, now the LDAP users will become common portal users when LDAP Auth is disabled;
- Added new API Settings method - Sync LDAP;
- Added new translations;
- Bug fixes.
- Made changes at the Update page for the Control Panel for Windows;
- Updates are performed using the downloaded installation packages for each module.
- The current installed component version numbers are obtained via API request to the Community Server.
- The new versions available for download are obtained via the request to the https://download.onlyoffice.com/install/windows/updates.txt file, where all the latest component version numbers and links for their download are stored in the JSON format.
With the Branding feature provided by the Control Panel, you can easily replace branding elements used in the online office interface and customize the look of the portal according to your company brand:
- use your company name in the text elements, such as tooltips, message boxes etc.,
- replace the default favicon and logos with your own logo,
- change the information displayed in the About this program window,
- hide or show links to external resources, such as Feedback and Support form, Help Center etc.
Branding settings can be applied to all portals or to the current portal only.
To access Control Panel, sign in to your portal and click the 'Control Panel' link on the Start Page. Alternatively, you can go to the portal 'Settings' and click the 'Control Panel' link on the left-side panel.
Changing branding elements for all portals
The COMMON SETTINGS section allows you to change settings for all your portals.
Open the Branding page in the COMMON SETTINGS section on the left sidebar. You can change basic and advanced branding settings.
Changing basic branding settings
The BASIC tab is opened by default. Here you can change the company name and replace logos.
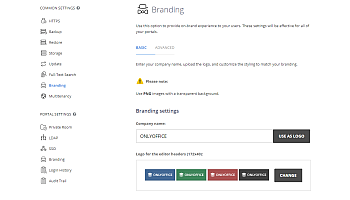
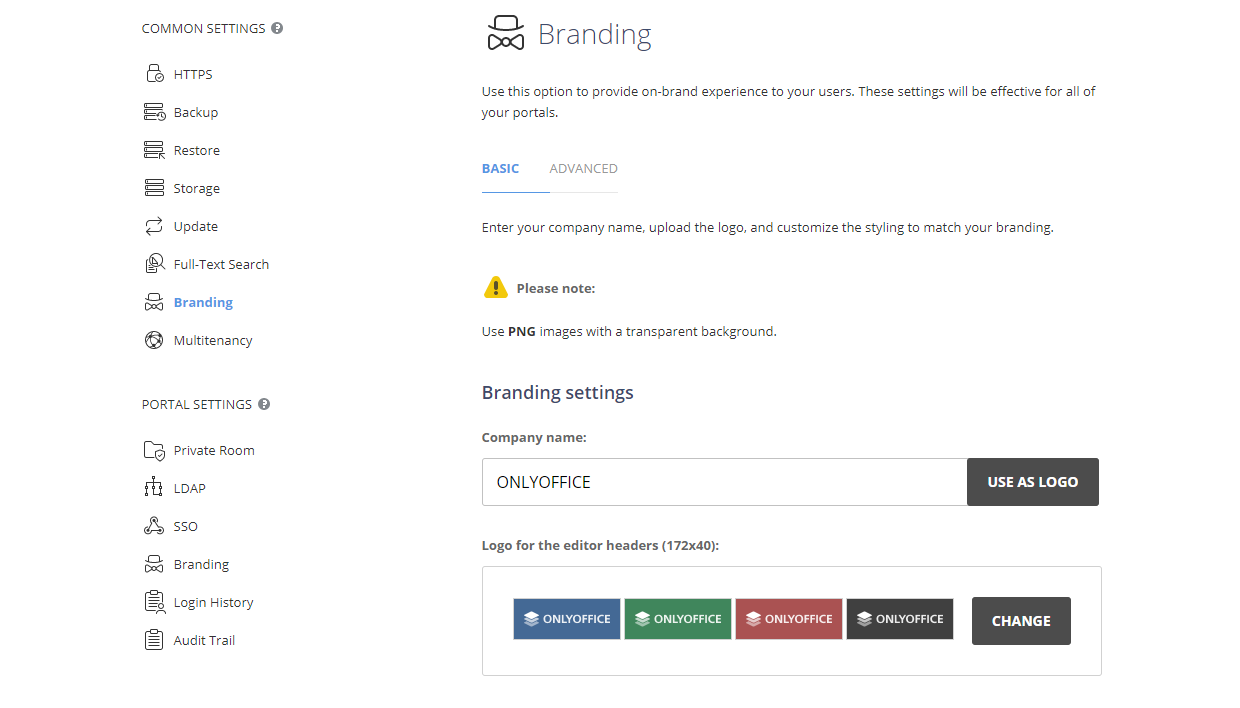
- Enter your Company name in the text entry field to change all the titles and messages in the online office interface where the default value is used replacing it with the one you specified. Click the USE AS LOGO button to the right of the entry field if you want to use your company name as a text logo (instead of an image logo) - all the logos below will change correspondingly.
- Replace all the image Logos which appear in the online office:
We recommended that you use images in the PNG format with a transparent background. To improve your logos legibility and make their outline clearly distinguishable, you also need to optimize them for use on dark or light backgrounds. The image sizes must strictly correspond to the sizes specified next to each logo.
- Logo for the editor headers (172x40) (available for the paid server version only) - this logo appears in the upper left corner of the online editors launched. The first, second and third logos are used for document, spreadsheet and presentation editors correspondingly if the light theme is enabled, the fourth logo is used for all editors if the dark theme is enabled.
- Logo for the editors header - embedded mode (172x40) (available for the paid server version only) - this logo appears in the upper left corner of your portal documents embedded into web pages.
- Logo for the portal header (284x46) - this logo appears in the upper left corner of every portal page.
- Logo for the Login page - light theme (432x70) - this logo appears on the Sign In page of the portal, is used if the light theme is enabled.
- Logo for the Login page - dark theme (432x70) - this logo appears on the Sign In page of the portal, is used if the dark theme is enabled.
- Favicon (32x32) - this logo appears in the address bar or tab of a web browser when the portal is opened in it, or on the bookmarks panel if you've added the portal address to the bookmarks.
Click the CHANGE button to the right of the logo you want to replace. In the window that opens, browse for the necessary image file and click the Open button. The image will be loaded and displayed in the corresponding Logo field.
- click the SAVE button at the bottom of the page to make the parameters you set take effect.
To return to the default settings, click the RESTORE DEFAULT button.
Changing advanced branding settings
Switch to the ADVANCED tab of the Branding page in the COMMON SETTINGS section. Here you can change the information displayed in the About this program window and hide links to external resources.
The Company info settings section is used to specify your company information displayed in the About this program window on the portal and on the About page in the online editors.
- Replace the logo for the About page:
- Logo for the About page - light theme (432x70) - this logo appears on the About page of the portal (user profile -> About this program), and the About page in the online editors, is used if the light theme is enabled.
- Logo for the About page - dark theme (432x70) - this logo appears on the About page of the portal (user profile -> About this program), and the About page in the online editors, is used if the dark theme is enabled.
- Enter your company name, email address, phone number, website URL address and postal address into the corresponding fields.
- Click the SAVE button at the bottom of this section.
The Additional resources section is used to choose if you want to display links to additional resources in all portal modules and sample documents in the Documents module.
- Uncheck the elements you want to hide and leave checked the ones you want to display:
- Show Feedback & Support link - is used to hide or show the link to the Feedback and Support form which is used to contact the ONLYOFFICE support team.
- Show sample documents - is used to hide or show sample documents in the Documents module.
- Show link to Video Guides - is used to hide or show the link to the web page with training videos.
- Show link to Help Center - is used to hide or show the link to the Help Center page.
- Click the SAVE button at the bottom of this section.
Changing branding elements for the current portal
The PORTAL SETTINGS section allows you to change settings for the current portal only.
Switch to the Control Panel within the necessary portal and open the Branding page in the PORTAL SETTINGS section on the left sidebar.
Here you can change basic branding settings for your current portal. The settings are similar to those contained in the BASIC settings tab within the COMMON SETTINGS section. Advanced branding settings are not available for the current portal and can be changed for all portals only.