Every active portal member can edit his own profile. To do that,
- click the link with your name in the right upper corner
- select the Profile option
- press the Edit Photo button at the bottom of the current profile photo to upload another one and select the image area that will be displayed as your avatar photo
- click the
 icon above your photo and select one of the following options depending on your goal:
icon above your photo and select one of the following options depending on your goal:
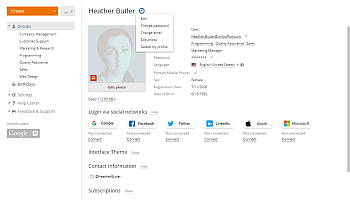
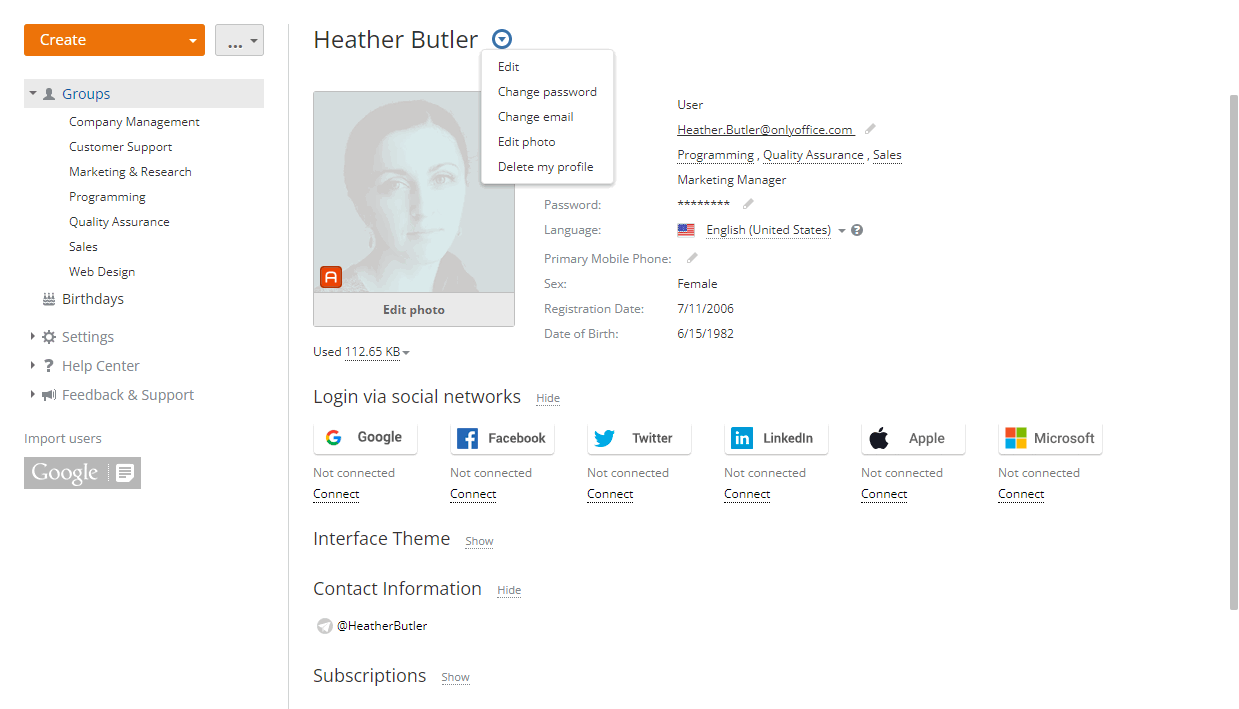
In case two-factor authentication is enabled in the portal settings, you can also change your Primary Mobile Phone. After you click the  icon, the information window will open. Press OK. You'll be redirected to another page, where you will be able to specify a different phone number and press the Enter number button to save it. You'll receive an SMS with a verification code to your new mobile phone.
icon, the information window will open. Press OK. You'll be redirected to another page, where you will be able to specify a different phone number and press the Enter number button to save it. You'll receive an SMS with a verification code to your new mobile phone.
The
full access administrators can edit not only their own profiles but also other portal members' profiles. For this purpose,
- find the needed person in the portal members list and open his/her profile page.
- click the
 icon next to the member's name and select one of the available options (they coincide with the options listed above, the only difference is the Disable option that is used to move the portal member to the list of disabled members who can't log in to the portal any more).
icon next to the member's name and select one of the available options (they coincide with the options listed above, the only difference is the Disable option that is used to move the portal member to the list of disabled members who can't log in to the portal any more).
- it's also possible to set or change the memory quota in the user profile. The disk space used by the user is displayed below the profile photo. Click the arrow and select the Edit quota option. Set the necessary value in the input field and choose the unit of measure from the dropdown list (bytes, Kb, Mb, Gb, Tb). Click the checkmark button to save the settings. To disable the quota use the No quota option.
Being a portal member, you can also change the portal language within your account. For this purpose, open your profile page and select one of the available options in the Language dropdown list. By default, the portal is displayed in the language chosen in the common portal settings by a full access administrator.
You can find the list of languages already available and that will be available at your portal in the nearest future in this
article. If you'd like to contribute to the online office translation, please read this
article to learn how to do that.
To facilitate your login to the portal, you can use one of your social accounts at Google, Facebook, Twitter, or LinkedIn. To connect it, please
- open your profile page clicking the link with your name in the right upper corner and selecting the Profile option
- click the Connect link under the needed social network icon
- enter your email address and password into the corresponding fields within the opened window
- allow the online office to access your account data pressing the appropriate button
The Interface Theme section allows you to choose the preferred interface theme: light, dark, or system theme (to automatically switch between light and dark themes according to your system settings).
It's also possible to manage your subscriptions within all portal modules on your profile page. To view the whole list of the portal content you are subscribed to, click the Show link next to the Subscriptions caption.
Here you can unsubscribe from the content that isn't interesting to you any more and change the way you want to be informed about updates selecting one of the available notification types: via Talk, email or both. For further information, please refer to this article.
You can also disable or enable back tooltips that appear on the screen to introduce you to the basic features of each module when you log in for the first time or to inform you of new features added. Click the Show link next to the Tooltips caption and click the on-off control. The tooltips will be enabled or disabled for all modules at once.