Admin
Need to backup your portal data to be able to restore it later in the cloud version? This procedure is very simple.
Bare Bones Instructions
Follow these simple steps to create a backup of your portal:
- Enter your portal.
- Click the
 icon in the right upper corner to open the 'Settings' section.
icon in the right upper corner to open the 'Settings' section.
- Switch to the Data Management tab at the left-side panel, then go to the Backup subsection.
Manual backup
If you want to backup the portal data manually:
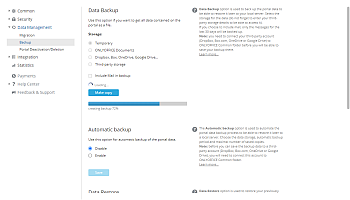
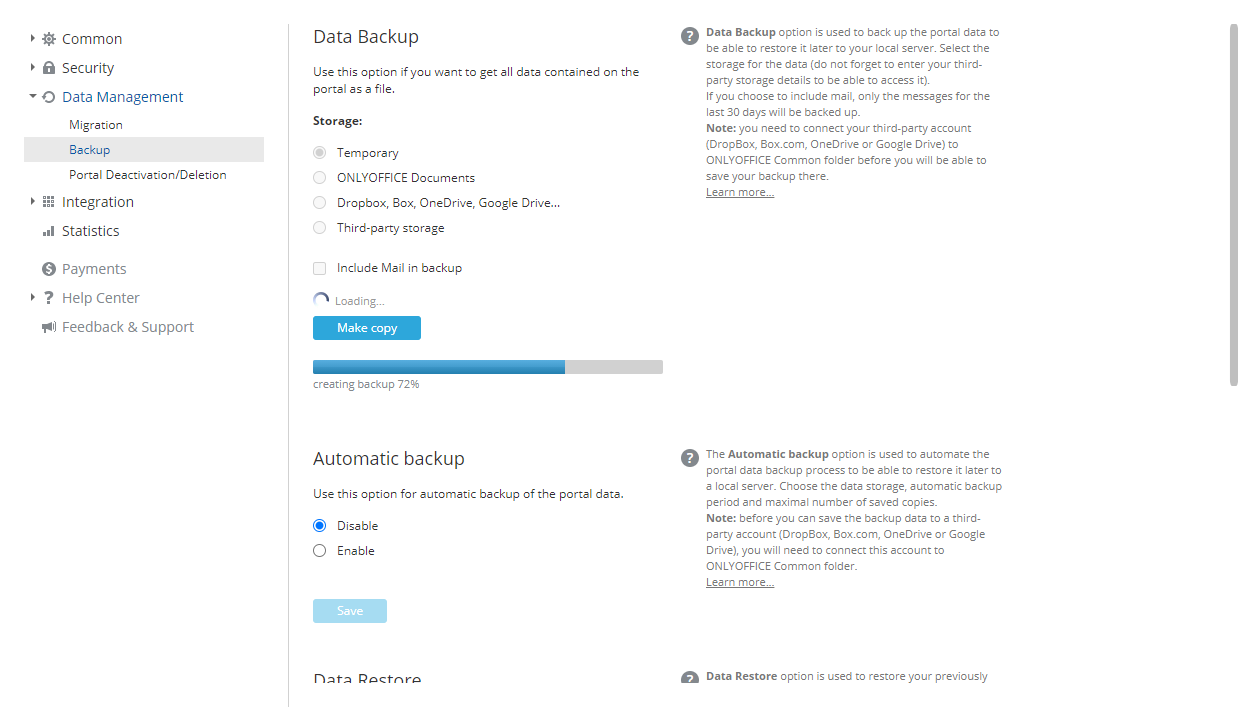
- Choose the storage for your backup checking one of the corresponding options:
Temporary.
Choose the Temporary option if you want to download the created backup to your local drive. The link to the created backup is available only for 24 hours.
ONLYOFFICE documents.
Click the Choose button next to the empty field under the options list, select a folder in the Common Documents section and click the OK button.
DropBox, Box, OneDrive, Google Drive...
Click the Choose button next to the empty field under the options list, select a folder that corresponds to the integrated third-party service and click the OK button.
Third-Party Storage.
Choose one of the available services previously connected in the Integration section and enter the necessary data to access the selected third-party storage in the fields below.
- For the Amazon AWS S3 service, the following fields are available:
- Bucket - unique Amazon bucket name, e.g. my-new-test-bucket-12345.
- Region - an AWS region where your Amazon bucket resides, e.g. us-east-2.
- Service Url - this is an optional property; change it only if you want to try a different service endpoint. Leave this field empty to use the default value.
- Force Path Style - when true, requests will always use path style addressing. Leave this field empty, as the Service Url property is not specified.
- Use Http - if this property is set to true, the client attempts to use HTTP protocol, if the target endpoint supports it. By default, this property is set to false. Set it to true or leave this field empty to use the default value.
- Server Side Encryption Method - the server-side encryption algorithm used when storing this object in S3. The possible values are:
- None
- Server-Side Encryption - SSE-S3 (your assets will be encrypted with strong AES-256 GCM keys, one separate key for each object. The keys themselves are encrypted with a rotating root key for additional protection) or SSE-KMS (your assets will be encrypted with with a versatile encryption mechanism. Like SSE-S3, it relies on strong AES-256 encryption method, but provides more complex and flexible model, offering separate permissions for a KMS key, audit trail feature, and ability to create unique custom keys). For SSE-KMS, you can choose Managed CMK - Default AWS managed CMK or Customer managed CMK. When the Customer managed CMK option is selected, you need to specify the KMS Key Id.
- Client-Side Encryption - when this option is selected, you need to specify the KMS Key Id.
- For the Google Cloud Storage service, fill in the Bucket field.
- For the Rackspace Cloud Storage service, fill in the Public container, Private container and Region fields.
- For the Selectel Cloud Storage service, fill in the Private container and Public container fields.
- Check the Include Mail in backup box if it's necessary.
- Click the Make copy button.
The backup will be saved in the selected folder.
Automatic backup
The Automatic backup function is only available if your pricing plan includes it.
If you want to use the Automatic backup function:
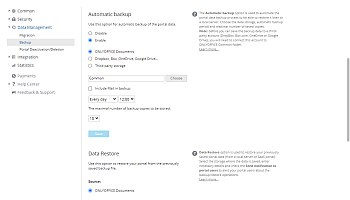
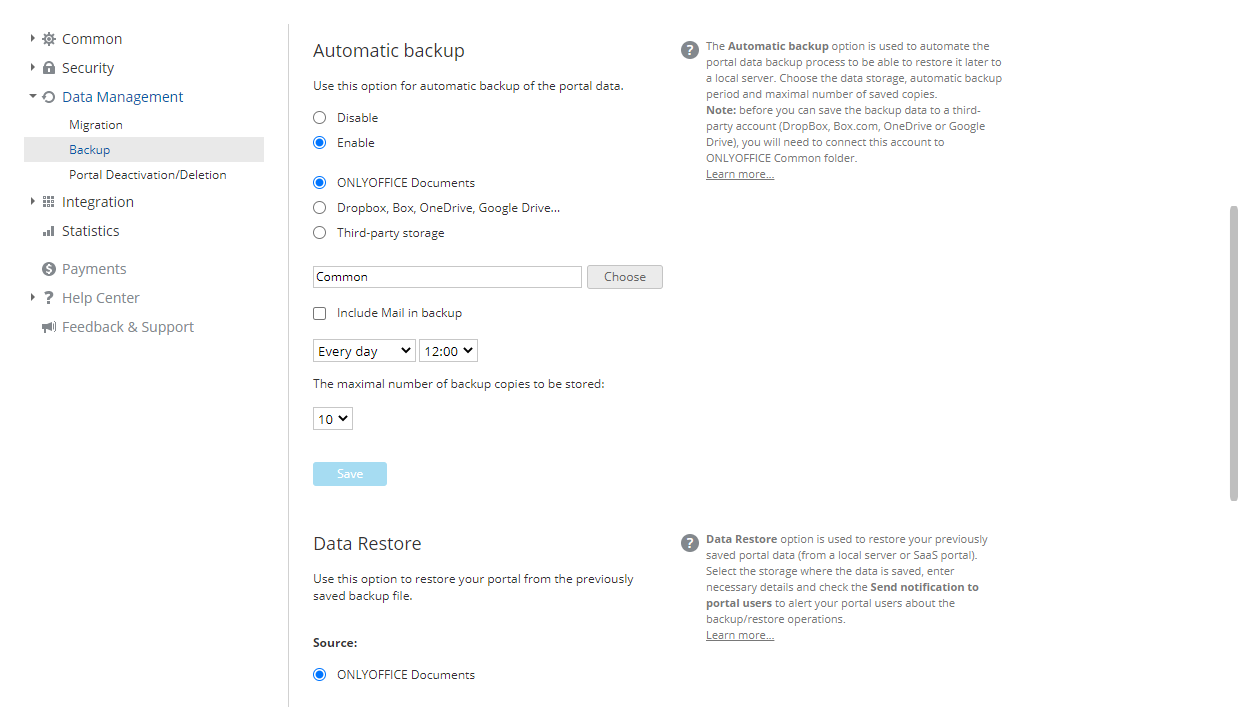
- Check the Enable option button.
- Choose the storage for your backup checking one of the corresponding options:
ONLYOFFICE documents.
Click the Choose button next to the empty field under the options list, select a folder in the Common Documents section and click the OK button.
DropBox, Box, OneDrive, Google Drive...
Click the Choose button next to the empty field under the options list, select a folder that corresponds to the integrated third-party service and click the OK button.
Third-Party Storage.
Сhoose one of the available services previously connected in the Integration section and enter the necessary data to access the selected third-party storage in the fields below.
- For the Amazon AWS S3 service, the following fields are available:
- Bucket - unique Amazon bucket name, e.g. my-new-test-bucket-12345.
- Region - an AWS region where your Amazon bucket resides, e.g. us-east-2.
- Service Url - this is an optional property; change it only if you want to try a different service endpoint. Leave this field empty to use the default value.
- Force Path Style - when true, requests will always use path style addressing. Leave this field empty, as the Service Url property is not specified.
- Use Http - if this property is set to true, the client attempts to use HTTP protocol, if the target endpoint supports it. By default, this property is set to false. Set it to true or leave this field empty to use the default value.
- Server Side Encryption Method - the server-side encryption algorithm used when storing this object in S3. The possible values are:
- None
- Server-Side Encryption - SSE-S3 (your assets will be encrypted with strong AES-256 GCM keys, one separate key for each object. The keys themselves are encrypted with a rotating root key for additional protection) or SSE-KMS (your assets will be encrypted with with a versatile encryption mechanism. Like SSE-S3, it relies on strong AES-256 encryption method, but provides more complex and flexible model, offering separate permissions for a KMS key, audit trail feature, and ability to create unique custom keys). For SSE-KMS, you can choose Managed CMK - Default AWS managed CMK or Customer managed CMK. When the Customer managed CMK option is selected, you need to specify the KMS Key Id.
- Client-Side Encryption - when this option is selected, you need to specify the KMS Key Id.
- For the Google Cloud Storage service, fill in the bucket field.
- For the Rackspace Cloud Storage service, fill in the public_container, private_container and region fields.
- For the Selectel Cloud Storage service, fill in the private_container and public_container fields.
- Check the Include Mail in backup box if it's necessary.
- Specify the frequency of the backup creation, clicking the down arrow in the Every day field and choosing the option which suites you the best.
- Set the time and/or choose the day of the week/month.
- Choose the number of the backup copies to be stored (from 1 to 30) in the corresponding field.
- Click the Save button.
The backup will be created in the selected folder on a specified day.
Data restore
The Restore function allows you to restore your portal data in the ONLYOFFICE Workspace Cloud.
The Restore function is only available if your pricing plan includes restoring from a backup.
To restore your portal data from the previously created backup file that has been hashed (for ONLYOFFICE Workspace Cloud 11.5 or later) in the ONLYOFFICE Workspace Cloud, access the Settings from any portal page by clicking the  icon at the top of the page or use the drop-down list in the top left corner and select the corresponding option.
icon at the top of the page or use the drop-down list in the top left corner and select the corresponding option.
Switch to the Data Management tab at the left-side panel, then go to the Backup subsection and scroll for Data Restore.
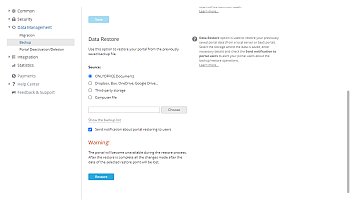
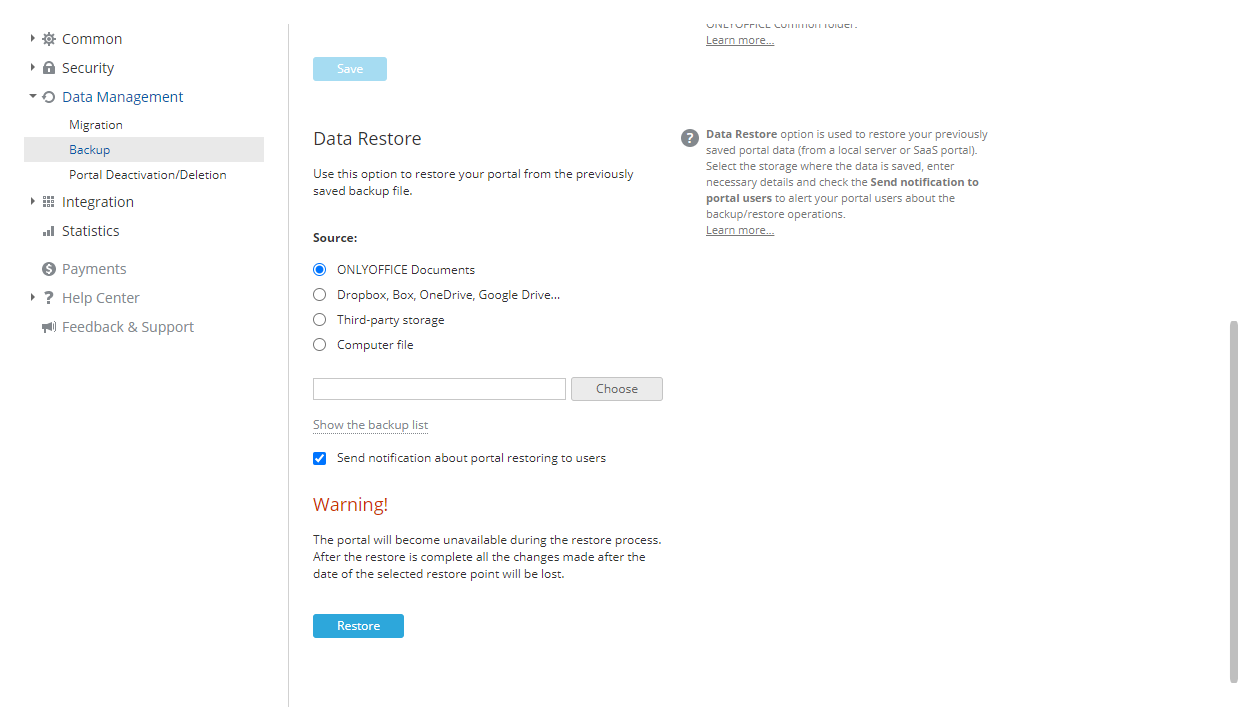
- Select the Source where the backup is stored.
- select the ONLYOFFICE Documents option and click the Choose button below. In the Select file window, choose the necessary backup file stored in the Common folder and click OK.
- select the DropBox, Box.com, OneDrive, Google Drive option (third-party services connected to the Documents module, including services connected via the WebDAV protocol) and click the Choose button below. In the Select file window, choose the necessary backup file stored in the third-party resource directory and click OK.
- select the Third-Party Storage option, choose the necessary third-party storage previously connected in the Integration section and enter the data required to to access the chosen storage.
- select the Computer file option, click the Choose button below, and browse for the necessary backup file stored on your local drive.
Instead of selecting a backup file from a certain
Source, you can just click the
Show the backup list link below the Choose field to select the necessary backup file from the backup history (if a backup file was deleted manually from the storage, it will not be available in the list). Click the
Restore link next to the necessary backup file. To delete a backup file from the list, click the

icon.
- Leave the Send notification about portal restoring to users box checked to notify your portal users;
- Click the Restore button.
After restoring the backup in the cloud version, current passwords will be reset and users will need to restore their access via the emails specified in their profiles by specifying the password which will be used for signing in.
If you created a backup file in the cloud version and then restore it in the
server version, access can only be restored via the
Forgot your password? link on the authorization page.
Helpful Hints
Can any administrator create a backup of portal data?
The portal owner and full access administrators only can back up the portal data.