When users connected to the ONLYOFFICE cloud via Desktop Editors, they can use the Private Room section of the Documents module to store documents and collaborate on them securely.
The Private Room of each user contains:
- folders and files created by the current user,
- files shared with the current user by other users from the Private Room.
work in the Private Room and documents stored in it are only available when you connect to your ONLYOFFICE cloud via the Desktop Editors interface.
Within the Private Room, you can:
- create folders,
- create and upload files (
.docx, .xlsx, .pptx),
- share documents with other portal users,
- co-edit documents.
All documents are encrypted once uploaded or created. All the documents stored in the Private Room are encrypted and marked with the  icon in the file list.
icon in the file list.
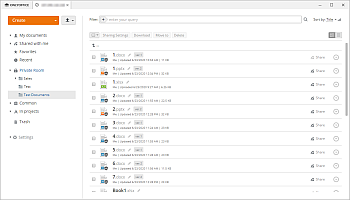
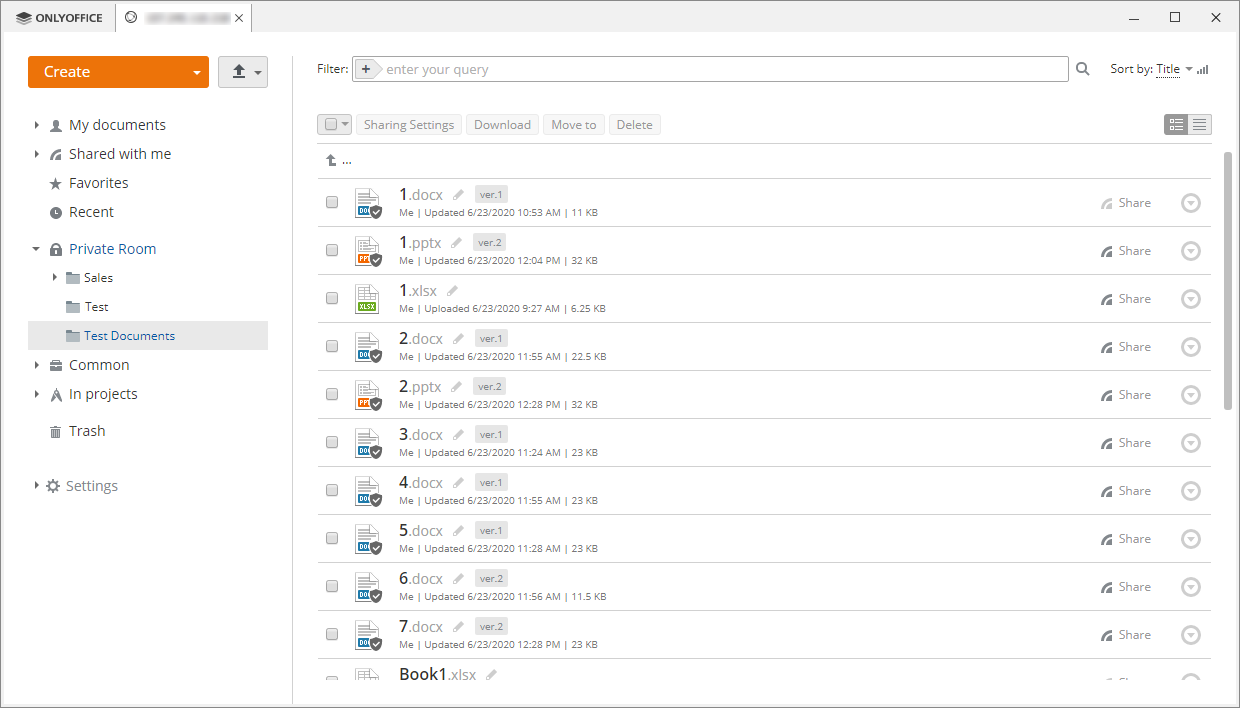
Due to the specificity of encryption, there are some restrictions on certain operations in the
Private Room compared with other sections of the
Documents module.
Uploading
- When uploading files, an existing file with the same name cannot be overwritten.
- You cannot upload files using the drag-and-drop method.
- You cannot upload folders.
Copying
- You cannot copy the files.
Moving
- You can move the files within the Private Room section only.
- You can move only your own items and cannot move items shared with you by other users.
- When moving files, an existing file with the same name cannot be overwritten.
Removing
- Files are removed permanently without passing through the Trash and cannot be restored.
Versioning
- You cannot restore previous versions of a file.
Sharing
- You can share files with users who have already obtained private and public keys.
- You can share files providing Full Access only.
- You cannot provide access to the file via an external link.
Technical details
View technical details
Hide technical details
All the OOXML documents (.docx, .xlsx, .pptx) in the Private Room are encrypted with their own passwords.
Saving the file
- Once the file is edited and saved, Desktop Editors generate the document password.
- The file is encrypted with the generated document password.
- The portal provides a list of public keys of the users who have access to the file.
- The document password is encrypted with the public keys of all users who have access to the file.
- The pairs of the encrypted document passwords and public keys of all users who have access to the file are recorded to the unencrypted part of the file.
- The file is stored to the cloud.
Opening the file
- When a user opens the file, the file is downloaded in Desktop Editors.
- Desktop Editors take the encrypted document password corresponding to the public key of the current user from the unencrypted part of the file.
- The encrypted document password is decrypted with the private key of the current user.
- The document password is used to open the document.