Aggiunta/creazione dei documenti
Per trasferire tutti i tuoi file nel modulo 'Documenti', puoi caricare i documenti esistenti dal disco rigido del tuo computer, importarli dall'account Google Drive, Zoho oppure collegare il tuo account Box.com, Dropbox, Google, OneDrive, SharePoint con online office.
Per caricare un file,
- apri la sezione adatta o la cartella nella quale desideri caricare i tuoi file selezionando l'opzione corrispondente sul pannello sinistro,
- clicca sul pulsante
 nell'angolo sinistro superiore del modulo 'Documenti',
nell'angolo sinistro superiore del modulo 'Documenti',
- seleziona i file da caricare in online office nella finestra Windows Explorer e clicca su Apri,
O semplicemenente trascina un file dal tuo computer nell'area di lavoro per caricarlo nel portale nel modo ancora più facile.
Si avvia il processo di caricamento, subito dopo questo i file caricati vengono convertiti nel formato Office Open XML. Tutti i due file (file nel formato originale + file nel formato Office Open XML) vengono posizionati nella cartella scelta. Se non hai bisogno dei file nel formato originale, deseleziona l'opzione 'Carica anche documenti nel formato originale'. L'opzione sarà deselezionata anche per tutte le prossime operazioni di caricamento.
Se il file con lo stesso nome esiste già nella cartella, viene creata una copia del file. Se desideri aggiornare la versione del file esistente, clicca sul collegamento Impostazioni generali nell'elenco Impostazioni sul pannello sinistro e seleziona l'opzione Aggiorna la versione del file esistente con lo stesso nome. Questo parametro sarà applicato a tutti i file caricati di seguito.
Per importare i documenti dal tuo account Google Drive o Zoho utilizza il pulsante  nell'angolo sinistro superiore dopo aver letto le istruzioni nella sezione Consigli e trucchi.
nell'angolo sinistro superiore dopo aver letto le istruzioni nella sezione Consigli e trucchi.
Per collegare il tuo account Box, Dropbox, Google, OneDrive, SharePoint con Documenti online office, utilizza lo stesso pulsante nell'angolo sinistro superiore dopo aver letto le istruzioni nella sezione Consigli e trucchi.
Puoi anche creare nuovi file e nuove cartelle direttamente nel modulo Documenti. Per farlo,
- apri la sezione adatta o la cartella nella quale desideri creare un nuovo file selezionando l'opzione corrispondente sul pannello sinistro,
- clicca sul pulsante Crea nell'angolo sinistro superiore e seleziona una delle seguenti opzioni:
- Documento per creare un nuovo documento,
- Foglio elettronico per creare un nuovo foglio di calcolo,
- Presentazione per creare una nuova presentazione,
- Cartella per creare una nuova cartella.
- inserisci un nome per il tuo file o la cartella nel campo adatto e clicca sull'icona
 .
.
Visualizzazione/modifica dei documenti
Per visualizzare e modificare i tuoi documenti, fogli di calcolo, presentazioni direttamente nel portale usa online office Editor multifunzionali. Per farlo, basta cliccare sul suo nome o usare l'icona  a destra del nome file. Il file verrà aperto in una scheda nuova del tuo browser.
Se un file si sta modificando da un altro utente, la matita viene colorata. Punta questa icona
a destra del nome file. Il file verrà aperto in una scheda nuova del tuo browser.
Se un file si sta modificando da un altro utente, la matita viene colorata. Punta questa icona  con il mouse per vedere chi sta modificando il file al presente.
Per aprire e modificare il documento simultaneamente con gli altri utenti del portale clicca sull'icona.
con il mouse per vedere chi sta modificando il file al presente.
Per aprire e modificare il documento simultaneamente con gli altri utenti del portale clicca sull'icona.
Per modificare un file, puoi anche cliccare sull'icona

accanto al file e selezionare l'opzione
Modifica.
Quando tutte le modifiche sono salvate, puoi accedere ad entrambe le revisioni e ripristinare la revisione precedente, se necessario. Le revisioni disponibili possono essere raggruppate nelle versioni. Per ulteriori informazioni, riferisciti alla sezione Consigli e trucchi.
Se non hai i diritti di modificare il documento, cliccando sul suo nome aprirai il file con online office Viewer corrispondente. I file immagini verranno aperti nella stessa finestra, i file testi si aprono in una scheda nuova del tuo browser Internet.
online office Viewer offrono gli strumenti standard per ingrandire/diminuire i file, regolare la loro dimensione, navigare tra le pagine, ruotarle, scaricarle o stamparle.
Per visualizzare un file, puoi anche cliccare sull'icona

accanto al file e selezionare l'opzione
Anteprima.
Gli ospiti del portale non possono usare online office Editor. Per aprire e modificare un file, si deve scaricarlo prima sul disco rigido, modificarlo e ricaricarlo nel portale. Se l'ospite ha un
accesso completo a questo file, il file sarà sostituito. Se non, il file può essere caricato solo con un altro nome.
Gestione dei documenti
Puoi effettuare le seguenti operazioni con i tuoi documenti:
- Scaricare nel formato originale sul disco rigido del tuo computer,
- Scaricare in un file nel formato scelto sul disco rigido del tuo computer,
- Spostare in un'altra sezione o un'altra cartella del modulo 'Documenti',
- Copiare un file e spostare la copia creata nella sezione selezionata del modulo 'Documenti',
- Eliminare un file spostandolo nella sezione 'Cestino' del modulo 'Documenti',
- Rinominare un file,
- Bloccare un file per ulteriori modifiche da altri utenti con i diritti di modifica corrispondenti,
- Finalizzare la versione corrente di un file e creare une rivesione per una nuova versione,
- Visualizzare versioni e ripristinarne una.
- Copiare il Collegamento al documento negli appunti per utenti del portale
Per scaricare, spostare, copiare, o eliminare un file,
- apri la sezione necessaria del modulo 'Documenti' selezionando l'opzione corrispondente sul pannello sinistro,
- seleziona i file da gestire,
- clicca sul pulsante al di sotto secondo l'operazione da effettuare.
Per rinominare, bloccare, finalizzare, visualizzare tutte le versioni di un file o copiare il collegamento a questo file (o effettuare une delle operazioni sopraindicate),
- apri la sezione necessaria del modulo 'Documenti' selezionando l'opzione corrispondente sul pannello sinistro,
- trova il documento adatto e clicca sull'icona
 accanto,
accanto,
- seleziona l'opzione corrispondente.
Per sapere come gestire le revisioni/versioni di un documento, riferisciti alla sezione
Consigli e trucchi.
Condivisione dei documenti
Puoi impostare le autorizzazioni per i file memorizzati nelle sezioni I miei documenti o Documenti del progetto per dare ad un certo utente o un certo gruppo la possibilità di leggere o modificare i tuoi file.
Un amministratore del modulo o un amministratore con accesso completo può impostare i privilegi di accesso nella sezione
Documenti comuni. Per ulteriori informazioni sui privilegi di accesso riferisciti alla sezione
Primi passi: Persone.
Trova un file (o una cartella) da condividere e clicca sul pulsante Condividi a destra. Nella finestra 'Impostazioni di condivisione' aperta seleziona un tipo di accesso adatto: utenti del portale, persone fuori portale e incorporamento documento.
Il tipo di accesso Utenti del portale ti permette di concedere l'accesso solo alle persone che possono accedere al tuo portale. Per farlo,
- clicca sul collegamento Aggiungi utenti o Aggiungi gruppi,
- seleziona una persona (un gruppo) dall'elenco,
- determina i privilegi di accesso selezionando una delle opzioni disponibili dall'elenco a discesa accanto al nome persona/gruppo:
- Sola lettura - l'utente o il gruppo potrà solo visualizzare il documento,
- Accesso completo - l'utente o il gruppo potrà visualizzare e modificare il documento,
- Accesso vietato - questa opzione si usa per bloccare l'accesso concesso prima all'utente o al gruppo.
Puoi concedere l'accesso a tutti gli utenti del portale eccetto certi utenti o ad un certo gruppo invece di aggiungere ogni utente separatamente.
Per questo, basta cliccare sul collegamento 'Aggiungi gruppi', selezionare 'Tutti' ed imopostare i privilegi 'Sola lettura' o 'Accesso completo'.
Poi aggiungi un gruppo o un utente usando uno dei collegamenti e seleziona l'opzione 'Accesso vietato'.
- lascia l'opzione Invia notifica selezionata per inviare un messaggio email standard alle persone con quali hai condiviso il documento,
- clicca sul collegamento Aggiungi messaggio per scrivere il testo del messaggio,
- clicca sul pulsante Salva nella parte inferiore della finestra.
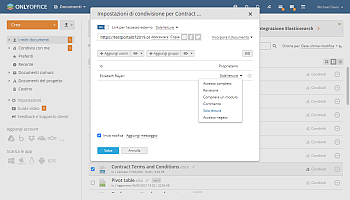
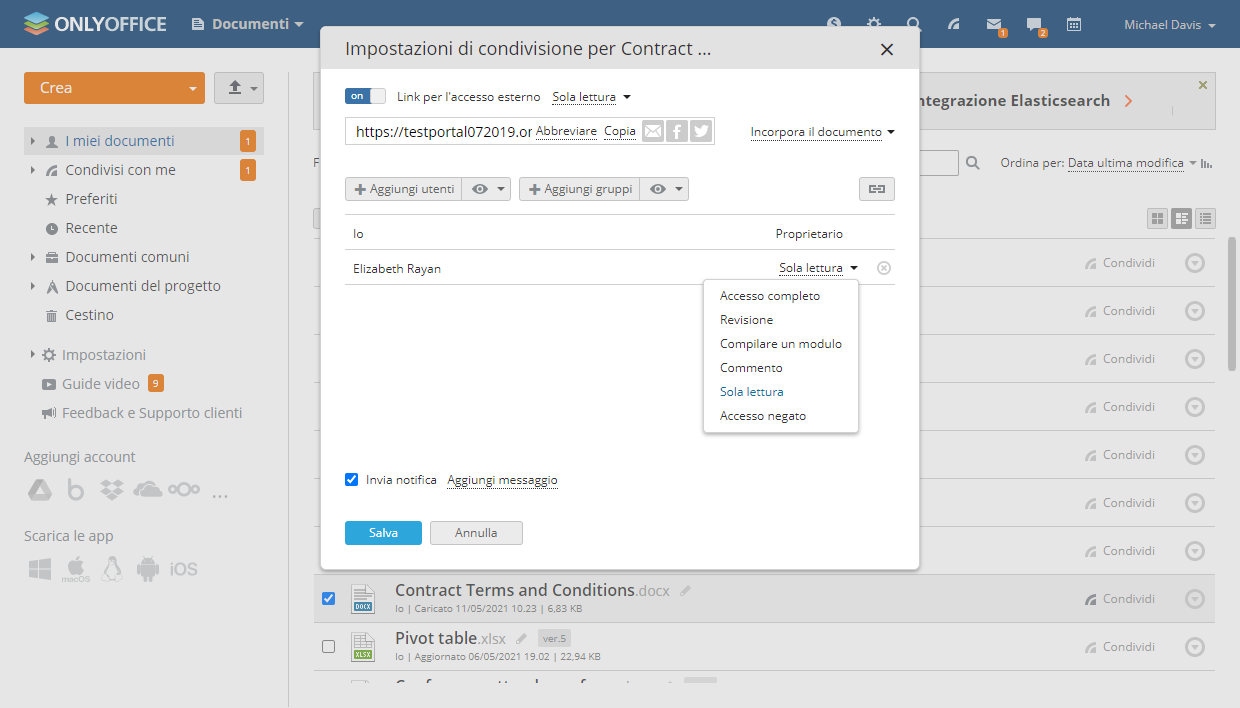
Il tipo di accesso Persone fuori portale ti permette di copiare il collegamento al documento ed inviarlo alle persone alle quali desideri concedere l'accesso. Per farlo,
- clicca sul pulsante Accesso aperto
- determina i privilegi di accesso selezionando una delle opzioni: Sola lettura o Accesso completo,
- utilizza l'opzione Accorcia collegamento se necessario e copia il collegamento,
- seleziona il modo di condivisione: per email o via una delle reti sociali,
- chiudi la finestra cliccando sulla croce nell'angolo destro superiore della finestra.
Il tipo di accesso Incorporamento documento ti permette di inserire il codice generato in una pagina web, perché ogni visitatore di questa pagina possa visualizzare il documento. Per farlo,
- seleziona l'opzione Accesso aperto
- seleziona la dimensione della finestra del visualizzatore del documento dai preset disponibili o imposta l'altezza e la larghezza personalizzate
- copia il codice di incorporamento ed incollalo nella pagina
- chiudi la finestra cliccando sulla croce nell'angolo destro superiore della finestra.
Per più informazioni leggi questa guida utente.
Se elimini il documento o seleziona l'opzione 'Accesso vietato' nella finestra 'Impostazioni di condivisione', i visitatori non avranno la possibilità di visualizzare il documento.