Der Abschnitt Projekte zeigt die Liste aller Projekte an, auf die der aktuelle Benutzer zugreifen kann. Je nach Benutzerzugriffsrechten können sie Projekte anzeigen, verwalten, neue Projekte erstellen oder bestehende Projekte bearbeiten.
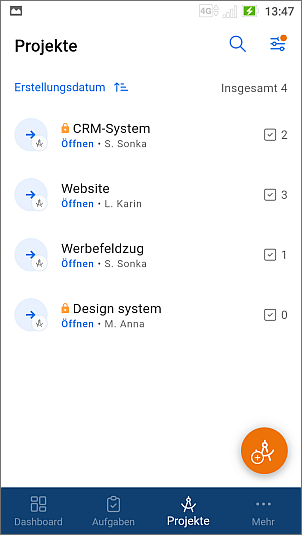
In der Projektliste können Sie die folgenden Informationen zu Projekten anzeigen:
- der Projekttitel,
- wenn das Projekt privat ist oder für alle Benutzer zugänglich ist, die auf das Modul Projekte zugreifen können. Private Projekte sind mit dem Symbol
 gekennzeichnet,
gekennzeichnet,
- der Projektmanager wird unter dem Titel angezeigt,
- der mit dem entsprechenden Symbol links gekennzeichnete Projektstatus: aktiv
 , pausiert
, pausiert  oder geschlossen
oder geschlossen  ,
,
- die rechts angezeigte Gesamtanzahl der Aufgaben.
Projekte in der Liste sortieren und filtern
Um das gewünschte Projekt in der Liste leicht zu finden, können Sie verschiedene Sortier- und Filterparameter anwenden.
- tippen Sie auf das Symbol
 in der oberen rechten Ecke,
in der oberen rechten Ecke,
- wählen Sie das erforderliche Sortierkriterium aus: Titel oder Erstellungsdatum,
- tippen Sie auf den Titel oder das Erstellungsdatum, um die Elemente in auf- oder absteigender Reihenfolge zu sortieren. Wenn Sie auf das gleiche Kriterium noch einmal tippen, wird die Sortierreihenfolge umgekehrt.
- um die Elemente zu filtern, öffnen Sie das Menü Filter
 und wählen Sie den gewünschten Filter aus: Status, Projektmanager, Teammitglied oder Andere. Wählen Sie die notwendigen Parameter für den ausgewählten Filter:
und wählen Sie den gewünschten Filter aus: Status, Projektmanager, Teammitglied oder Andere. Wählen Sie die notwendigen Parameter für den ausgewählten Filter:
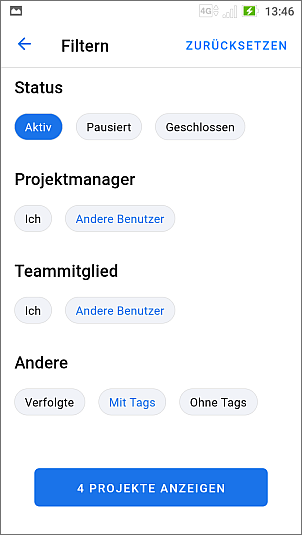
- um Projekte nach Status zu filtern, wählen Sie den erforderlichen Status aus (Aktiv, Pausiert oder Geschlossen),
- um Projekte nach Projektmanager zu filtern, markieren Sie den erforderlichen Benutzer in der Benutzerliste,
- um Projekte nach Teammitglied zu filtern, markieren Sie den erforderlichen Benutzer in der Benutzerliste,
- das Menü Andere enthält die folgenden Filteroptionen: Verfolgte, Mit Tags und Ohne Tags,
- wenden Sie ggf. andere verfügbare Filter an,
- tippen Sie auf die Schaltfläche PROJEKTE ANZEIGEN.
Projekte in der Liste verwalten
Um den Elementstatus zu ändern, tippen Sie auf das Symbol des Elements  und wählen Sie dann die erforderliche Option aus:
und wählen Sie dann die erforderliche Option aus:
Die verfügbaren Optionen sind Aktiv, Pausiert und Geschlossen. Der aktuelle Status ist mit einem Häkchen markiert.
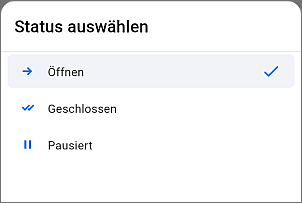
Öffnen Sie das gewünschte Projekt aus der Liste und tippen Sie auf das Symbol  in der oberen rechten Ecke, um Zugang zum Löschen und Bearbeiten des ausgewählten Projekts zu erhalten.
in der oberen rechten Ecke, um Zugang zum Löschen und Bearbeiten des ausgewählten Projekts zu erhalten.
Projekte anzeigen
Um ein bestimmtes Projekt anzuzeigen, können Sie auf seinem Namen in der Projektliste tippen.
Die Projektübersicht wird geöffnet. Der Abschnitt Übersicht ist standardmäßig aktiviert.
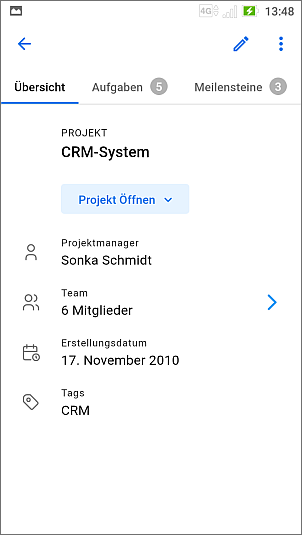
Um zwischen den Projektabschnitten zu navigieren, tippen Sie auf die Schaltflächen im oberen Bereich:
- Übersicht, um die Projektinformationen anzuzeigen: Titel, Status, Beschreibung, Projektmanager, Team, Erstellungsdatum und Tags,
- Aufgaben, um die Liste dieser Projektaufgaben anzuzeigen,
- Meilensteine, um die Liste der Projektmeilensteine anzuzeigen,
- Diskussionen, um die Liste dieser Projektdiskussionen anzuzeigen,
- Dokumente, um die Liste dieser Projektdokumente anzuzeigen,
- Team, um die Liste der Mitglieder dieses Projektteams anzuzeigen.
Wenn Sie über die entsprechenden Rechte verfügen, können Sie vorhandene Elemente (Aufgaben, Meilensteine, Diskussionen) verwalten oder in jedem Abschnitt des Projekts mithilfe des Symbols  unten rechts neue Elemente hinzufügen.
unten rechts neue Elemente hinzufügen.
Das Verwalten von Teams ist im Fenster Projekt bearbeiten verfügbar. Die Verwaltung von Dokumenten ist über die mobile Anwendung ONLYOFFICE Dokumente.
Projekt Meilensteine
In der Meilensteinliste können Sie die folgenden Informationen zu Meilensteinen anzeigen:
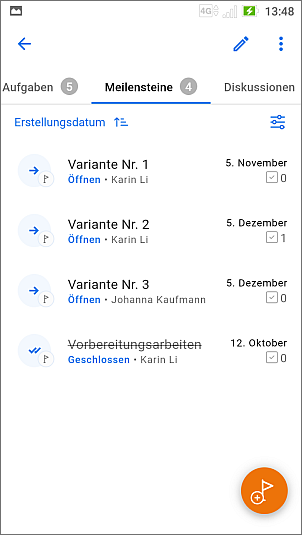
- der Titel des Meilensteins,
- der mit dem entsprechenden Symbol links gekennzeichnete Status des Meilensteins: aktiv
 oder geschlossen
oder geschlossen  ,
,
- ob es sich bei dem Meilenstein um einen wichtigen Meilenstein handelt oder nicht. Wichtige Meilensteine sind mit dem Symbol
 gekennzeichnet,
gekennzeichnet,
- die Person, die für den Meilenstein verantwortlich ist,
- die Deadline des Meilensteins,
- die Anzahl
 der rechts angezeigten Aufgaben.
der rechts angezeigten Aufgaben.
Meilensteine in der Liste sortieren und filtern
Um den gewünschten Meilenstein in der Liste leicht zu finden, können Sie verschiedene Sortier- und Filterparameter anwenden.
Meilensteine sortieren
- tippen Sie oben links auf das Symbol Sortieren nach
 ,
,
- wählen Sie das erforderliche Sortierkriterium aus: Deadline, Erstellungsdatum oder Titel,
- tippen Sie auf das erforderliche Kriterium, um die Meilensteine in aufsteigender oder absteigender Reihenfolge zu sortieren. Wenn Sie auf dasselbe Kriterium tippen, wird die Sortierreihenfolge umgekehrt.
Meilensteine filtern
- tippen Sie oben rechts auf das Symbol Filter
 ,
,
- wählen Sie den erforderlichen Filter in der Filterliste aus: Status, Verantwortliche, Aufgaben, Fälligkeitsdatum und wählen Sie die erforderlichen Parameter für den ausgewählten Filter aus:
- um Meilensteine nach Status zu filtern, wählen Sie den erforderlichen Status aus (Aktiv oder Geschlossen),
- um Meilensteine nach Verantwortlicher zu filtern, markieren Sie den erforderlichen Benutzer in der Liste Verantwortliche,
- um Meilensteine nach Aufgaben zu filtern, wählen Sie die erforderliche Option (Meine Aufgaben oder Andere Benutzer).,
- um Meilensteine nach Fälligkeitsdatum zu filtern, markieren Sie den erforderlichen Benutzer in der Benutzerliste, wählen Sie eine der verfügbaren Voreinstellungen aus: Überfällig, Heute, Kommende oder tippen Sie auf die Option Benutzerdefiniert, geben Sie das Start- und Enddatum im Kalender an und klicken Sie auf SPEICHERN,
- wenden Sie ggf. andere verfügbare Filter an,
- tippen Sie auf die Schaltfläche MEILENSTEINE ANZEIGEN.
Einen neuen Meilenstein erstellen
Wenn Sie über die entsprechenden Rechte zum Erstellen eines Meilensteins verfügen, gehen Sie zum Abschnitt Projekte und tippen Sie auf die runde Schaltfläche  oben rechts in der Liste der Meilensteine. Um einen neuen Meilenstein zu erstellen:
oben rechts in der Liste der Meilensteine. Um einen neuen Meilenstein zu erstellen:
- tippen Sie auf die runde Schaltfläche
 - das neue Formular zum Erstellen von Meilensteinen wird geöffnet,
- das neue Formular zum Erstellen von Meilensteinen wird geöffnet,
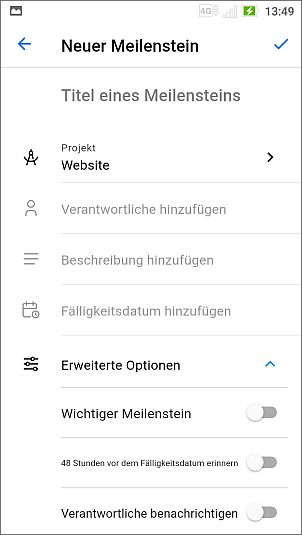
- geben Sie den Titel des Meilensteins an (dieses Feld ist obligatorisch),
- wählen Sie bei Bedarf ein anderes Projekt aus, zu dem Sie den Meilenstein hinzufügen möchten,
- weisen Sie einen Verantwortlichen zu (dieses Feld ist obligatorisch): Tippen Sie auf Verantwortliche hinzufügen und wählen Sie dann einen der verfügbaren Benutzer auf dem Fenster Verantwortliche auswählen aus, indem Sie auf seinen Namen tippen. Wenn Sie fertig sind, tippen Sie auf
 ,
,
- geben Sie bei Bedarf eine kurze Beschreibung ein,
- fügen Sie ein Fälligkeitsdatum hinzu (diese Option ist obligatorisch): Tippen Sie auf die Schaltfläche Fälligkeitsdatum hinzufügen und wählen Sie das gewünschte Datum im Kalender aus,
- das Menü Erweiterte Optionen enthält die folgenden Einstellungen:
- tippen Sie bei Bedarf auf den Umschalter Wichtiger Meilenstein. Verwenden Sie diese Option, wenn Sie den neu erstellten Meilenstein für wichtiger halten als andere Meilensteine,
- tippen Sie auf den Umschalter 48 Stunden vor dem Fälligkeitsdatum erinnern, wenn Sie eine Benachrichtigung erhalten möchten,
- tippen Sie auf den Umschalter Verantwortliche Benutzer benachrichtigen, wenn Sie E-Mail-Benachrichtigungen senden möchten,
- wenn Sie fertig sind, tippen Sie auf das Symbol
 in der oberen rechten Ecke des Fensters Neuer Meilenstein.
in der oberen rechten Ecke des Fensters Neuer Meilenstein.
Neues Projekt erstellen
Wenn Sie über die entsprechenden Rechte zum Erstellen eines Projekts verfügen, ist in der unteren rechten Ecke der Projektliste das Symbol  verfügbar. Um einen neuen Projekt zu erstellen:
verfügbar. Um einen neuen Projekt zu erstellen:
- tippen Sie auf die runde Schaltfläche
 - das neue Formular zum Erstellen von Projekten wird geöffnet,
- das neue Formular zum Erstellen von Projekten wird geöffnet,
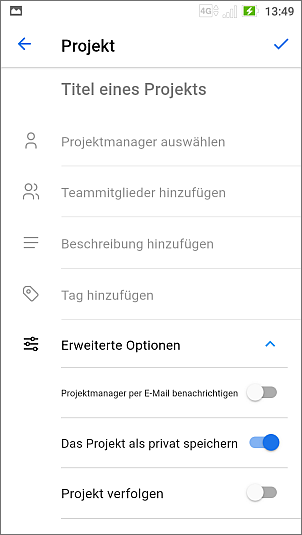
- geben Sie den Titel des Projekts an (dieses Feld ist obligatorisch),
- weisen Sie einen Projektmanager zu (dieses Feld ist obligatorisch): Tippen Sie auf Projektmanager auswählen und wählen Sie dann einen der verfügbaren Benutzer auf dem Fenster Projektmanager auswählen aus, indem Sie auf seinen Namen tippen,
- erstellen Sie ein Team des Projekts: Tippen Sie auf Teammitglieder hinzufügen und wählen Sie die erforderlichen Benutzer aus. Tippen Sie auf dem Fenster Teammitglieder hinzufügen auf ihre Namen und tippen Sie auf das Symbol
 in der oberen rechten Ecke.
in der oberen rechten Ecke.
Um ein Mitglied aus dem Team zu entfernen, deaktivieren Sie seinen Namen auf dem Fenster Teammitglieder hinzufügen und speichern Sie die Änderungen, indem Sie auf das Symbol  in der oberen rechten Ecke klicken.
in der oberen rechten Ecke klicken.
- geben Sie bei Bedarf eine kurze Beschreibung ein,
- das Hinzufügen von Tags ist ebenfalls verfügbar. Tippen Sie auf die Schaltfläche Tag hinzufügen und wählen Sie erstellte Tags aus, indem Sie sie in der Liste markieren, oder erstellen Sie Ihre eigene Tags. Um neue Tags zu erstellen, tippen Sie unten rechts auf die runde Schaltfläche
 , geben Sie den Namen des Tags in das geöffnete Fenster ein und tippen Sie auf die Schaltfläche BESTÄTIGEN. Wenn Sie fertig sind, tippen Sie auf das Symbol ZURÜCK
, geben Sie den Namen des Tags in das geöffnete Fenster ein und tippen Sie auf die Schaltfläche BESTÄTIGEN. Wenn Sie fertig sind, tippen Sie auf das Symbol ZURÜCK  ,
,
- das Menü Erweiterte Optionen enthält die folgenden Einstellungen:
- tippen Sie auf Projektmanager per E-Mail benachrichtigen, wenn Sie eine E-Mail-Benachrichtigung senden möchten,
- der Umschalter Das Projekt als privat speichern ist standardmäßig aktiviert. Verwenden Sie diese Option, wenn Sie den Zugriff auf das neu erstellte Projekt einschränken möchten. In diesem Fall steht das Projekt nur dem Projektadministrator, dem Projektleiter und seinen Mitgliedern mit entsprechenden Rechten zur Verfügung. Wenn Sie diesen Umschalter deaktivieren, steht das Projekt allen Benutzern zur Verfügung, die Zugriff auf das Modul Projekte haben,
- tippen Sie auf den Umschalter Projekt verfolgen, wenn Sie nicht an diesem Projekt teilnehmen möchten, aber den Überblick behalten möchten,
- wenn Sie fertig sind, tippen Sie auf das Symbol
 in der oberen rechten Ecke des Fensters Projekte.
in der oberen rechten Ecke des Fensters Projekte.
Projekte bearbeiten
Um einige Projekteinstellungen anzupassen, öffnen Sie den Bildschirm Projekt bearbeiten, indem Sie auf den Projektnamen in der Projektliste tippen, um ihn anzuzeigen, und tippen Sie dann auf das Symbol  in der oberen rechten Ecke und wählen Sie den Menüpunkt Projekt bearbeiten.
in der oberen rechten Ecke und wählen Sie den Menüpunkt Projekt bearbeiten.
Ändern Sie auf dem Fenster Projekt bearbeiten die erforderlichen Parameter, die beim Erstellen des Projekts angegeben wurden. Sie können den Status des Projekts auch ändern, indem Sie eine der Optionen auswählen: Aktiv, Pausiert oder Geschlossen. Wenn Sie fertig sind, tippen Sie oben rechts auf das Symbol  .
.
Wenn Sie das Projekt löschen möchten, tippen Sie auf das Symbol  in der oberen rechten Ecke der Projektübersichtsseite und wählen Sie Löschen.
in der oberen rechten Ecke der Projektübersichtsseite und wählen Sie Löschen.
Wenn Sie nicht an einem Projekt teilnehmen, enthält das Menü auch die Option  Projekt verfolgen. Für die Projekte, denen Sie folgen, ist die Option Projekt nicht mehr folgen verfügbar.
Projekt verfolgen. Für die Projekte, denen Sie folgen, ist die Option Projekt nicht mehr folgen verfügbar.