Übersicht
Das Modul Community bietet Ihnen einen kompletten Satz von Tools zum Gestalten eines sozialen Netzwerks innerhalb Ihres Unternehmens. Dadurch können Sie nicht nur mit Ihrem Projektteam, sondern auch mit dem ganzen Unternehmen kommunizieren. Im Modul Community können Sie Folgendes tun:
- einen firmeninternen Blog erstellen und führen, wo jedes Portalmitglied interessante Informationen, Gedanken und Erfahrungen mit den Anderen teilen kann,
- Ereignisse veröffentlichen: Neuigkeiten, Anordnungen, Mitteilungen,
- die Meinungen der anderen Benutzer dank den Umfragen sammeln,
- die Probleme besprechen und Ihre Ideen in den Foren teilen,
- Ihre Lesezeichen direkt auf dem Portal aufbewahren und diese mit den anderen Portalbenutzern teilen,
- eine Wissensdatenbank mit der Wiki-Auszeichnung erstellen.
Um auf das Modul Community von jeder Portalseite zuzugreifen, nutzen Sie das Listenmenü in der oberen linken Ecke der Seite und wählen Sie die entsprechende Option.
Blog führen
Der firmeninterne Blog ist ein Tagebuch oder Journal, wo jeder Portalbenutzer seine eigene Seite erstellen kann, um interessante Informationen, Gedanken und Erfahrungen mit den Anderen zu teilen.
Um einen firmeninternen Blog zu erstellen, führen Sie diese Schritte aus:
- Klicken Sie auf den Button Erstellen... in der oberen linken Ecke und wählen Sie die Option Beitrag im Listenmenü.
- Geben Sie einen Titel für Ihren Beitrag ein.
- Verfassen Sie den Text Ihres Beitrags.
- Formatieren Sie Ihren Text mithilfe der Formatierungsleiste.
Die Formatierungsleiste bietet Ihnen die meisten Formatierungsfunktionen wie Schriftart, Schriftfarbe, Ausrichtung und Größe. Hier können Sie auch:
- die Links zu externen und internen Quellen einfügen,
- die Bild- und Videodateien hinzufügen,
- die Smileys einfügen,
- die Listen und Tabellen erstellen.
- Wählen Sie einen Teil, der auf den Seiten Blogs und Feed angezeigt wird.
Dafür wählen Sie einen Abschnitt, den Sie verstecken möchten, und klicken Sie auf den Button Text Cut. Der gewählte Abschnitt wird markiert. Auf diese Weise wird nur der nicht gewählte Abschnitt des Beitrags in der Blogs-Liste und auf der Feed-Seite angezeigt.
- Geben Sie die Schlagwörter ein und trennen Sie diese durch Kommata ab.
Dadurch lässt Ihr Beitrag besser kategorisieren und die Suche danach wird erleichtert.
- Lassen Sie das Feld Für Kommentare zum Beitrag anmelden aktiviert, wenn Sie über alle neuen Kommentare benachrichtigt werden möchten.
- Sehen Sie das Ergebnis mit einem Klick auf den Button Vorschau durch.
- Klicken Sie auf den Button Veröffentlichen, wenn Sie mit dem Ergebnis zufrieden sind.
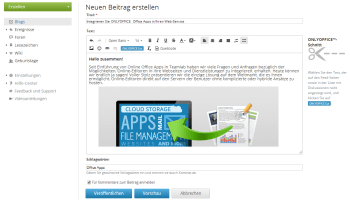
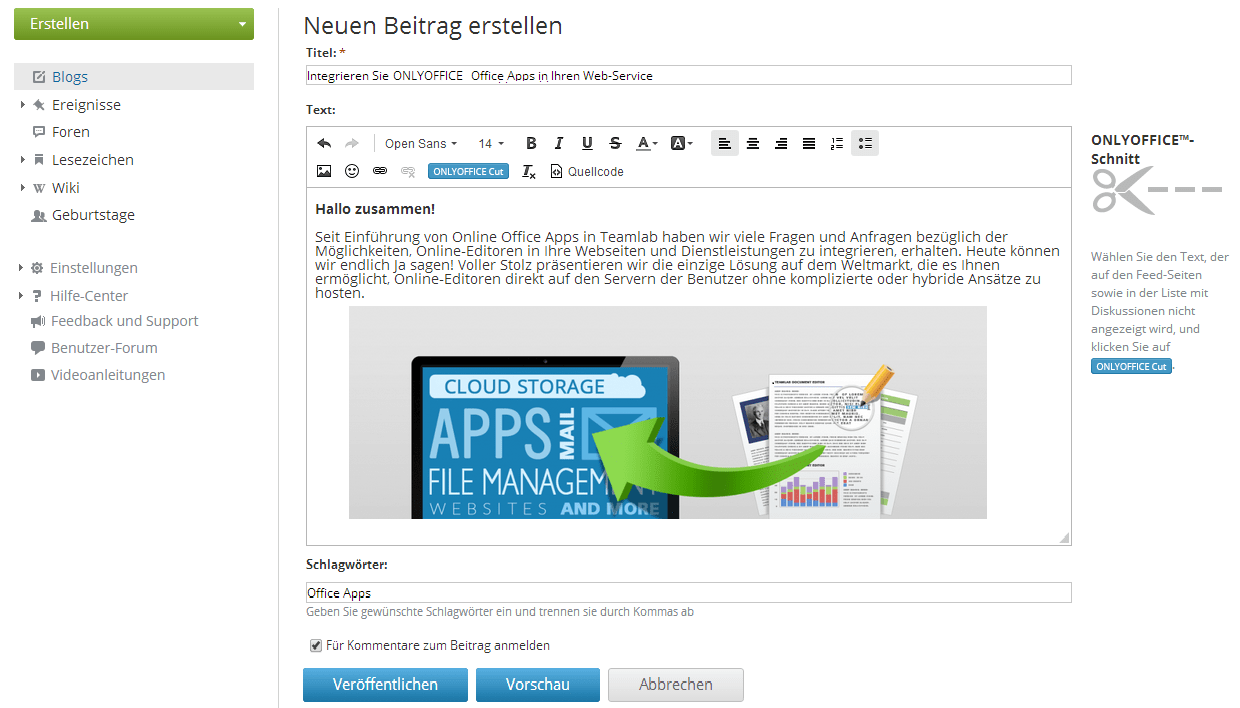
Ihr Blogbeitrag wird veröffentlicht und auf der Blogs-Seite angezeigt. Um einen Kommentar zu diesem Beitrag oder in einem anderen Blog innerhalb von Ihrem Portal zu hinterlassen, klicken Sie auf den Link Kommentar hinzufügen unter dem Beitragstext.
Wenn Sie einen Beitrag bearbeiten möchten, führen Sie diese Schritte aus:
- Öffnen Sie einen Blogbeitrag mit einem Klick auf seinen Titel auf der Blogs-Seite.
- Klicken Sie auf das Symbol
 rechts vom Beitragstitel.
rechts vom Beitragstitel.
- Wählen Sie die Option Bearbeiten im Listenmenü Aktionen.
- Nehmen Sie die notwendigen Änderungen vor und klicken Sie auf den Button Veröffentlichen.
Um einen Beitrag zu löschen, wählen Sie die entsprechende Option im Listenmenü Aktionen.
Wenn Sie keine Benachrichtigungen mehr über die neuen Kommentare erhalten möchten, melden Sie sich von den Kommentaren zu Ihrem Beitrag ab. Dafür:
- Öffnen Sie die Seite Ihres Blogbeitrags mit einem Klick auf seinen Titel.
- Klicken Sie auf das Symbol
 rechts vom Titel des Blogbeitrags.
rechts vom Titel des Blogbeitrags.
Ereignisse veröffentlichen
Wenn Sie Neuigkeiten oder Mitteilungen mit Ihren Portalbenutzern teilen möchten, erstellen Sie ein Ereignis.
Um Ihre Nachricht zu veröffentlichen, führen Sie diese Schritte aus:
- Klicken Sie auf den Button Erstellen... in der oberen linken Ecke und wählen Sie einen der Ereignistypen: Neuigkeiten, Anordnungen oder Mitteilungen im Listenmenü.
- Geben Sie einen Titel für Ihr Ereignis ein.
- Verfassen Sie den Text Ihres Ereignisses.
- Formatieren Sie Ihren Text mithilfe der Formatierungsleiste.
Die Formatierungsleiste bietet Ihnen die meisten Formatierungsfunktionen wie Schriftart, Schriftfarbe, Ausrichtung und Größe. Hier können Sie auch:
- die Links zu externen und internen Quellen einfügen,
- die Bild- und Videodateien hinzufügen,
- die Smileys einfügen,
- die Listen und Tabellen erstellen.
- Sehen Sie das Ergebnis mit einem Klick auf den Button Vorschau durch.
- Klicken Sie auf den Button Veröffentlichen, wenn Sie mit dem Ergebnis zufrieden sind.
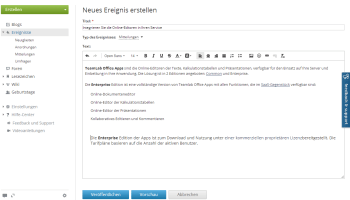
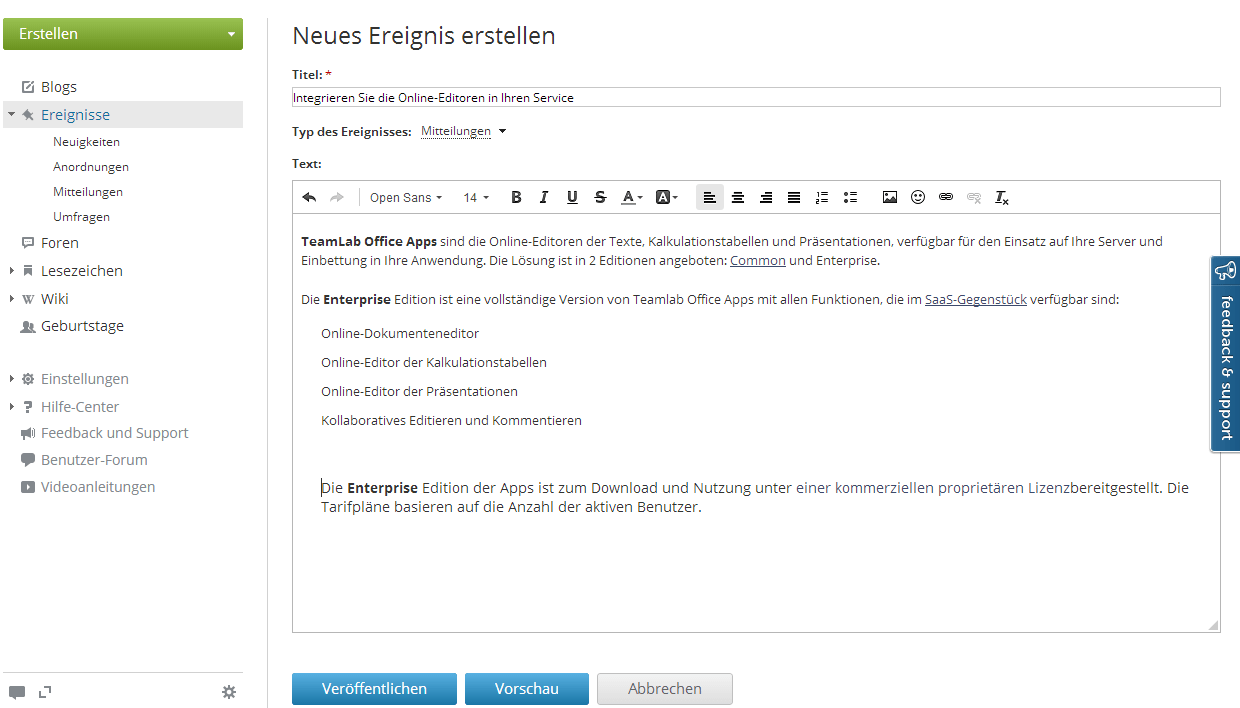
Ihr Ereignis wird veröffentlicht und auf der Seite mit den Ereignissen angezeigt. Um einen Kommentar zu diesem Ereignis oder einem anderen Ereignis innerhalb von Ihrem Portal zu hinterlassen, klicken Sie auf den Link Kommentar hinzufügen unter dem Text des Ereignisses.
Alle Portalbenutzer werden über das neue Ereignis benachrichtigt.
Wenn Sie ein Ereignis bearbeiten möchten, führen Sie diese Schritte aus:
- Öffnen Sie die Ereignisseite mit einem Klick auf den Titel auf der Seite mit den Ereignissen.
- Klicken Sie aufs Symbol
 rechts vom Titel des Ereignisses.
rechts vom Titel des Ereignisses.
- Wählen Sie die Option Bearbeiten im Listenmenü Aktionen.
- Nehmen Sie die notwendigen Änderungen vor und klicken Sie auf den Button Veröffentlichen.
Um ein Ereignis zu löschen, wählen Sie ein Ereignis und dann die entsprechende Option im Listenmenü Aktionen.
Standardmäßig sind Sie für Ihr Ereignis angemeldet und Sie werden per E-Mail und Chat benachrichtigt, wenn neue Kommentare hinzugefügt werden. Wenn Sie keine Benachrichtigungen mehr über neue Kommentare erhalten möchten, melden Sie sich von den Kommentaren zu diesem Ereignis ab. Dafür:
- Öffnen Sie die Ereignisseite mit einem Klick auf den Titel des Ereignisses.
- Klicken Sie aufs Symbol
 rechts vom Titel des Ereignisses.
rechts vom Titel des Ereignisses.
Umfrage hinzufügen
Die beste Methode, die Meinungen anderer Benutzer zu sammeln und festzustellen, was Sie zu einem Problem meinen, ist eine Umfrage zu eröffnen.
Um eine neue Umfrage hinzuzufügen, führen Sie diese Schritte aus:
- Klicken Sie auf den Button Erstellen... in der oberen linken Ecke und wählen Sie die entsprechende Option im Listenmenü.
Sie können eine Umfrage in zwei Community-Sektionen eröffnen: Ereignisse und Foren.
- Geben Sie eine Frage zur Abstimmung ein.
- Geben Sie die Antwortoptionen ein.
Sie müssen zumindest zwei mögliche Varianten hinzufügen. Mit dem Link Antwortoption hinzufügen können Sie bis zu 15 Varianten angeben. Um eine Option zu entfernen, nutzen Sie das Symbol  rechts vom Eingabefeld.
rechts vom Eingabefeld.
- Wählen Sie den gewünschten Typ der Umfrage.
- Die Frage lässt nur eine Antwortoption zu - aktivieren Sie dieses Feld, um den Teilnehmern die Möglichkeit zu geben, nur eine Antwort zu wählen.
- Die Frage lässt mehrere Antwortoptionen zu - aktivieren Sie dieses Feld, um den Teilnehmern die Möglichkeit zu geben, mehrere Antworten auf eine Frage zu geben.
- Klicken Sie auf den Button Speichern.
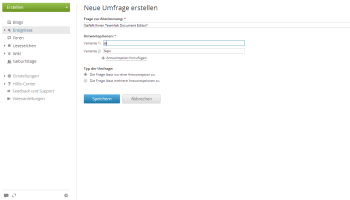
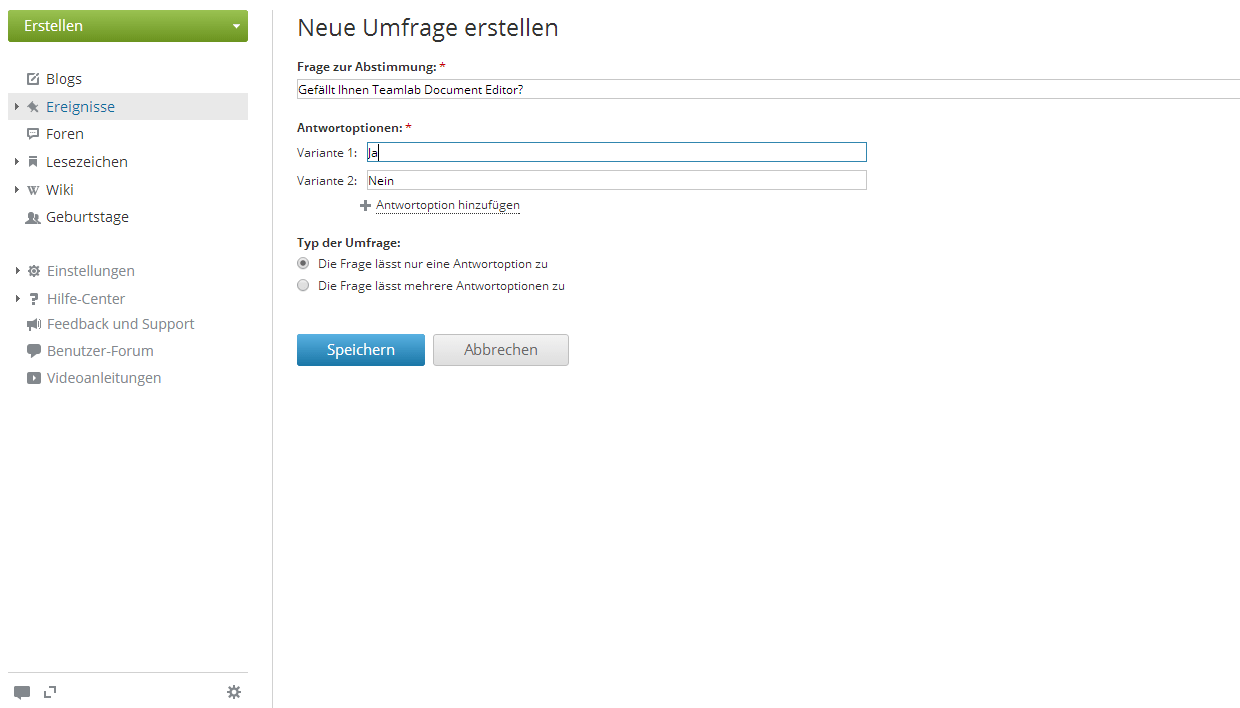
Die erstellte Umfrage wird in die Liste mit den Ereignissen oder Foren eingetragen, abhängig von der Option, die Sie beim Schritt 1 gewählt haben.
Wenn Sie eine Umfrage bearbeiten möchten, führen Sie diese Schritte aus:
- Öffnen Sie die Seite der Umfrage mit einem Klick auf ihren Titel.
- Klicken Sie aufs Symbol
 rechts vom Titel der Umfrage.
rechts vom Titel der Umfrage.
- Wählen Sie die Option Bearbeiten im Listenmenü Aktionen.
- Nehmen Sie die notwendigen Änderungen vor und klicken Sie auf den Button Speichern.
Um eine Umfrage zu löschen, wählen Sie die entsprechende Option im Listenmenü Aktionen.
Standardmäßig sind Sie für Ihre Umfrage angemeldet und Sie werden per E-Mail und Chat benachrichtigt, wenn neue Kommentare hinzugefügt werden. Wenn Sie keine Benachrichtigungen mehr über neue Kommentare erhalten möchten, melden Sie sich von den Kommentaren zu dieser Umfrage ab. Dafür:
- Öffnen Sie die Seite der Umfrage mit einem Klick auf ihren Titel.
- Klicken Sie aufs Symbol
 rechts vom Titel der Umfrage.
rechts vom Titel der Umfrage.
Forumsdiskussion führen
Wenn Sie Probleme besprechen und Ihre Ideen mit den Portalmitgliedern teilen möchten, verwenden Sie die Sektion Foren.
Um ein Forum auf dem Portal zu eröffnen, führen Sie diese Schritte aus:
- Klicken Sie auf den Button Erstellen... in der oberen linken Ecke und wählen Sie die Option Forum im Listenmenü.
- Wählen Sie die gewünschte Kategorie für das Forum.
Öffnen Sie die Liste und wählen Sie eine der vorhandenen Kategorien, zu der Sie Ihr Forum hinzufügen möchten, oder erstellen Sie eine neue Kategorie durch die Auswahl der Option Neue Kategorie erstellen im Listenmenü und die Eingabe ihres Titels.
- Geben Sie einen Namen für Ihr Forum ein.
- Verfassen Sie eine kurze Beschreibung Ihres Forums, die zusammen mit seinem Namen auf der Seite Foren angezeigt wird.
- Klicken Sie auf den Button Erstellen.
Um die Foren zu verwalten, nutzen Sie die Forenbearbeitung mit einem Klick auf den entsprechenden Link in der Sektion Einstellungen in der linken Seitenwand. Hier können Sie:
- ein Forum bzw. eine Kategorie mit einem Klick auf den entsprechenden Link rechts vom Titel bearbeiten,
- ein Forum bzw. eine Kategorie mit einem Klick auf den entsprechenden Link rechts vom Titel löschen,
- die Foren innerhalb einer bestimmten Kategorie verschieben, indem Sie den Mauszeiger links vom Titel eines Forums unterbringen und ihn zur gewünschten Position ziehen,
- die Reihenfolge der Kategorien ändern, indem Sie den Mauszeiger links vom Titel einer Kategorie unterbringen und ihn zur gewünschten Position ziehen.
Nur die Moduladministratoren in der Community und Administratoren mit Vollzugriff können ein Forum erstellen oder bearbeiten.
Um ein neues Thema für die Diskussion im Forum hinzuzufügen, führen Sie diese Schritte aus:
- Klicken Sie auf den Button Erstellen... in der oberen linken Ecke und wählen Sie die Option Thema im Listenmenü.
- Wählen Sie ein Forum, zu dem Sie ein Thema hinzufügen möchten.
- Geben Sie einen Titel für Ihr Thema ein.
- Verfassen Sie den Text Ihrer Nachricht.
- Formatieren Sie Ihren Text mithilfe der Formatierungsleiste.
Die Formatierungsleiste bietet Ihnen die meisten Formatierungsfunktionen wie Schriftart, Schriftfarbe, Ausrichtung und Größe. Hier können Sie auch:
- die Links zu externen und internen Quellen einfügen,
- die Bild- und Videodateien hinzufügen,
- die Smileys einfügen,
- die Listen und Tabellen erstellen.
- Geben Sie die Schlagwörter ein und trennen Sie diese durch Kommata ab.
Dadurch lässt Ihr Thema besser kategorisieren und die Suche danach wird erleichtert.
- Fügen Sie eine Datei nach Bedarf mit einem Klick auf den entsprechenden Button bei.
- Lassen Sie das Feld Für neue Beiträge zu diesem Thema anmelden aktiviert, wenn Sie über alle neuen Beiträge in diesem Thema benachrichtigt werden möchten.
- Sehen Sie das Ergebnis mit einem Klick auf den Button Vorschau durch.
- Klicken Sie auf den Button Veröffentlichen, wenn Sie mit dem Ergebnis zufrieden sind.
Ihr Thema wird veröffentlicht und auf der Seite des gewählten Forums angezeigt. Um einen Beitrag zu Ihrem Thema oder andere Themen zu Ihrem Forum hinzuzufügen, nutzen Sie einen der Links unter der Nachricht:
Wenn Sie ein Thema bearbeiten möchten, führen Sie diese Schritte aus:
- Öffnen Sie die Seite des Themas mit einem Klick auf seinen Titel.
- Klicken Sie auf das Symbol
 rechts vom Titel des Themas.
rechts vom Titel des Themas.
- Wählen Sie die Option Bearbeiten im Listenmenü Aktionen.
- Nehmen Sie die notwendigen Änderungen vor und klicken Sie auf den Button Speichern.
Um ein Thema zu löschen, wählen Sie die entsprechende Option im Listenmenü Aktionen.
Als Community-Moduladministrator oder Administrator mit Vollzugriff können Sie jedes Thema bearbeiten oder schließen, dafür müssen Sie einfach nur die Liste mit den Themen öffnen, auf den Pfeil neben dem Titel des gewünschten Themas klicken und die notwendige Option wählen.
Wenn Sie keine Benachrichtigungen mehr über die neuen Beiträge erhalten möchten, melden Sie sich von Ihrem Thema ab. Dafür:
- Öffnen Sie die Seite Ihres Themas mit einem Klick aif seinen Titel.
- Klicken Sie auf das Symbol
 rechts vom Titel des Themas.
rechts vom Titel des Themas.
Lesezeichen hinzufügen
Ein Lesezeichen ist ein Link zu einer Webquelle, auf die Sie einfach zugreifen können. Im Modul "Community" können Sie Ihre Lesezeichen erstellen, aufbewahren und mit den anderen Portalbenutzern direkt auf dem Portal teilen.
Um ein Lesezeichen hinzuzufügen, führen Sie diese Schritte aus:
- Klicken Sie auf den Button Erstellen... in der oberen linken Ecke und wählen Sie die Option Lesezeichen im Listenmenü.
- Geben Sie den Link zur gewünschten Seite im Feld URL ein.
- Klicken Sie auf den Button URL prüfen.
- Ändern Sie den Namen des Lesezeichens nach Bedarf.
- Fügen Sie die Beschreibung hinzu bzw. bearbeiten Sie diese.
- Geben Sie die Schlagwörter ein und trennen Sie diese durch Kommata ab.
Dadurch lässt sich Ihr Thema besser kategorisieren und die Suche danach wird erleichtert.
- Klicken Sie auf den Button Speichern.
Das erstellte Lesezeichen wird zur Liste mit den Lesezeichen hinzugefügt.
Um ein Lesezeichen, das von einem anderen Portalbenutzer freigegeben wurde, in die Liste mit den Favoriten hinzuzufügen, führen Sie diese Schritte aus:
- Finden Sie das gewünschte Lesezeichen.
Nutzen Sie die Links über der Liste Lesezeichen, um letzte Lesezeichen oder Top des Tages oder in dieser Woche, Monat, Jahr hinzugefügte Lesezeichen zu sehen.
- Klicken Sie auf das Symbol
 rechts vom gewählten Lesezeichen.
rechts vom gewählten Lesezeichen.
- Sehen Sie die Details des Lesezeichens durch.
- Klicken Sie auf den Button Zu Favoriten hinzufügen.
Um auf die Liste mit Ihren Favoriten zuzugreifen, klicken Sie auf Lesezeichen in der linken Seitenwand und wählen Sie die entsprechende Option.
Um ein Lesezeichen aus den Favoriten zu entfernen, nutzen Sie das Symbol  rechts vom Titel des Lesezeichens.
rechts vom Titel des Lesezeichens.
Wenn Sie ein Lesezeichen bearbeiten möchten, führen Sie diese Schritte aus:
- Finden Sie das gewünschte Lesezeichen.
Nutzen Sie die Links über der Liste Lesezeichen, um letzte Lesezeichen oder Top des Tages oder in dieser Woche, Monat, Jahr hinzugefügte Lesezeichen zu sehen.
- Klicken Sie auf den Link Details unter dem Titel des Lesezeichens.
- Nutzen Sie den Link Bearbeiten, um das Formular Lesezeichen bearbeiten zu öffnen.
- Nehmen Sie die notwendigen Änderungen vor und klicken Sie auf den Button Zu Favoriten hinzufügen.
Um ein Lesezeichen zu entfernen, nutzen Sie das Symbol  rechts vom Titel des Lesezeichens.
rechts vom Titel des Lesezeichens.
Standardmäßig sind Sie für die Kommentare zu Ihrem Lesezeichen angemeldet und Sie werden per E-Mail und Chat benachrichtigt, wenn neue Kommentare hinzugefügt werden. Wenn Sie keine Benachrichtigungen mehr über neue Kommentare zu diesem Lesezeichen erhalten möchten, melden Sie sich davon ab. Dafür:
- Öffnen Sie die Seite des Lesezeichens mit einem Klick auf den Link Details unter seinem Titel.
- Klicken Sie auf das Symbol
 rechts vom Titel des Lesezeichens.
rechts vom Titel des Lesezeichens.
Wiki nutzen
Wiki ist eine andere Art der Aufbewahrung, Organisierung und Freigabe der Informationen für andere Portalbenutzer. Mit dem Wiki können Sie die Seiten erstellen, miteinander verbinden und in die Kategorien teilen.
Um eine neue Seite zu erstellen, führen Sie diese Schritte aus:
- Klicken Sie auf den Button Erstellen... in der oberen linken Ecke und wählen Sie die Option Seite im Listenmenü.
- Geben Sie den gewünschten Titel der Seite ein.
- Verfassen Sie den Text Ihres Artikels.
- Bearbeiten Sie den Text mithilfe der Formatierungsleiste.
Die Formatierungsleiste bietet Ihnen die meisten Formatierungsfunktionen wie Schriftart, Schriftfarbe, Ausrichtung und Größe. Hier können Sie auch:
- die Überschriften hinzufügen,
- einige Zeichen tief- oder hochstellen,
- die Links zu externen und internen Quellen einfügen,
- die Tabellen erstellen,
- unterschiedliche Bilder hinzufügen,
- einen Link zu einer lokalen Datei einfügen,
- horizontale Linien hinzufügen,
- nummerierte und Auszählungslisten hinzufügen.
Lesen Sie die Tipps für die Wiki-Auszeichnung, damit der Text richtig auf der Seite angezeigt wird, dafür klicken Sie auf den entsprechenden Link in der linken Seitenwand.
- Sehen Sie das Ergebnis mit einem Klick auf Vorschau durch und veröffentlichen Sie den Artikel.
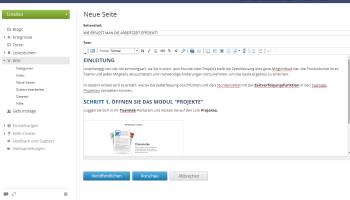
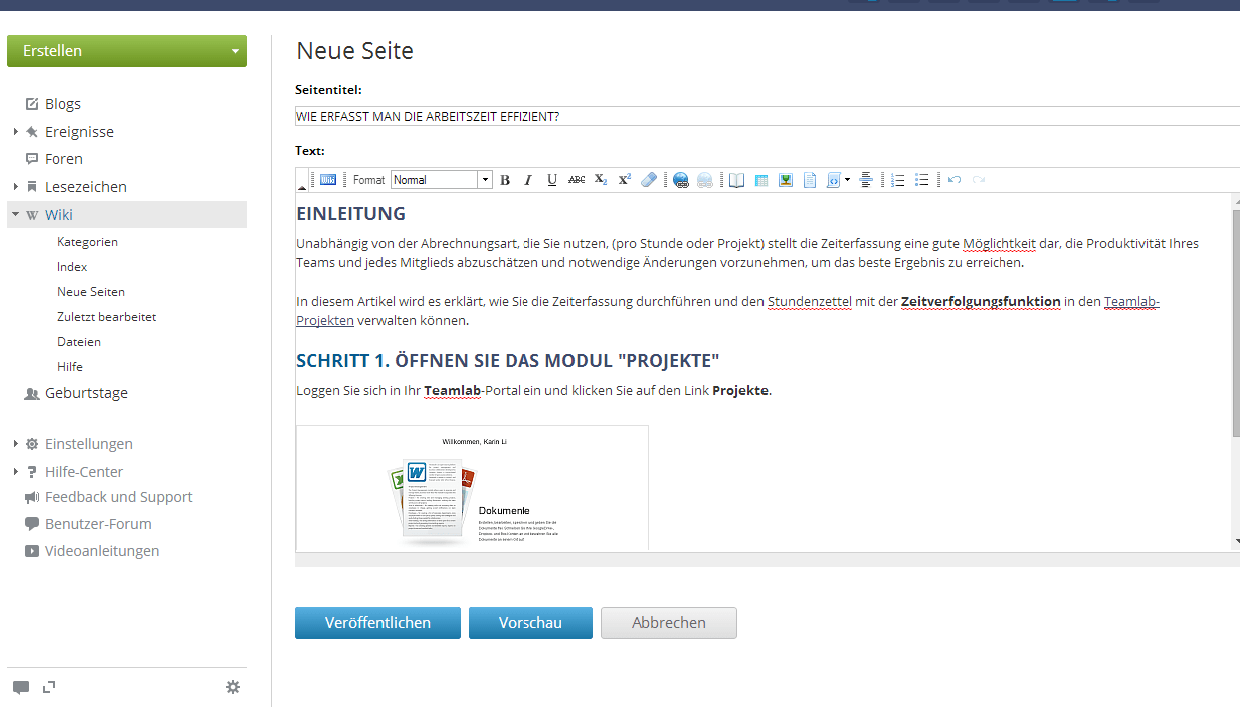
Ihre Seite wird zur Wiki-Index-Seite hinzugefügt.
Wiki stellt ein Wiki dar, deswegen kann jedes Portalmitglied auf jede Seite zugreifen und nach Bedarf bearbeiten.
Um eine Wiki-Seite zu bearbeiten, führen Sie diese Schritte aus:
- Öffnen Sie Ihre Wiki-Seite mit einem Klick auf ihren Titel auf der Wiki-Index-Seite.
- Klicken Sie auf das Symbol
 rechts vom Titel der Seite.
rechts vom Titel der Seite.
- Wählen Sie die Option Seite bearbeiten im Listenmenü Aktionen.
- Nehmen Sie die notwendigen Änderungen vor und klicken Sie auf den Button Veröffentlichen.
Die Seitenversion wird geändert. Um die ganze Historie zu sehen, klicken Sie auf den Link Version # in der unteren rechten Ecke der Seite.
Standardmäßig sind Sie für die Kommentare und Änderungen auf dieser Seite angemeldet und Sie werden per E-Mail und Chat benachrichtigt, wenn neue Kommentare hinzugefügt oder Änderungen vorgenommen werden. Wenn Sie keine Benachrichtigungen mehr über neue Kommentare und Änderungen auf dieser Seite erhalten möchten, melden Sie sich davon ab. Dafür:
- Öffnen Sie die Wiki-Seite mit einem Klick auf ihren Titel auf der Wiki-Index-Seite.
- Klicken Sie aufs Symbol
 rechts vom Titel der Seite.
rechts vom Titel der Seite.