Overview
Starting from v12.0, the Community module is disabled by default for newly created installations and cloud portals. It can be enabled in the
portal settings.
The Community module offers you a complete toolset for building a social network inside your company. It lets you communicate and collaborate not only with your project team, but with the entire company. Using the Community module you can:
- create and maintain a corporate blog where any person registered on your portal can share the interesting information, thoughts and experiences,
- share events: news, orders, announcements with other portal users,
- collect other users' opinions creating polls,
- discuss issues and share your ideas and knowledges leading the forum discussion,
- create, store your bookmarks directly on the portal and share them with other portal users,
- create your own knowledge base using the wiki markup.
To access the Community module from any portal page, use the drop-down list in the top left corner of the page and select the corresponding option.
Maintaining blog
The corporate blog is a diary or journal where any user of the portal can create his own page to share the interesting information, thoughts and experiences with others.
To build a corporate blog,
- click the Create button in the upper left corner and select the blog Post option from the drop-down list,
- enter a Title for your post,
- type in your post Text,
- format your text using the Formatting Toolbar,
The Formatting Toolbar provides many of most common formatting commands such as font style, font color, alignment and size. Here you can also:
- insert links to some external or internal resources,
- add image files,
- insert smileys,
- create lists.
- select a part to be shown on the Blogs and Feed pages,
To do that, select the part you wish to hide with the mouse and click the Text Cut button. The selected part will be highlighted. In this way only a short snippet of the post (not selected) was shown at the blog list and feed pages.
- enter tags separating them with commas,
This helps categorize your post and facilitate the search for the other users.
- leave the Subscribe to post comments box checked if you wish to be notified about all new comments added to your post,
- preview the result clicking the corresponding button below,
- click the Publish button, if you are satisfied with the result.
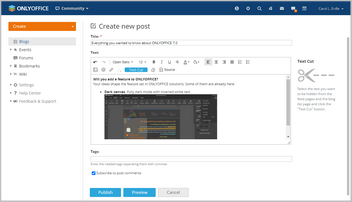
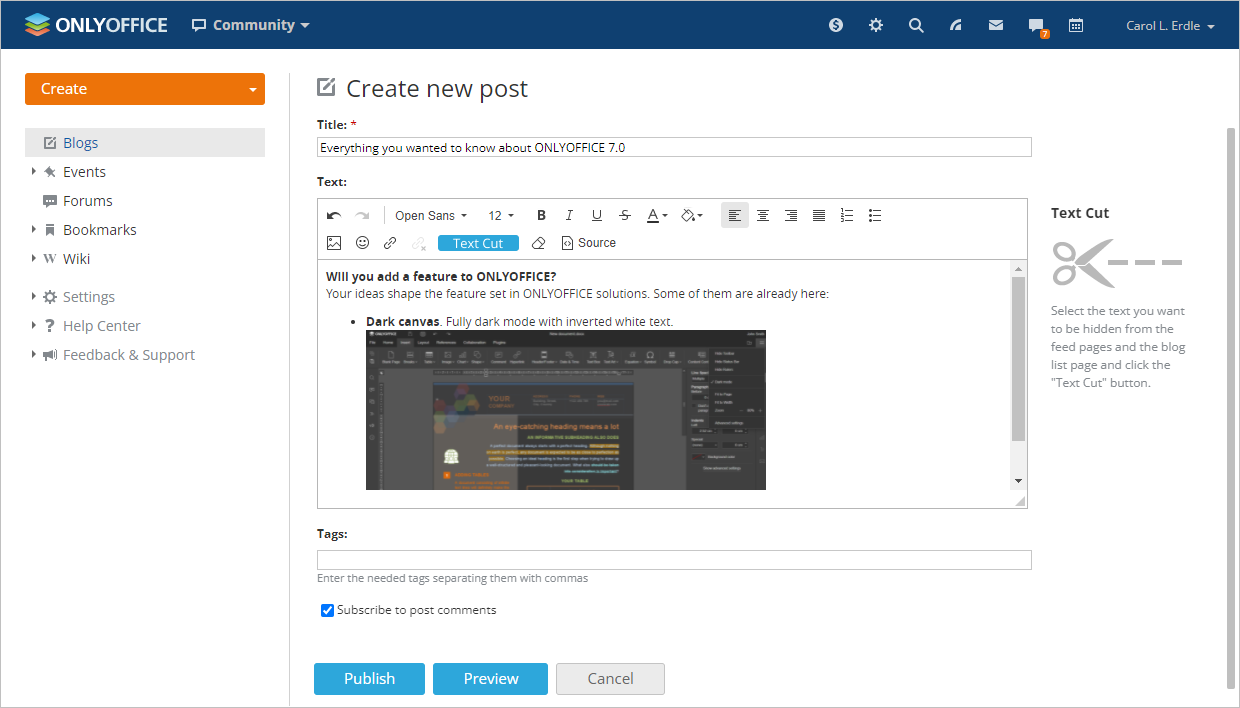
Your blog post will be published and displayed on the Blogs page. To leave a comment to your post or any other posts within your corporate blog, just click the Add comment link below the post message.
If you need to edit a post,
- open the blog post page clicking its title on the Blogs page,
- click the
 icon to the right of the post title,
icon to the right of the post title,
- select the Edit option from the Actions drop-down list,
- make all the changes you need and click the Publish button.
To delete a post, choose the corresponding option from the Actions drop-down list.
If you no longer want to receive the notifications about new comments added, unsubscribe from your post. To do that,
- open your blog post page clicking its title,
- click the
 icon to the right of the blog post title.
icon to the right of the blog post title.
Sharing events
If you have some news or announcements you wish to share with other portal users, create an event.
To post your message,
- click the Create button in the upper left corner and select one of the event types: News, Order, or Announcement from the drop-down list,
- enter a Title for your event,
- type in your event Text,
- format your text using the Formatting Toolbar,
The Formatting Toolbar provides many of most common formatting commands such as font style, font color, alignment and size. Here you can also:
- insert links to some external or internal resources,
- add image files,
- insert smileys,
- create lists.
- preview the result clicking the corresponding button below,
- click the Publish button, if you are satisfied with the result.
Your event will be published and displayed on the Events page. To leave a comment to your event or any other events shared with you, just click the Add comment link below the event message.
All your portal users will be notified about a new event added.
If you need to edit an event,
- open the event page clicking its title on the Events page,
- click the
 icon to the right of the event title,
icon to the right of the event title,
- select the Edit option from the Actions drop-down list,
- make all the changes you need and click the Publish button.
To delete an event, choose the corresponding option from the Actions drop-down list.
By default you are subscribed to your newly created event and will be notified via Email and Talk once some comments are added. If you no longer want to receive the notifications about new comments added, unsubscribe from your event. To do that,
- open your event page clicking its title,
- click the
 icon to the right of the event title.
icon to the right of the event title.
Adding poll
The best way to collect other users' opinions and find out what they think about some issue is to create a poll.
To add a new poll,
- click the Create button in the upper left corner and select the corresponding Poll option from the drop-down list,
You can add a poll within two Community sections: Events and Forums.
- enter your Poll Question,
- specify your Poll Choices,
You need to add at least two possible choices. Using the Add poll choice link you can add up to 15 choices. To delete one of the choices use the  icon to the right of the entry field.
icon to the right of the entry field.
- select a desired Poll Type,
- Allow only one choice for this poll question - check this option to give the participants the possibility to select only one answer.
- Allow multiple choices for this poll question - check this option to give the participants the possibility to select several responses to a single question.
- click the Save button.
The created poll will be added to the Events list or Forums list according to the option you have selected at the step 1.
If you need to edit a poll,
- open the poll page clicking its title,
- click the
 icon to the right of the poll title,
icon to the right of the poll title,
- select the Edit option from the Actions drop-down list,
- make all the changes you need and click the Save button.
To delete a poll, choose the corresponding option from the Actions drop-down list.
By default you are subscribed to your newly created poll and will be notified via Email and Talk once some comments are added. If you no longer want to receive the notifications about new comments added, unsubscribe from your poll. To do that,
- open your poll page clicking its title,
- click the
 icon to the right of the poll title.
icon to the right of the poll title.
Leading forum discussion
If you need to discuss some issues or just share your ideas and knowledge with other portal users make use of the Forums section.
To organize a portal forum,
- click the Create button in the upper left corner and select the Forum option from the drop-down list,
- select a desired forum Category,
Drop-down the list and select one of the existing categories you wish to add your forum to or create a new one choosing the Create a new category option from the list and entering its Title in the corresponding field below;
- enter a Forum Name,
- provide a short Description of your forum that will be displayed along with its name on the Forums page,
- click the Create button.
To manage forums,
Make use of the Forum Editor clicking the corresponding link in the Settings section at the left side panel. Here you can:
- edit any forum/category clicking the corresponding link to the right of its title,
- delete any forum/category clicking the corresponding link to the right of its title,
- relocate the forums within a certain category putting the mouse cursor to the left of the forum title and dragging it to the desired position without releasing the mouse button ,
- change the category order putting the mouse cursor to the left of the category title you wish to move and dragging it to the desired position without releasing the mouse button.
The Forum Creation/Editing option is available for portal and Community administrators only.
To add a new topic to discuss to your forum:
- click the Create button in the upper left corner and select the Topic option from the drop-down list,
- select a Forum you wish to add a topic to,
- enter a Topic title,
- type in your topic Message,
- format your text using the Formatting Toolbar,
The Formatting Toolbar provides many of most common formatting commands such as font style, font color, alignment and size. Here you can also:
- insert links to some external or internal resources,
- add image files,
- insert smileys,
- create lists.
- enter tags separating them with commas,
This helps categorize your topic and facilitate the search for the other users.
- attach a file, if necessary, clicking the corresponding button,
- leave the Subscribe to this topic box checked if you wish to be notified about all new posts added to your topic,
- preview the result clicking the corresponding button below,
- click the Publish button, if you are satisfied with the result.
Your forum topic will be published and displayed on the selected forum page. To add a post to your topic or any other topics within your forum, use one of the links below the message:
If you need to edit a topic,
- open the topic page clicking its title,
- click the
 icon to the right of the topic title,
icon to the right of the topic title,
- select the Edit option from the Actions drop-down list,
- make all the changes you need and click the Save button.
To delete a topic, choose the corresponding option from the Actions drop-down list.
Being a portal or Community administrator you can stick or close any topic, just open the topic list, click the arrow next to the topic title you need and select the necessary option.
If you no longer want to receive the notifications about new posts added, unsubscribe from your topic. To do that,
- open your topic page clicking its title,
- click the
 icon to the right of the topic title.
icon to the right of the topic title.
Adding bookmarks
A bookmark is a link to a web resource that allows you to easily get back to your favorite place. Community allows you to create, store and share your bookmarks with other portal users directly on your portal.
To add a bookmark,
- click the Create button in the upper left corner and select the Bookmark option from the drop-down list,
- enter the link to the page you want to bookmark in the URL field,
- click the Check URL button,
- change the bookmark Name, if necessary,
- add/edit a bookmark Description,
- enter tags separating them with commas,
This helps categorize your bookmark and facilitate the search for the other users.
- click the Save button.
The created bookmark will be added to the Bookmarks list.
To add a bookmark shared by other users to your Favorites list,
- find the bookmark you wish to add,
Use the links above the Bookmarks list to display the Most Recent bookmarks or, Top of the Day, or the bookmarks added the latest Week, Month, Year.
- click the
 sign to the right of the selected bookmark,
sign to the right of the selected bookmark,
- review the bookmark details,
- click the Add to Favorites button.
To access your Favorites list, explore the Bookmarks list at the left side panel and select the corresponding option.
To remove a bookmark from your Favorites list use the  icon to the right of the bookmark title.
icon to the right of the bookmark title.
If you need to edit a bookmark,
- find the bookmark you wish to edit,
Use the links above the Bookmarks list to display the Most Recent bookmarks or, Top of the Day, or the bookmarks added the latest Week, Month, Year.
- click the Details link below the bookmark title,
- use the Edit link to open the Edit bookmark form,
- make the changes you need and click the Add to Favorites button.
To delete a bookmark use the  icon to the right of the bookmark title.
icon to the right of the bookmark title.
By default you are subscribed to your newly created bookmark and will be notified via Email and Talk once some comments are added. If you no longer want to receive the notifications about new comments added, unsubscribe from your bookmark. To do that,
- open your bookmark description page clicking the Details link below its title,
- click the
 icon to the right of the bookmark title.
icon to the right of the bookmark title.
Using Wiki
Wiki is another way to store, organize and share information with other portal users. It allows you to create pages, interlink them and group them into categories.
To create a new page,
- click the Create button in the upper left corner and select the Page option from the drop-down list,
- enter a desired Page Title,
- type in the Text of your article,
- edit the text using the Formatting Toolbar.
The Formatting Toolbar provides many of most common formatting commands such as font style, font color, alignment and size. Here you can also:
- add headings;
- subscript and superscript some characters;
- insert links to internal or external resources;
- insert/edit tables;
- add different images;
- insert local file link;
- add horizontal lines;
- insert numbered and bulleted lists.
Read the Wiki Markup Tips for the text to be displayed correctly on a page, just click the corresponding link at the left side panel.
- Preview the result and publish your article.
Your page will be added and displayed on the Wiki Index page.
Online office Wiki is a wiki, so any portal user can access any page and edit it, if necessary.
To start editing a Wiki page,
- open your Wiki page clicking its title on the Wiki Index page,
- click the
 icon to the right of the page title,
icon to the right of the page title,
- select the Edit page option from the Actions drop-down list,
- make all the changes you need and click the Publish button.
The page version will be changed. To view the whole page history just click the Version # link in the lower right corner of the page.
By default you are subscribed to your newly created page and will be notified via Email and Talk once your page is edited by another user or a comment is added. If you no longer want to receive the notifications, unsubscribe from your page. To do that,
- open your Wiki page clicking its title on the Wiki Index page,
- click the
 icon to the right of the page title.
icon to the right of the page title.