С помощью приложения Проекты для iOS вы можете управлять проектами из вашей учетной записи ONLYOFFICE на своем мобильном устройстве. Используя это приложение, вы можете просматривать, создавать и редактировать проекты, вехи, задачи, подзадачи, управлять командой проекта, назначать ответственных, получать доступ к документам проекта, создавать обсуждения и оставлять комментарии.
Первый запуск
Приложение Проекты доступно в AppStore. Скачайте и установите приложение на мобильном устройстве, затем коснитесь значка
 для запуска приложения.
для запуска приложения.
Подключение к порталу
При первом запуске приложения Проекты открывается панель Подключение к облаку. Чтобы войти на портал:
- введите адрес существующего портала (https://portalname.onlyoffice.com) и коснитесь кнопки Продолжить,
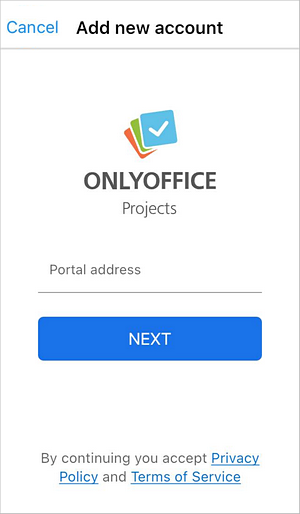
- введите адрес электронной почты и пароль, которые вы используете для доступа к порталу,
- коснитесь кнопки Войти.
Примечание: вы также можете указать адрес портала и войти на портал, используя аккаунт Facebook или Google, если вы ранее подключили один из этих аккаунтов в своем профиле на портале.
Чтобы выйти из аккаунта:
- коснитесь значка
 в левом верхнем углу,
в левом верхнем углу,
- перейдите в текущий аккаунт, коснувшись своего имени в верхней части экрана, затем коснитесь опции Выйти внизу экрана и подтвердите это действие.
Создание нового портала
Если у вас нет учетной записи ONLYOFFICE, вы легко можете создать новый портал непосредственно из запущенного мобильного приложения:
- коснитесь ссылки Создать облачный офис внизу панели Подключение к облаку,
- заполните регистрационную форму: придумайте Адрес портала (например, portalname.onlyoffice.com), введите Имя, Фамилию и Email и коснитесь кнопки Продолжить,
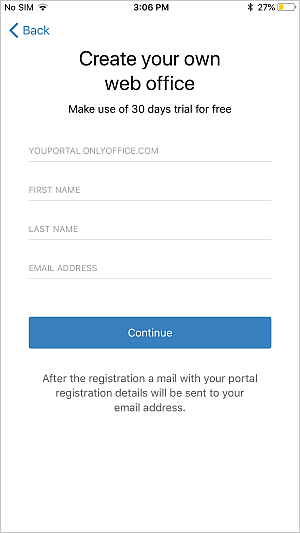
- введите и повторите пароль, затем коснитесь кнопки Создать портал.
По умолчанию пароль должен содержать не менее 8, но не более 120 символов.
Управление учетными записями
Если у вас есть несколько учетных записей ONLYOFFICE (например, учетные записи, созданные на двух разных порталах), можно подключить их к приложению Проекты, чтобы легко переключаться между всеми аккаунтами и получать доступ к нужным проектам. Если вы уже вошли в учетную запись ONLYOFFICE, выполните следующие действия, чтобы подключить другой аккаунт:
- коснитесь значка
 в левом верхнем углу,
в левом верхнем углу,
- перейдите в текущий аккаунт, коснувшись своего имени в верхней части экрана, затем коснитесь опции Выйти и подтвердите это действие,
- на экране Аккаунты коснитесь ссылки Выбрать другой аккаунт и подключите другой аккаунт, как это описано в разделе Подключение к порталу выше.
В дальнейшем вы сможете провести пальцем влево или вправо на экране Аккаунты, чтобы увидеть все подключенные аккаунты и выбрать нужный.
Чтобы войти в определенный аккаунт, который вы ранее подключили, выберите аккаунт на экране Аккаунты и коснитесь кнопки Продолжить. Вы войдете в учетную запись, не вводя логин и пароль.
Чтобы отключить определенный аккаунт, выберите аккаунт на экране Аккаунты, коснитесь значка  в правом верхнем углу и подтвердите это действие. Вы выйдете из этого аккаунта, и он будет удален из списка (вы сможете снова подключить его позже, если потребуется).
в правом верхнем углу и подтвердите это действие. Вы выйдете из этого аккаунта, и он будет удален из списка (вы сможете снова подключить его позже, если потребуется).
Разделы приложения
Для быстрого перехода между разделами приложения Проекты коснитесь значка  в левом верхнем углу, а затем коснитесь нужного пункта в меню навигации.
в левом верхнем углу, а затем коснитесь нужного пункта в меню навигации.
Модуль Проекты содержит следующие разделы:
-
 Проекты - этот раздел содержит все ваши проекты;
Проекты - этот раздел содержит все ваши проекты;
-
 Вехи - этот раздел содержит все вехи, связанные с вашими проектами;
Вехи - этот раздел содержит все вехи, связанные с вашими проектами;
-
 Задачи - этот раздел содержит все задачи, связанные с вашими проектами;
Задачи - этот раздел содержит все задачи, связанные с вашими проектами;
-
 Обсуждения - этот раздел содержит все обсуждения, связанные с вашими проектами;
Обсуждения - этот раздел содержит все обсуждения, связанные с вашими проектами;
-
 Документы - этот раздел содержит все файлы и папки, относящиеся к вашими проектами.
Документы - этот раздел содержит все файлы и папки, относящиеся к вашими проектами.
Настройки приложения
Вы можете включить для приложения защиту с помощью кода доступа. Для этого:
- коснитесь значка
 в левом верхнем углу,
в левом верхнем углу,
- коснитесь опции Настройки внизу экрана,
- коснитесь пункта меню Код блокировки,
- коснитесь опции Включить код доступа,
- введите четырехзначный код доступа и подтвердите его.
Когда защита с помощью кода доступа будет включена, вы сможете сменить код доступа или отключить его с помощью соответствующих опций в разделе Код блокировки.
В разделе Настройки также содержится раздел О приложении с информацией о приложении, опция Поддержка, которая позволяет обратиться в службу поддержки, и Тур по приложению, который раскрывает основные возможности приложения.