L'application Projets sur iOS permet de gérer les projets stockés dans votre compte ONLYOFFICE sur votre appareil mobile. À l'aide de cette application vous pouvez afficher, créer et modifier des projets, des tâches, des sous-tâches, de gérer votre équipe de projet, nommer les responsables, accéder aux documents du projet, créer des discussions et laisser des commentaires.
Premier lancement
L'application Documents est disponible sur AppStore. Une foi téléchargée et installée sur votre appareil mobile, appuyez sur l'icône  pour lancer l'application.
pour lancer l'application.
Se connecter au portail
Lorsque vous lancez l'application Projets pour la première fois, le panneau Connexion au cloud. Pour se connecter à votre portail:
- saisissez l'adresse du portail existant (https://portalname.onlyoffice.com) et appuyez sur Continuer,
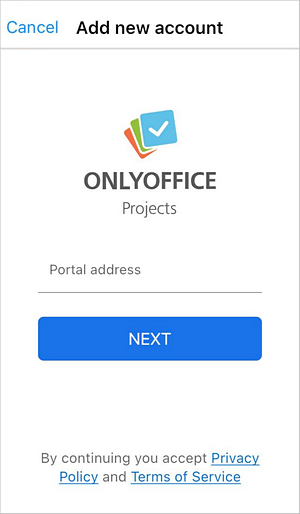
- saisissez votre adresse e-mail et mot de passe pour accéder à votre compte,
- ensuite appuyez sur Se connecter.
Remarque: vous pouvez également entrer l'adresse de votre portail et vous connecter via Facebook ou Google, si vous avez déjà connecté l'un des comptes à votre profil du portail.
Pour se déconnecter,
- appuyez sur l'icône
 dans le coin supérieur gauche,
dans le coin supérieur gauche,
- appuyez sur votre nom en haut de l'écran pour accéder à votre compte actif, ensuite appuyez sur Déconnecter en bas de l'écran et validez cette opération.
Créer un nouveau portail
Si vous n'avez aucun compte ONLYOFFICE, vous pouvez facilement créer un nouveau portail d'après votre appareil mobile après le lancement de l'application:
- appuyez sur Créer un cloud en bas du panneau Connexion au cloud,
- veuillez remplir le formulaire d'enregistrement: entrez votre Adresse du portail, Prénom, Nom de famille, Adresse e-mail et appuyez sur Continuer,
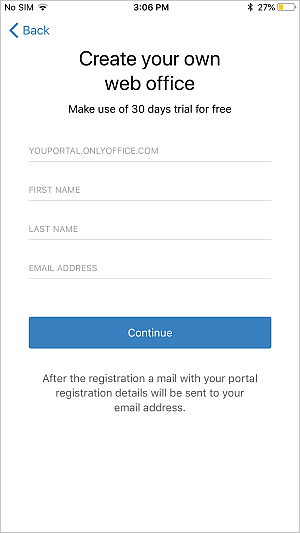
- saisissez et répétez votre mot de passe, ensuite appuyez sur Créer un portail.
Par défaut, le mot de passe doit comporter entre 8 et 120 caractères.
Gestion du compte
Si vous avez plusieurs comptes ONLYOFFICE (par ex. les comptes sur les deux différents portails), vous pouvez les connecter à l'application Projets pour naviguer entre tous vos comptes plus efficacement. Si vous avez déjà vous connecté à un compte ONLYOFFICE, procédez comme suit pour vous connecter à un autre compte:
- appuyez sur l'icône
 dans le coin supérieur gauche,
dans le coin supérieur gauche,
- appuyez sur votre nom en haut de l'écran pour accéder à votre compte actif, ensuite appuyez sur Déconnecter et validez cette opération,
- sur l'écran Comptes qui s'affiche, appuyez sur Sélectionner un autre compte et connectez-vous à un autre compte comme il est décrit ci-dessus dans Se connecter au portail .
Après cela, vous pourrez balayez l'écran Comptes vers la droite ou vers la gauche pour afficher tous les comptes et choisir le plus approprié.
Pour se connecter à un certain compte associé, choisissez le compte sur l'écran Comptes et appuyer sur Continuer. Vous serez automatiquement connectés sans devoir saisir d'identifianr ni de mot de passe.
Pour se déconnecter, sélectionnez le compte sur l'écran Comptes, appuyez sur l'icône  dans le coin supérieur droit et valider cette opération. Le compte sera déconnecté et supprimé de la liste (pous pouvez se connecter plus tard, le cas échéant).
dans le coin supérieur droit et valider cette opération. Le compte sera déconnecté et supprimé de la liste (pous pouvez se connecter plus tard, le cas échéant).
Onglets de l'application
Pour naviguer entre les onglets de l'application Projets, appuyez sur l'icône  dans le coin supérieur gauche, ensuite appuyez sur l'élément approprié dans le menu de navigation.
dans le coin supérieur gauche, ensuite appuyez sur l'élément approprié dans le menu de navigation.
Votre module Projets comporte les onglets suivantes:
-
 Projets est l'onglet comportant tous vos projets;
Projets est l'onglet comportant tous vos projets;
-
 Jalons est l'onglet comportant tous les jalons définis pour un projet;
Jalons est l'onglet comportant tous les jalons définis pour un projet;
-
 Tâches est l'onglet comportant tous les tâches associées à un projet;
Tâches est l'onglet comportant tous les tâches associées à un projet;
-
 Discussions est l'onglet comportant toutes les discussions associées à un projet;
Discussions est l'onglet comportant toutes les discussions associées à un projet;
-
 Documents est l'onglet comportant des fichiers et des dossiers joints à un projet;
Documents est l'onglet comportant des fichiers et des dossiers joints à un projet;
Paramètres de l'application
Vous pouvez protéger votre application par un mot de passe: Pour le faire:
- appuyez sur l'icône
 dans le coin supérieur gauche,
dans le coin supérieur gauche,
- appuyez sur Paramètres en bas de l'écran.
- appuyez sur Code de verrouillage dans le menu,
- appuyez sur Activer le mot de passe,
- saisissez un code d'accès de quatre chiffres et confirmez-le.
Une fois le mot de passe activé, vous pouvez le modifier ou désactiver en utilisant les options appropriées de l'option Code de verrouillage.
La section Paramètres comprend les options: À propos fournissant des renseignements sur l'application, Assistance pour contacter notre équipe d'assistance technique et Présentation pour découvrir les principales fonctionnalités de l'application.