La aplicación Proyectos para iOS permite gestionar proyectos almacenados en su cuenta ONLYOFFICE en su dispositivo móvil. Usando esta aplicación, Usted puede ver, crear y editar proyectos, hitos, tareas, subtareas, gestionar equipo del proyecto, asignar personas responsables, acceder a documentos de proyectos, crear discusiones y dejar comentarios.
Primera ejecución
La aplicación Proyectos está disponible en AppStore. Después de descargar e instalar la aplicación en su dispositivo móvil, puntee el icono
 para ejecutarla.
para ejecutarla.
Conexión al portal
Cuando Usted ejecuta la aplicación Proyectos por primera vez, se abre el panel Conexión a la nube. Para ingresar en su portal:
- introduzca la dirección de su portal existente (https://portalname.onlyoffice.com) y puntee el botón Continuar,
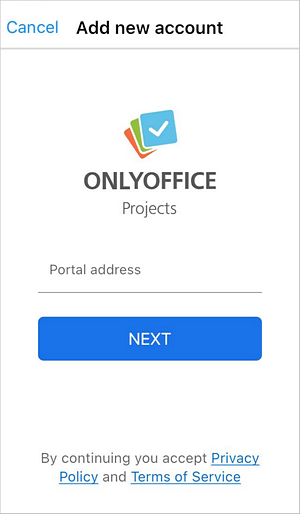
- introduzca su dirección de correo electrónico y la contraseña que usa para acceder a su cuenta,
- puntee el botón Acceso.
Nota: como alternativa, puede especificar la dirección de portal e ingresar en su portal usando su cuenta de Facebook o Google, si Usted ha conectado previamente una de estas cuentas a su perfil en el portal.
Para salir de su cuenta:
- puntee el icono
 en la esquina superior izquierda,
en la esquina superior izquierda,
- vaya a su cuenta actual punteando su nombre en la parte superior de la pantalla, luego puntee Salir en la parte inferior de la pantalla y confirme esta acción.
Creación de un nuevo portal
Si no tiene ninguna cuenta de ONLYOFFICE, puede fácilmente crear un nuevo portal directamente desde la aplicación móvil ejecutada:
- puntee el enlace Crear nube en la parte inferior del panel Conexión a la nube,
- rellene el formulario de registro: cree la dirección de su portal (por ejemplo, portalname.onlyoffice.com), introduzca su Nombre, Apellido y Dirección de correo electrónico y puntee el botón Continuar,
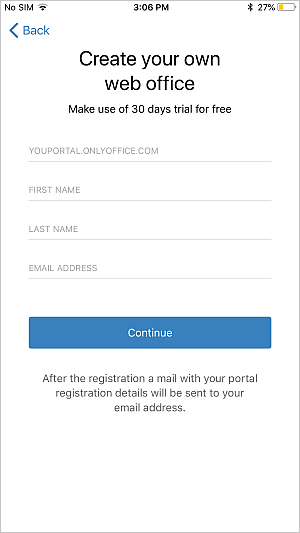
- introduzca y repita la contraseña, luego puntee el botón Crear portal.
La autenticación de dos factores está activada de forma predeterminada al crear un nuevo portal para garantizar un alto nivel de seguridad. Se le pedirá que especifique el número de teléfono móvil al que será enviado un mensaje SMS con código de verificación. Después de recibir SMS e introducir el código de verificación, se abrirá el módulo Proyectos de su portal y Usted podrá empezar a trabajar. Un enlace de confirmación será enviado a la dirección de correo electrónico especificada al crear el portal. Siga el enlace del mensaje para confirmar su dirección de correo electrónico.
Gestión de cuentas
Si tiene varias cuentas de ONLYOFFICE (por ejemplo, cuentas creadas en dos portales diferentes) puede conectarlas a la aplicación Proyectos para cambiar entre todas sus cuentas existentes y acceder a proyectos necesarios de forma rápida y sencilla. Si Usted ha ingresado ya en una cuenta de ONLYOFFICE, realice las siguientes acciones para conectar otra cuenta:
- puntee el icono
 en la esquina superior izquierda,
en la esquina superior izquierda,
- vaya a su cuenta actual punteando su nombre en la parte superior de la pantalla, luego puntee Salir y confirme esta acción,
- en la pantalla Cuentas puntee el enlace Seleccionar otra cuenta y conecte otra cuenta como se indica en la sección Conexión al portal de arriba.
Después Usted podrá pasar el dedo hacia la izquierda o derecha en la pantalla Cuentas para ver todas las cuentas conectadas y elegir la necesaria.
Para ingresar en una cierta cuenta que Usted ha conectado previamente, seleccione la cuenta en la pantalla Cuentas y puntee el botón Continuar. Usted podrá iniciar sesión sin necesidad de introducir su login y la contraseña.
Para desconectar una cierta cuenta, seleccione la cuenta en la pantalla Cuentas, puntee el icono  en la esquina superior derecha y confirme esta acción. Usted saldrá de esta cuenta y ésta se eliminará de la lista (Usted podrá conectarla de nuevo más tarde, si es necesario).
en la esquina superior derecha y confirme esta acción. Usted saldrá de esta cuenta y ésta se eliminará de la lista (Usted podrá conectarla de nuevo más tarde, si es necesario).
Secciones de la aplicación
Para cambiar rápidamente entre las secciones de la aplicación Proyectos, puntee el icono  en la esquina superior izquierda, luego puntee el punto necesario del menú de navegación.
en la esquina superior izquierda, luego puntee el punto necesario del menú de navegación.
El módulo Proyectos contiene las secciones siguientes:
-
 Proyectos es una sección que contiene todos sus proyectos;
Proyectos es una sección que contiene todos sus proyectos;
-
 Hitos es una sección que contiene todos los hitos relacionados con sus proyectos;
Hitos es una sección que contiene todos los hitos relacionados con sus proyectos;
-
 Tareas es una sección que contiene todas las tareas relacionadas con sus proyectos;
Tareas es una sección que contiene todas las tareas relacionadas con sus proyectos;
-
 Discusiones es una sección que contiene discusiones relacionadas con sus proyectos;
Discusiones es una sección que contiene discusiones relacionadas con sus proyectos;
-
 Documentos es una sección que contiene archivos y carpetas correspondientes a sus proyectos.
Documentos es una sección que contiene archivos y carpetas correspondientes a sus proyectos.
Ajustes de la aplicación
Puede activar una protección de código de acceso para su aplicación. Para hacerlo:
- puntee el icono
 en la esquina superior izquierda,
en la esquina superior izquierda,
- puntee la opción Ajustes en la parte inferior de la pantalla,
- puntee el punto del menú Bloqueo de contraseña,
- puntee la opción Activar contraseña,
- especifique su contraseña de 4 dígitos y confírmelo.
Después de activar la contraseña, Usted podrá cambiarla o desactivarla usando las opciones correspondientes en la sección Bloqueo de contraseña.
La sección Ajustes también contiene la sección Sobre con la información sobre la aplicación, la opción Soporte que permite ponerse en contacto con el equipo de soporte y la Visita de introducción que descubre funciones principales de la aplicación.