Vorhandene Dateien öffnen
Tippen Sie in der Dateiliste auf den gewünschten Dateinamen. Die Datei wird im Anzeigemodus geöffnet.
Wenn im Anzeigemodus, verwenden Sie das Symbol  Einstellungen auf der oberen Symbolleiste, um die Dateieinstellungen zu öffnen und die folgenden Aktionen ausführen:
Einstellungen auf der oberen Symbolleiste, um die Dateieinstellungen zu öffnen und die folgenden Aktionen ausführen:
- für die DOCX-Dateien können Sie zwischen der mobilen Ansicht, mit der Sie Dokumente auf Ihrem mobilen Gerät bequemer anzeigen können, und der Standardansicht wechseln. Standardmäßig werden Dokumente in der Mobilansicht geöffnet,
- Ihr Dokument mit einem Passwort schützen (nur auf dem Gerät),
- nach dem erforderlichen Text in einem Dokument/einer Tabelle/Präsentation suchen,
- ein Dokument/eine Tabelle/Präsentation in einem der verfügbaren Formate herunterladen,
- die Informationen über ein Dokument/eine Tabelle/Präsentation anzeigen,
- das Support-Kontaktformular öffnen (nur Clouds),
- die Online-Hilfe öffnen,
- die Informationen zur Anwendung anzeigen.
Tippen Sie zum Schließen des Bereichs Einstellungen auf die Beschriftung Fertig (Clouds) oder auf das Kreuzsymbol (Auf dem Gerät) in der oberen rechten Ecke.
Um die Datei zu schließen, tippen Sie auf den Pfeil  in der oberen linken Ecke.
in der oberen linken Ecke.
Sie können Mediendateien und Bilder, die auf dem Portal gespeichert sind, auch in den folgenden Formaten anzeigen: mp4, webm, bmp, jpg, jpeg, png usw. Um eine Mediendatei zu öffnen, tippen Sie in der Dateiliste auf den erforderlichen Dateinamen.
Wischen Sie nach links oder rechts, um durch alle verfügbaren Mediendateien im Ansichtsmodus zu navigieren. Sie können auf das Symbol  tippen, um die Liste aller gespeicherten Mediendateien anzuzeigen.
tippen, um die Liste aller gespeicherten Mediendateien anzuzeigen.
Tippen Sie auf den Pfeil in der oberen linken Ecke, um den Ansichtsmodus zu verlassen.
Im Abschnitt Auf dem Gerät können Sie früher aus dem Portal heruntergeladene Mediendateien und Bilder anzeigen.
Vorhandene Dateien öffnen und bearbeiten
Tippen Sie in der Dateiliste auf den erforderlichen Dateinamen. Bei entsprechender Berechtigung wird die Datei im Bearbeitungsmodus geöffnet. Im Abschnitt Clouds können Sie auch:
- auf das Symbol
 rechts neben dem gewünschten Dokument in der Dateiliste tippen,
rechts neben dem gewünschten Dokument in der Dateiliste tippen,
- den Menüpunkt
 Dokument bearbeiten auswählen,
Dokument bearbeiten auswählen,
- für die Textdokumente auf das Symbol
 in der unteren rechten Ecke des geöffneten Dokuments tippen.
in der unteren rechten Ecke des geöffneten Dokuments tippen.
Durch Tippen auf eine lokale Datei im Abschnitt Auf dem Gerät wird das Dokument standardmäßig im Bearbeitungsmodus geöffnet.
Wenn sich das Dateiformat vom DOCX/XLSX/PPTX unterscheidet, wird die Datei zur schnelleren Anzeige und Bearbeitung in das Office Open XML-Format konvertiert. Die konvertierte Kopie der Datei wird geöffnet.
Wenn die Datei gerade von einem anderen Benutzer bearbeitet wird, können Sie die Datei zusammen in Echtzeit bearbeiten.
Neue Dateien erstellen
Ab v5.5 können Sie auf das App-Symbol tippen und die erforderliche Option auswählen: Neues Dokument, Neue Tabelle oder Neue Präsentation.
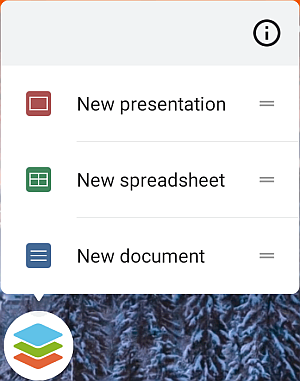
Alternativ können Sie die App starten und auf das Symbol
 in der unteren rechten Ecke tippen und den gewünschten Dateityp aus dem Menü auswählen:
in der unteren rechten Ecke tippen und den gewünschten Dateityp aus dem Menü auswählen:
 Textdokument,
Textdokument, Tabelle,
Tabelle, Präsentation.
Präsentation.
Geben Sie den Dateinamen in das angezeigte Dialogfenster ein und tippen Sie auf die Schaltfläche ERSTELLEN:
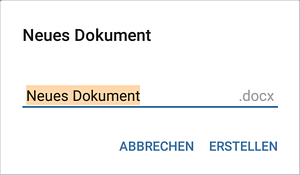
Ein neues leeres .docx-Dokument, eine .xlsx-Tabelle oder eine .pptx-Präsentation wird geöffnet. Tippen Sie auf einen leeren Platzhalter für Leerfeld/Zelle/Text. Daraufhin wird die Tastatur angezeigt, mit der Sie mit der Eingabe beginnen können.
Alle Änderungen, die Sie in der Datei im Abschnitt Clouds vorgenommen haben, werden automatisch gespeichert.
Um alle Änderungen in einem Dokument während der Bearbeitung im Abschnitt Auf dem Gerät zu speichern, tippen Sie auf den Pfeil  und tippen Sie auf Ja.
und tippen Sie auf Ja.
Neue Ordner erstellen
Tippen Sie auf das Symbol
 in der unteren rechten Ecke, wählen Sie die Option
in der unteren rechten Ecke, wählen Sie die Option  Ordner aus dem Menü aus, geben Sie den Ordnernamen im geöffneten Dialogfenster ein und tippen Sie auf die Schaltfläche Erstellen.
Ordner aus dem Menü aus, geben Sie den Ordnernamen im geöffneten Dialogfenster ein und tippen Sie auf die Schaltfläche Erstellen.
Dateien von Ihrem Gerät hochladen
Tippen Sie auf das Symbol
 in der unteren rechten Ecke und wählen Sie eine der Optionen aus:
in der unteren rechten Ecke und wählen Sie eine der Optionen aus:
 Photo machen, um mit der Kamera Ihres Geräts ein neues Foto aufzunehmen und es in die App Dokumente hochzuladen. Das aufgenommene Bild wird im Dateimanager angezeigt.
Photo machen, um mit der Kamera Ihres Geräts ein neues Foto aufzunehmen und es in die App Dokumente hochzuladen. Das aufgenommene Bild wird im Dateimanager angezeigt.
 Datei hochladen, um die auf ihrem Gerät vorhandene Datei der Dokumente-Anwendung hinzuzufügen.
Datei hochladen, um die auf ihrem Gerät vorhandene Datei der Dokumente-Anwendung hinzuzufügen.
Speicher von Drittanbietern verbinden
Zusätzlich zum Hinzufügen von Clouds von Drittanbietern im Anwendungsabschnitt  Clouds können Sie Dienste von Drittanbietern in Ihrer ONLYOFFICE-Cloud verbinden.
Clouds können Sie Dienste von Drittanbietern in Ihrer ONLYOFFICE-Cloud verbinden.
Im Anwendungsabschnitt  Clouds können Sie zum verbundenen ONLYOFFICE-Konto wechseln. Tippen Sie auf das Symbol
Clouds können Sie zum verbundenen ONLYOFFICE-Konto wechseln. Tippen Sie auf das Symbol
 in der unteren rechten Ecke und wählen Sie die Option
in der unteren rechten Ecke und wählen Sie die Option  Speicher von Drittanbietern verbinden aus dem Menü aus. Das Fenster Service auswählen wird geöffnet.
Speicher von Drittanbietern verbinden aus dem Menü aus. Das Fenster Service auswählen wird geöffnet.
- Wählen Sie den erforderlichen Dienst aus den verfügbaren aus: Nextcloud, ownCloud, SharePoint, Box, Dropbox, Google Drive, OneDrive, Yandex.Disk oder ein anderes Konto, das das WebDAV-Protokoll unterstützt.
- Melden Sie sich im Bereich Service verbinden mit Ihrem Login und Kennwort bei Ihrem Drittanbieter-Konto an.
Wenn Sie Ihr SharePoint, ownCloud/Nextcloud Konto verbinden, müssen Sie auch die Verbindungs-URL angeben. Z.B., die URL, über die Sie über WebDAV auf Ihre Nextcloud-Dateien zugreifen können, sieht folgendermaßen aus: https://yourdomain.com/remote.php/webdav/. Diese URL-Adresse kann so gefunden werden: Melden Sie sich bei Ihrem Nextcloud-Konto an, klicken Sie auf das Symbol Einstellungen in der unteren linken Ecke und kopieren Sie die gesamte URL aus dem WebDAV-Feld. Wechseln Sie dann zur App ONLYOFFICE Dokumente und fügen Sie die gesamte kopierte URL-Adresse des Protokolls in das Feld Verbindungs-URL ein.
In einigen Fällen müssen Sie ONLYOFFICE auch erlauben, auf Ihr Drittanbieter-Konto zuzugreifen, indem Sie auf die entsprechende Schaltfläche tippen.
- Umbenennen Sie gegebenenfalls den Ordner.
- Wählen Sie Meine Dokumente oder Allgemeine Dokumente aus.
- Tippen Sie auf die Schaltfläche Speichern.
Der Speicherordner eines Drittanbieters wird hinzugefügt. Über das Ordnermenü können Sie Ordner von Drittanbietern freigeben, verschieben, kopieren, umbenennen oder Speichersystem trennen. Wenn Sie den Speicher trennen, wird der Dienst eines Drittanbieters von der Dokumente-Anwendung getrennt, und alle im Ordner gespeicherten Dokumente sind weiterhin in Ihrem Konto eines Drittanbieters verfügbar.