Tabelle speichern
Um die Änderungen zu speichern:
- Tippen Sie auf das Symbol
 in der linken Ecke der oberen Symbolleiste, um den Dokumenteneditor zu verlassen.
in der linken Ecke der oberen Symbolleiste, um den Dokumenteneditor zu verlassen.
- Tippen Sie auf die Option Speichern im geöffneten Dialogfenster.
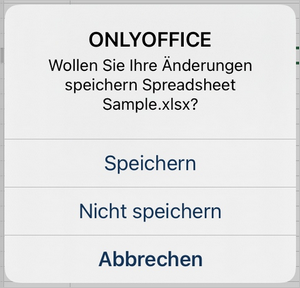
Tabelle exportieren
Um das aktuelle Dokument mit einer Drittanbieteranwendung zu öffnen:
- Tippen Sie auf das Symbol
 Tools in der rechten Ecke der oberen Symbolleiste.
Tools in der rechten Ecke der oberen Symbolleiste.
- Tippen Sie auf den Menüpunkt
 Export.
Export.
- Wählen Sie den Exportdateiformat aus.
- Wählen Sie eine Drittanbieteranwendung aus, um die Datei zu öffnen.
Eine XLSX-Datei wird mit der ausgewählten Anwendung geöffnet.
Tabelle drucken
- Tippen Sie auf das Symbol
 Tools in der rechten Ecke der oberen Symbolleiste.
Tools in der rechten Ecke der oberen Symbolleiste.
- Wählen Sie den Menüpunkt
 Drucken aus.
Drucken aus.
- Passen Sie die Druckoptionen aus:
- ORIENTATION - wählen Sie die Option Hochformat, wenn Sie vertikal auf der Seite drucken möchten, oder verwenden Sie die Option Querformat, um horizontal zu drucken.
- Seitenbereich - geben Sie an, was gedruckt werden soll: Das aktuelle Blatt, Alle Blätter Ihrer Tabelle oder der zuvor ausgewählte Zellenbereich (Auswahl).
- Seitenformat - wählen Sie eine der verfügbaren Größen.
- Gitternetzlinien drucken - schalten Sie den Umschalter ein, wenn Sie Gitternetzlinien drucken möchten.
- Überschriften drucken - schalten Sie den Umschalter ein, wenn Sie Zeilen-/Spaltenüberschriften drucken möchten.
- Tippen Sie auf Weiter und geben Sie die erforderlichen Optionen an:
- wenn kein Drucker ausgewählt ist, tippen Sie auf Drucker auswählen, um einen AirPrint-Drucker auszuwählen.
- stellen Sie die Anzahl der Kopien, indem Sie auf die Symbole
 oder
oder
 tippen.
tippen.
- wenn Ihre Tabelle mehrere Seiten enthält, können Sie den zu druckenden Seitenbereich einschränken.
- Tippen Sie auf Drucken.
Eine PDF-Datei, die auf der Grundlage der bearbeiteten Tabelle erstellt wurde, wird gedruckt.