Tabelle einfügen
- Wählen Sie die Folie aus, auf der die Tabelle positioniert werden soll.
- Tippen Sie auf das Symbol
 in der oberen Symbolleiste, um das Einfügefeld für neue Objekte zu öffnen.
in der oberen Symbolleiste, um das Einfügefeld für neue Objekte zu öffnen.
- Die Registerkarte
 Tabelle ist standardmäßig geöffnet. Wählen Sie eine der verfügbaren Tabellenvorlagen aus. Jede Vorlage kombiniert bestimmte Formatierungsparameter wie Hintergrundfarbe, Rahmenstil, Zeilen-/Spaltenstreifen usw.
Tabelle ist standardmäßig geöffnet. Wählen Sie eine der verfügbaren Tabellenvorlagen aus. Jede Vorlage kombiniert bestimmte Formatierungsparameter wie Hintergrundfarbe, Rahmenstil, Zeilen-/Spaltenstreifen usw.
- Im geöffneten Fenster Größe der Tabelle geben Sie die gewünschten Parameter der Spalten und Zeilen an (die 3 x 4-Zelltabelle ist standardmäßig ausgewählt, Sie können bis zu 10 Zeilen/Spalten hinzufügen).
- Tippen Sie auf OK.
Die Tabelle wird hinzugefügt. Die Einfügemarke befindet sich in der oberen linken Zelle, damit Sie mit der Dateneingabe beginnen können. Tippen Sie in eine andere Zelle, um die Einfügemarke darin zu positionieren.
Tabellengröße ändern und Tabelle verschieben
Wenn Sie auf eine Tabellenzelle oder einen Tabellenrand tippen, werden die Ziehpunkte  für die Größenänderung auch an den Tabellenrändern angezeigt. Ziehen Sie sie, um die Tabellengröße zu ändern.
für die Größenänderung auch an den Tabellenrändern angezeigt. Ziehen Sie sie, um die Tabellengröße zu ändern.

Tippen Sie auf und halten Sie den Tabellenrand, um die Tabelle an eine andere Stelle auf der aktuellen Folie zu ziehen.
Zeilen/Spalten einfügen oder löschen
- Tippen Sie auf eine Zelle in der gewünschten Zeile/Spalte.
- Öffnen Sie die Einstellungen:
- tippen Sie auf das Symbol
 in der oberen Symbolleiste, oder
in der oberen Symbolleiste, oder
- tippen Sie auf die Option Tabelle im Pop-Up-Menü.
- Öffnen Sie die Registerkarte Tabelle.
- Verwenden Sie die entsprechenden Symbole:
 , um eine Spalte auf der linken Seite der Spalte einzufügen, in der sich der Cursor befindet.
, um eine Spalte auf der linken Seite der Spalte einzufügen, in der sich der Cursor befindet.
 , um eine Spalte rechts von der Spalte einzufügen, in der sich der Cursor befindet.
, um eine Spalte rechts von der Spalte einzufügen, in der sich der Cursor befindet.
 , um eine Zeile über der Zeile einzufügen, in der sich der Cursor befindet.
, um eine Zeile über der Zeile einzufügen, in der sich der Cursor befindet.
 , um eine Zeile unterhalb der Zeile einzufügen, in der sich der Cursor befindet.
, um eine Zeile unterhalb der Zeile einzufügen, in der sich der Cursor befindet.
 , um die Spalte zu entfernen, in der sich der Cursor befindet.
, um die Spalte zu entfernen, in der sich der Cursor befindet.
 , um die Zeile zu entfernen, in der sich der Cursor befindet.
, um die Zeile zu entfernen, in der sich der Cursor befindet.
Tabelleneinstellungen anpassen
- Wählen Sie die Tabelle aus, indem Sie darauf tippen.
- Öffnen Sie die Einstellungen:
- tippen Sie auf das Symbol
 in der oberen Symbolleiste, oder
in der oberen Symbolleiste, oder
- tippen Sie auf die Option Tabelle im Pop-Up-Menü.
- Öffnen Sie die Registerkarte Tabelle.
- Wischen Sie nach oben und tippen Sie auf den gewünschten Menüpunkt: Stil, Neu ordnen, Ausrichten oder Zellenrand. Tippen Sie auf den Pfeil
 links, um zum vorherigen Einstellungsabschnitt zurückzukehren.
links, um zum vorherigen Einstellungsabschnitt zurückzukehren.
Der Abschnitt Stil enthält die folgenden drei Registerkarten:
- Stil, um die ausgewählte vorformatierte Tabellenvorlage zu ändern.
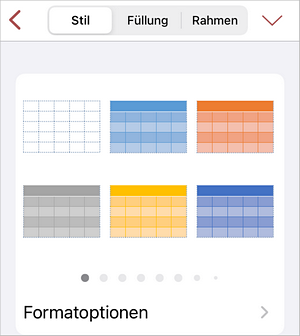
Tippen Sie auf den Menüpunkt Formatoptionen, um die Optionen zu verwenden, mit denen bestimmte Zeilen/Spalten mit einer bestimmten Formatierung hervorgehoben werden können, oder markieren Sie verschiedene Zeilen/Spalten mit den verschiedenen Hintergrundfarben, um sie klar zu unterscheiden.
- Überschriftenzeile hebt die oberste Zeile in der Tabelle mit einer speziellen Formatierung hervor.
- Ergebniszeile hebt die unterste Zeile in der Tabelle mit einer speziellen Formatierung hervor.
- Gebänderte Reihe aktiviert den Hintergrundfarbwechsel für ungerade und gerade Zeilen.
- Erste Spalte hebt die Spalte ganz links in der Tabelle mit einer speziellen Formatierung hervor.
- Letzte Spalte hebt die Spalte ganz rechts in der Tabelle mit einer speziellen Formatierung hervor.
- Gebänderte Spalte aktiviert den Hintergrundfarbwechsel für ungerade und gerade Spalten.
- Füllung, um eine Volltonfarbe für den Tabellenhintergrund auszuwählen. Wählen Sie die gewünschte Farbe in der Palette Designfarben oder Standardfarben aus.
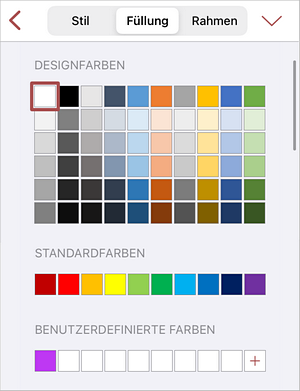
- Rahmen, um die Rahmengröße durch Ziehen des Schiebereglers festzulegen, wählen Sie die Farbe in der Palette aus und wählen Sie die Art und Weise aus, wie sie in den Zellen angezeigt wird, indem Sie auf eines der Symbole tippen:
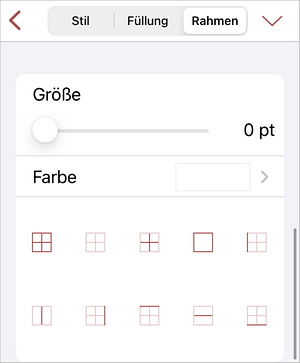
Im Abschnitt Neu anordnen können Sie die ausgewählte Tabellenposition in Bezug auf andere Objekte festlegen, wenn sich mehrere Objekte überlappen. Weitere Informationen finden Sie im Abschnitt Objekte bearbeiten in dieser Anleitung.
Im Abschnitt Ausrichten können Sie die Tabelle auf der Folie ausrichten. Weitere Informationen finden Sie im Abschnitt Objekte bearbeiten in dieser Anleitung.
Mit der Option Zellenränder können Sie den Abstand zwischen dem Text innerhalb der Zellen und dem Zellenrand festlegen. Ziehen Sie den Schieberegler, um den erforderlichen Wert festzulegen.
Tabelle löschen
- Wählen Sie die Tabelle aus, indem Sie darauf tippen.
- Öffnen Sie die Einstellungen:
- tippen Sie auf das Symbol
 in der oberen Symbolleiste, oder
in der oberen Symbolleiste, oder
- tippen Sie auf die Option Tabelle im Pop-Up-Menü.
- Öffnen Sie die Registerkarte Tabelle.
- Tippen Sie auf die Schaltfläche Tabelle löschen.